Before proceeding, make sure you have previously uploaded from the File Manager section all the content you want to publish. Not sure how to upload content? See the dedicated guide.
Access the Smart Slider panel from the Dashboard.

Create your Slider by clicking on New Slider and enter the title and dimensions that are indicated in the position of the Template you have chosen and that can host the “Smart Slider 3” Module.
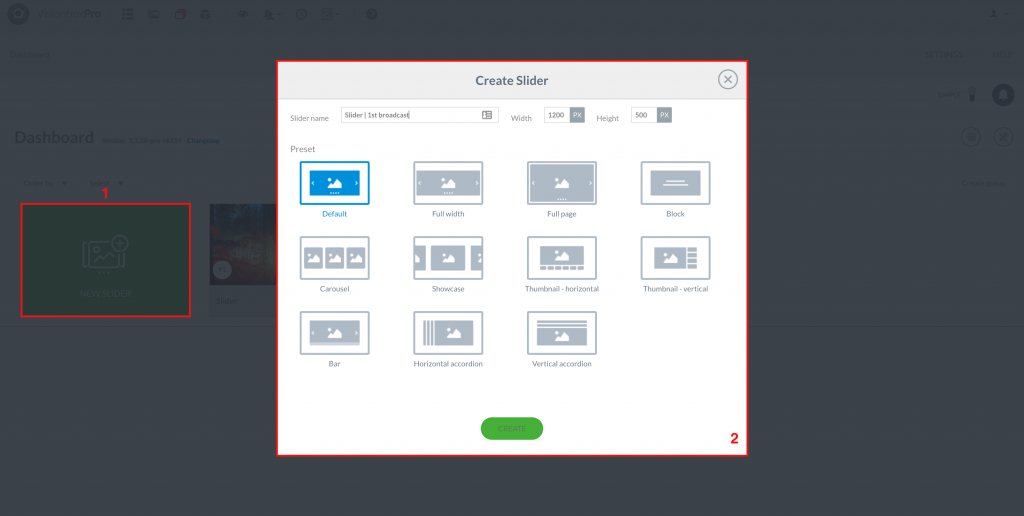
Once you have created your Slider, you can insert one by one the Slides you wish to view. You can add the contents you previously uploaded to File Manager by clicking on the Add Slide button (1), or use the Drag & Drop function (2).
Click on Image to start entering your Image slides (3).
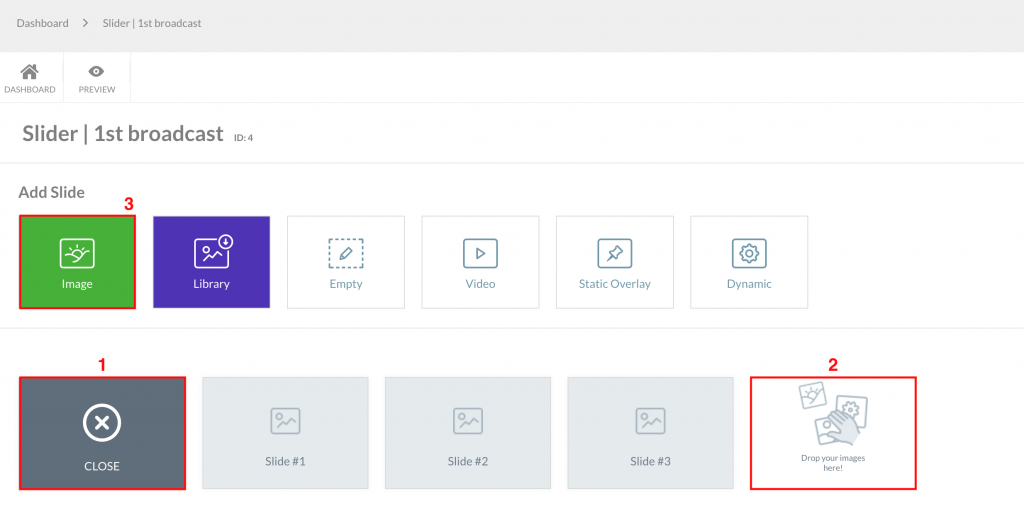
Here is your newly created Slider with your image slides.
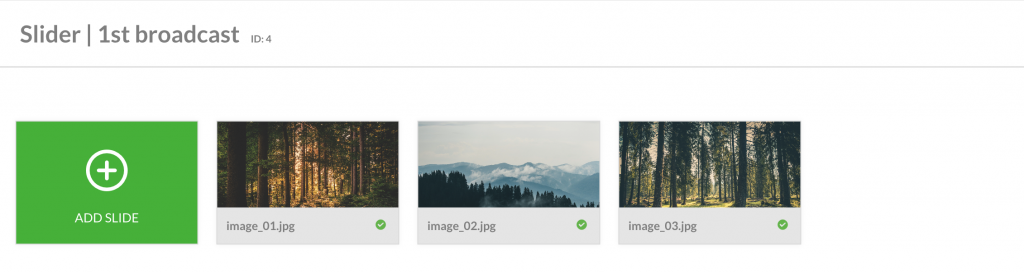
Now that your slides have been loaded, you can make changes to your Slide by clicking on the Modify button (which you find when passing with the mouse over the image).
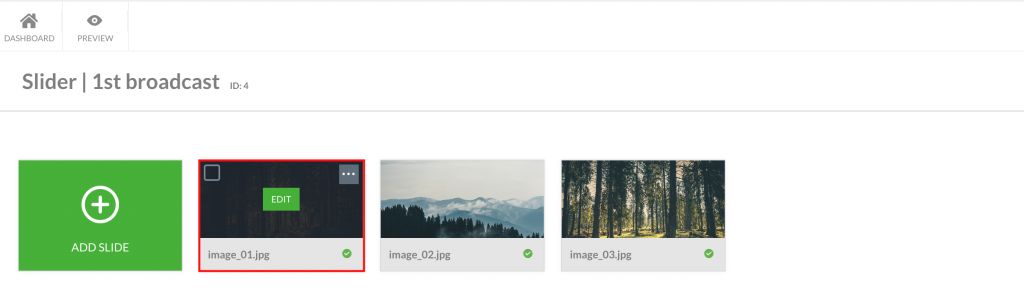
From the Settings button you can change the Title of the Slide (1) and set a length of time the Slide stays on the Monitor (2). Then click on Save (3) to apply the changes.
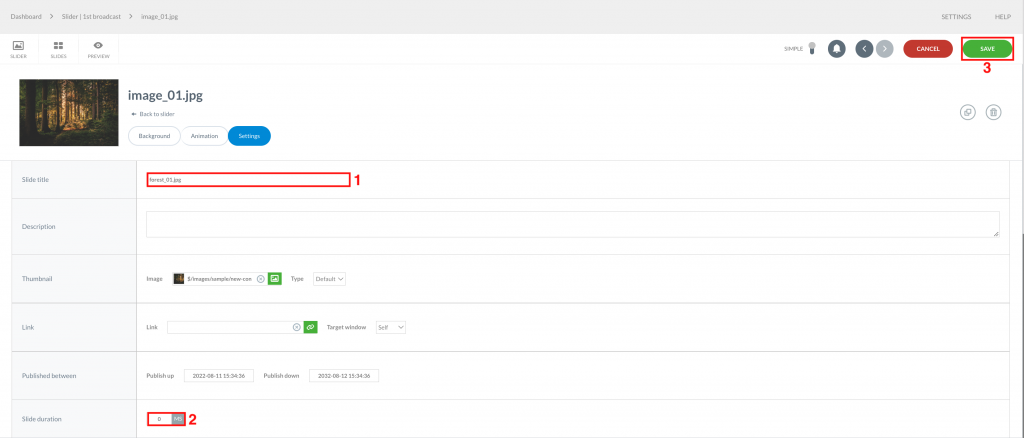
Note: the duration of the Slide will add up to the interval between one Slide and another (see “Interval“).
Other changes that you can apply to your Slides are:
- Move them to decide the order in which they will be displayed
- Duplicate

- Delete or move them from one Slider to another
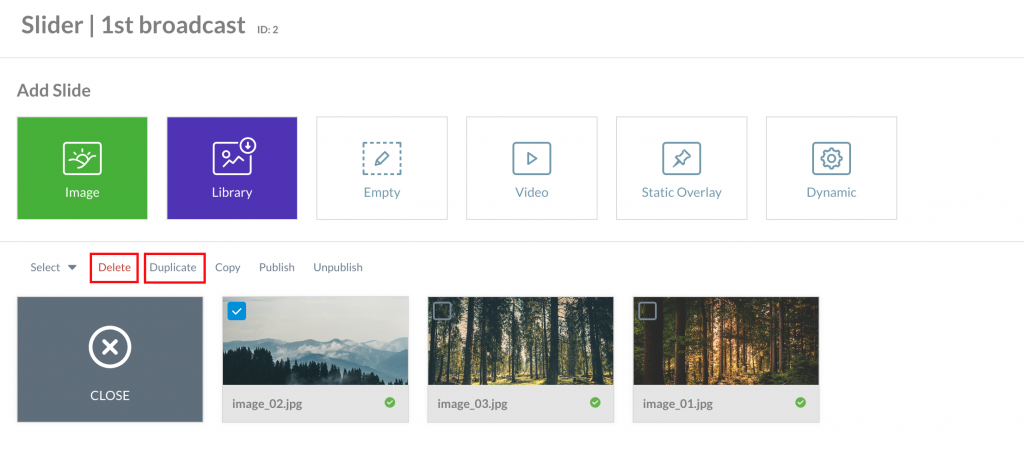
- Choose whether or not to publish your Slides.
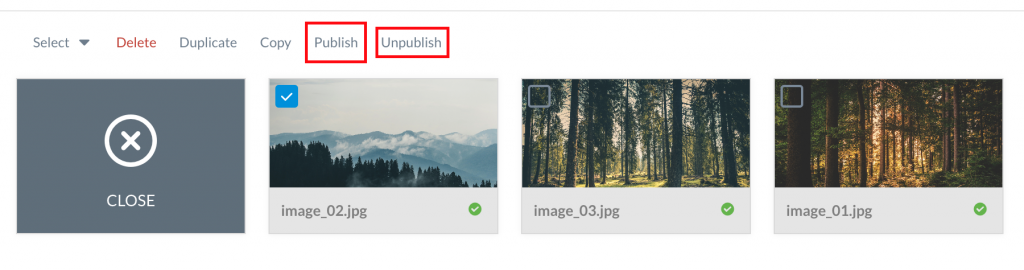
Click on Save to apply the changes made to your Slider.
In case you want to change the type of transition between one Slide and the other, just click on General in the toolbar.
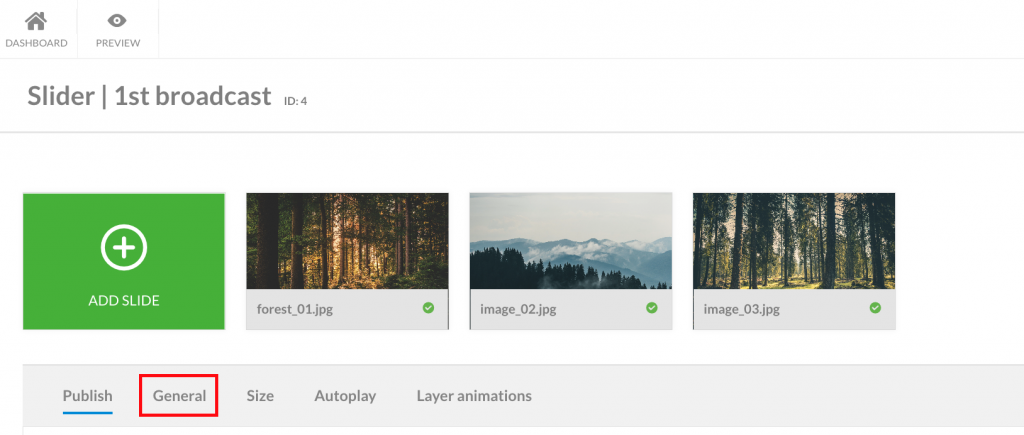
Clicking on Main Animation or Background Animation you can choose from a vast list the type of transition you like best. Then click Apply to confirm the new animation.
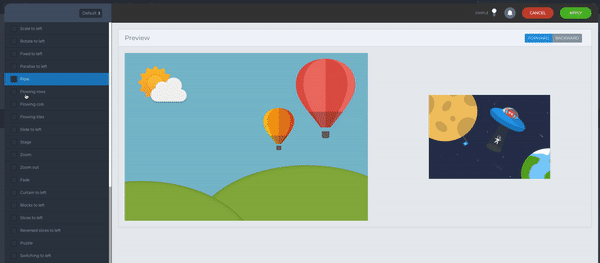
To ensure that your schedule is displayed you will need to enable automatic playback. Click on Auto Play from the toolbar (1) and then on the Enable item (2). From Interval* field (3), you can set a time interval that will go from one slide to the next.
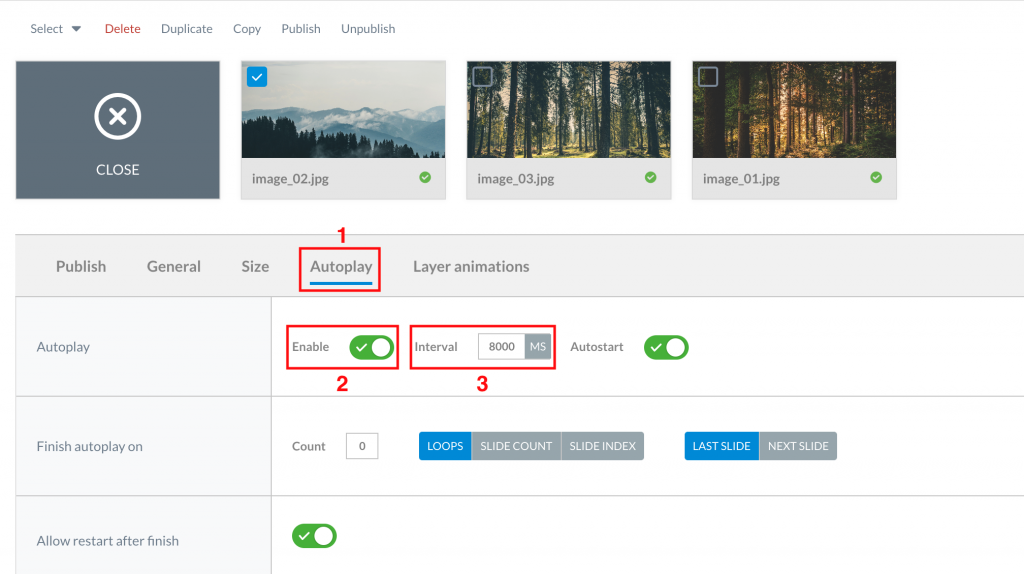
Now that you have made all your changes, you can view the preview of your Slider by clicking on Preview.
Remember: repeat the procedure for all the slides that will make up your schedule!

 Il portale di Documentazione di supporto all'uso di VisionPanel.
Il portale di Documentazione di supporto all'uso di VisionPanel.
