Access the Modules panel from Dashboard.
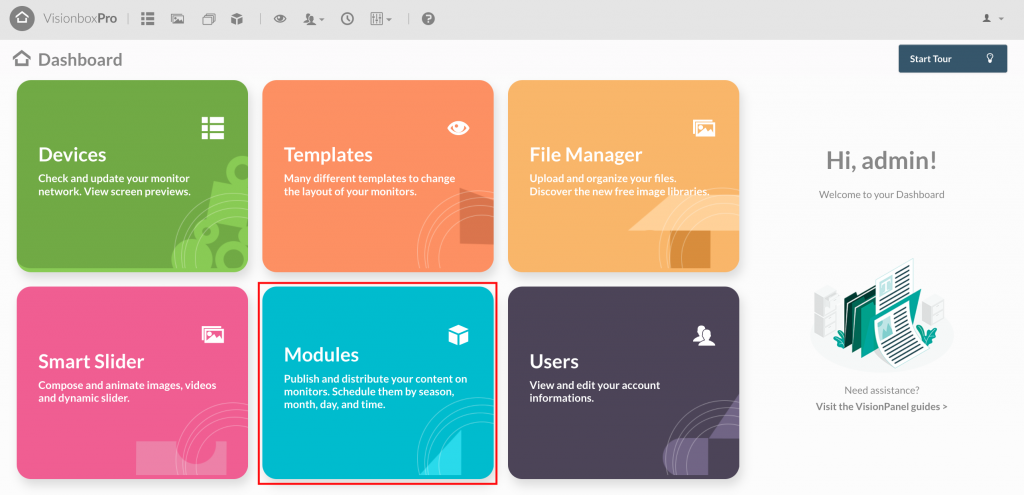
From toolbar, click on New.

Select the Iframe Module.
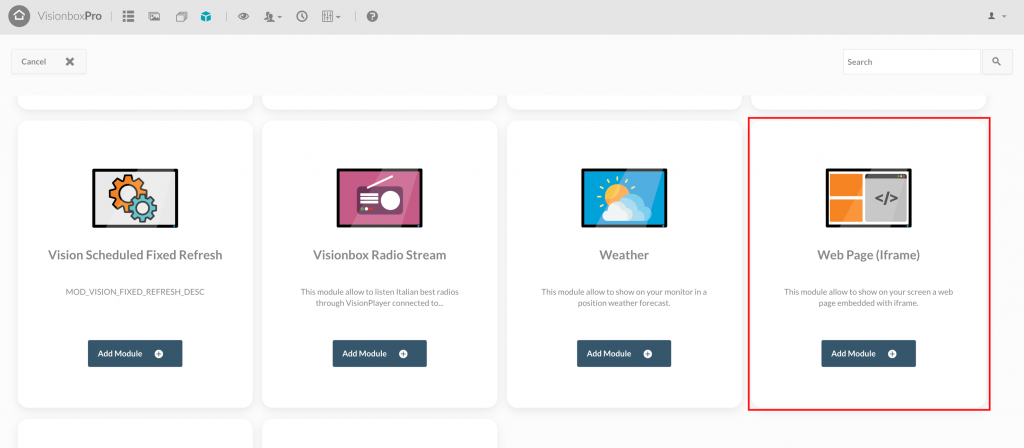
Clic inside the Module and choose the Title (1): make sure you use a title that lets you quickly understand what are you viewing (e.g. Iframe | Device 01). Then, select the Position (2) related to the Template you use, from the dropdown window on the right. At last, clic on Save (3) to apply changes.
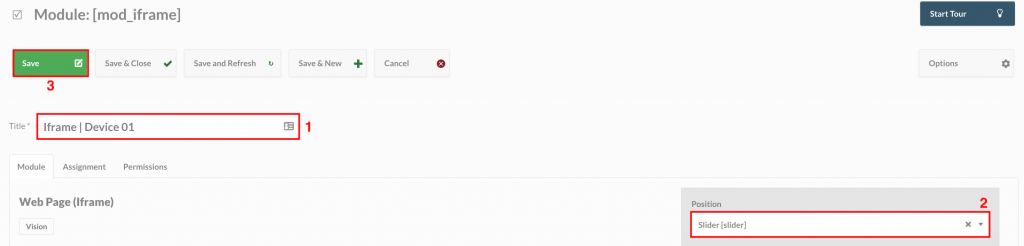
Tip: clicking on Position a drop-down menu appears. Here you will find all the Templates and the related positions. Templates are highlighted in bold. Choose the Slider position of the Template you use to create an Iframe Slider.
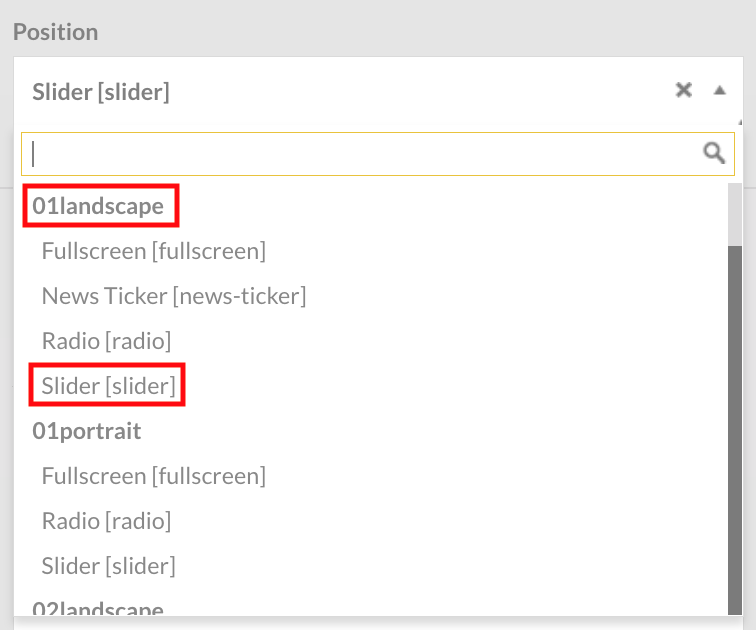
Let’s move on to the Module configuration.
From iframe Height and Width fields you have to insert the dimensions related to the chosen Position of the Template you use.
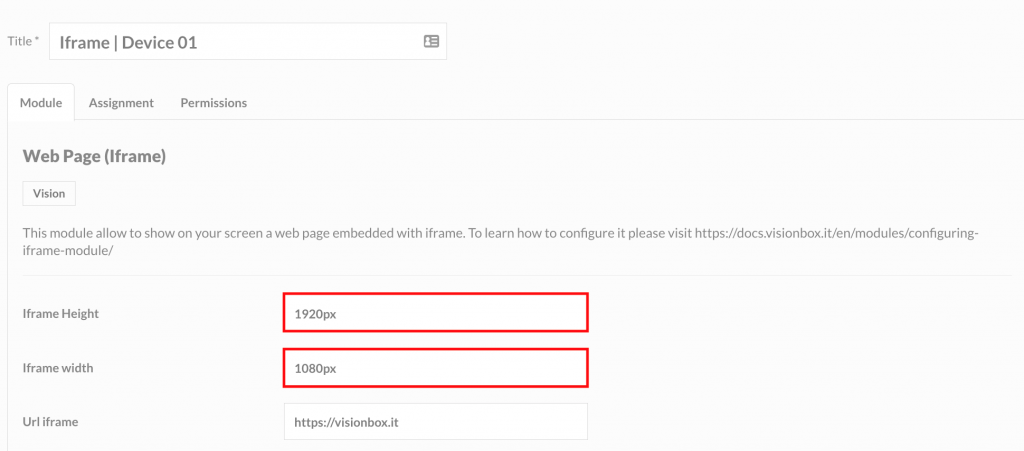
Note: whenever you want to view the Iframe in fullscreen mode but you use a multiple zone Template, just read our guide about using Fullscreen position and set 1920x1080px dimensions for Landscape Templates and 1080x1920px dimensions for Portrait Templates.
From iframe URL you have to insert the URL of the webpage you want to view.

From Minutes refresh contents field you have to set a value in minutes based on the update frequency of the contents of the embedded webpage. The lower the value is, the higher the frequency of the updates is. The higher the value is, the less the frequency will be (e.g. if the embedded web site is related to stock market quotes the update value should be
relatively low).

Did you know you can embed a YouTube playlist as well? Find it out!
Access on YouTube. Inside the desired playlist click on Share button.
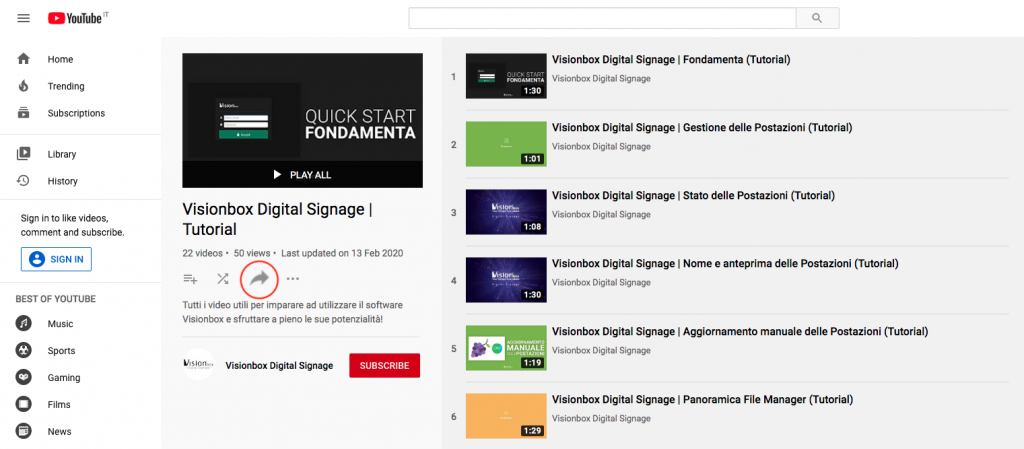
A window with sharing options will appear. Here, click then on Embed (1).
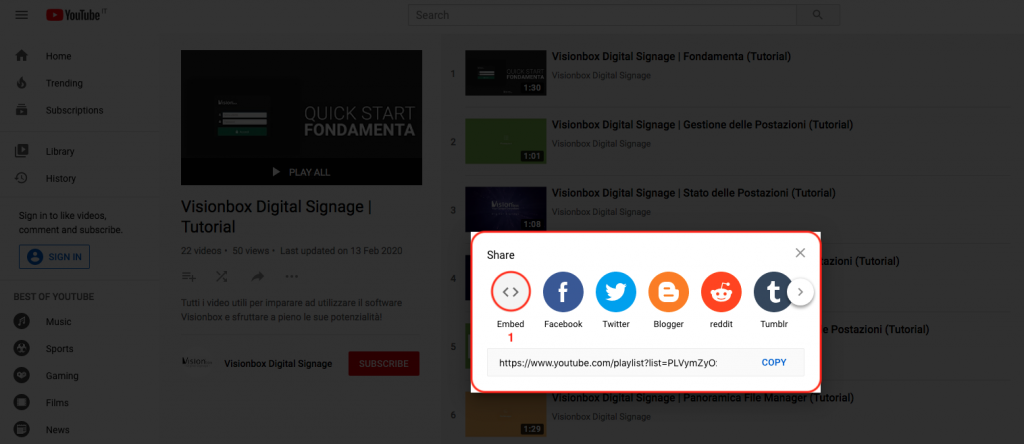
Disable Show player controls in the checkbox (1). After that, copy the content inside the src attribute of the html code (2).
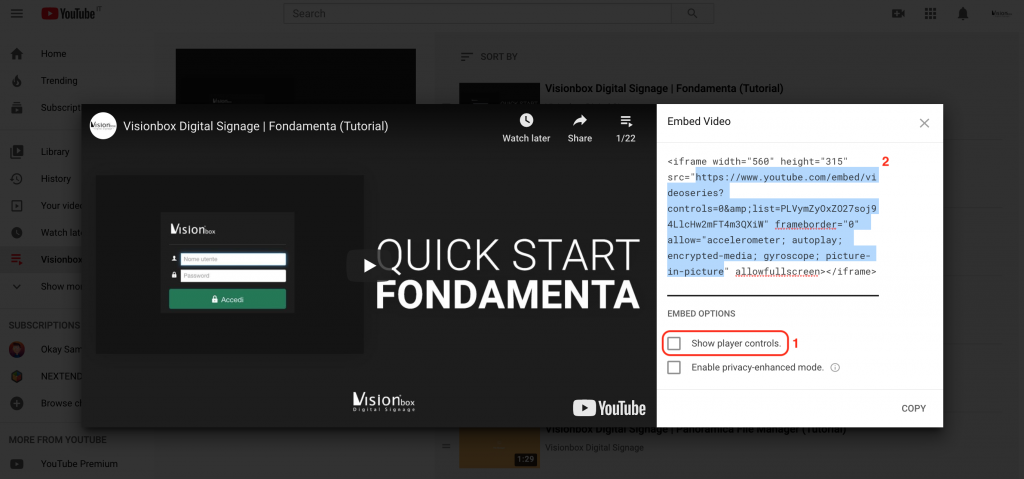
The content will be pasted inside the iframe URL field of the Module (1). At last, clic on Save and Close (2) to apply changes.
Remember: once you have set the parameters it will be necessary assign the new Module to the desired Device (Schedule and assign the Module to the Device) to view the iframe inside your broadcast.
Once the Module has been assigned, wait for the automatic updates or perform a manual update (Manual refresh of Devices) if you want to update immediately your broadcast.

 Il portale di Documentazione di supporto all'uso di VisionPanel.
Il portale di Documentazione di supporto all'uso di VisionPanel.
