Nella tab Design troverai dei template dove alcuni elementi possono essere personalizzati per adattarli meglio alla comunicazione della tua azienda o della tua attività. Ne esistono diverse tipologie. In questa guida vedremo come editare i template 01Landscape e 02Landscape della tipologia Gradiente.
01Landscape-Gradiente
Nella dashboard clicca sul pannello Template.

Ora che sei nella pagina con tutti i template, clicca sulla tab Design.
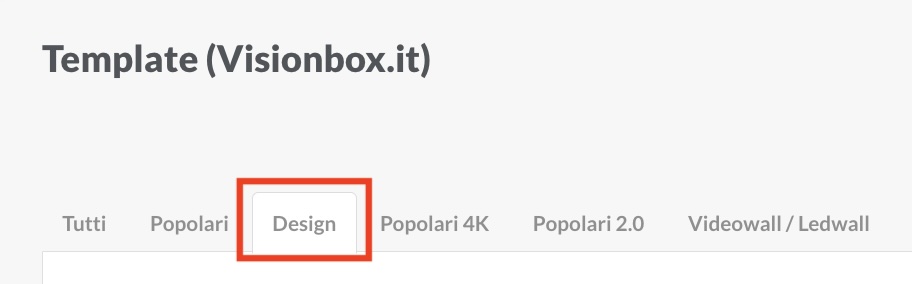
In questa tab cerca il template con il nome 01Landscape-Gradiente e clicca su Modifica.
Nella pagina di configurazione di questo template puoi modificare 4 elementi: il colore di sfondo di inizio gradiente, il colore di fine gradiente, il colore di sfondo del logo e puoi modificare il Logo.
Per modificare il colore di inizio gradiente e di fine gradiente è sufficiente cliccare nel campo dove c’è il codice colore e selezionare quello che preferisci. Puoi seguire la stessa procedura per scegliere il colore di sfondo del logo.
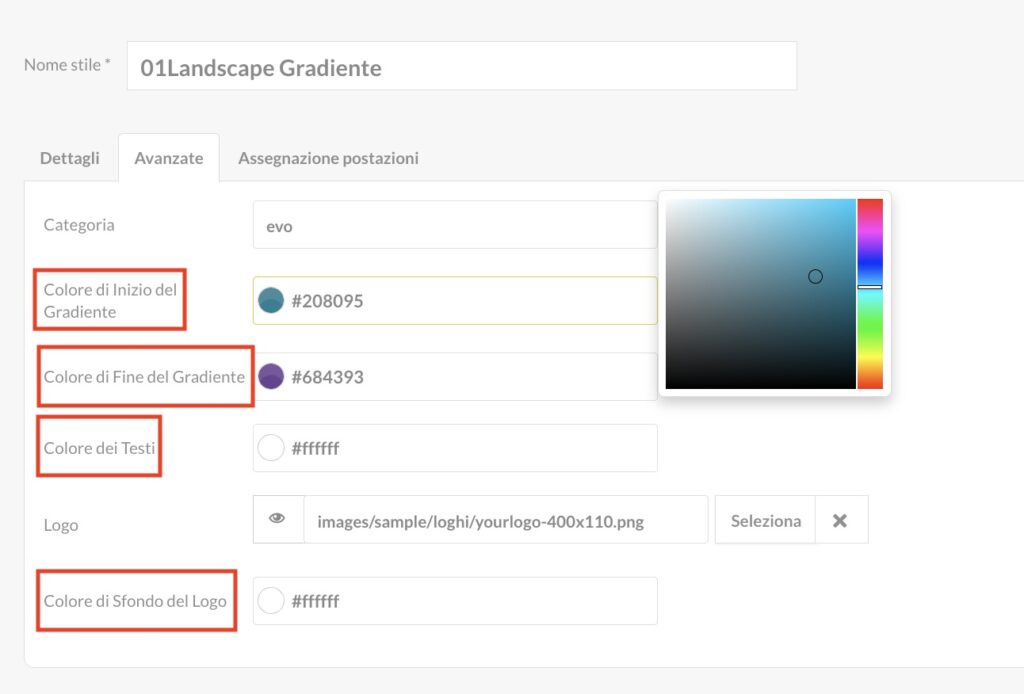
Per inserire il logo dell’azienda, invece, devi cliccare su Seleziona.

Dopo di che clicca sull’immagine del logo (1) che avrai precedentemente caricato sul File Manager e poi sul pulsante Seleziona (2).
Ricorda: il logo deve essere di dimensioni 400 x 110 pixel
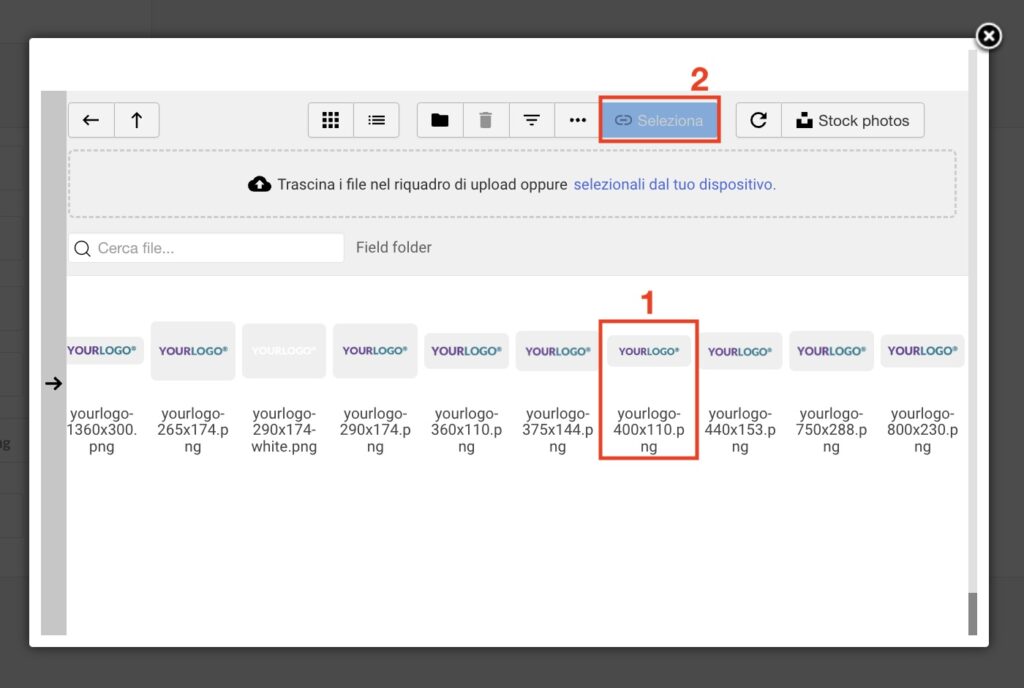
Una volta completate le modifiche, clicca su Salva.
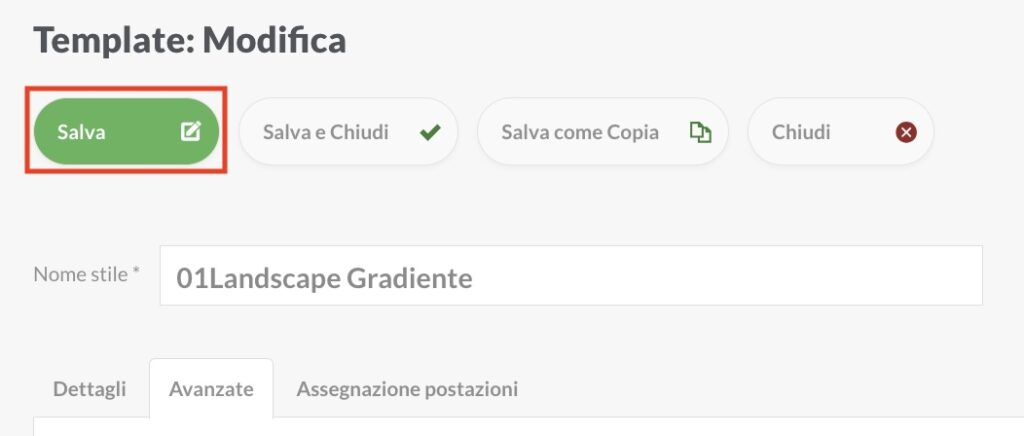
02Landscape-Gradiente
Nella dashboard clicca sul pannello Template.
In questa tab cerca il template con il nome 02Landscape-Gradiente e clicca su Modifica.
Nella pagina di configurazione di questo template puoi modificare 4 elementi: il colore di sfondo di inizio gradiente, il colore di fine gradiente, il colore dei testi e il colore Slider Secondario e puoi modificare il Logo.
Per modificare il colore di inizio gradiente e di fine gradiente è sufficiente cliccare nel campo dove c’è il codice colore e selezionare quello che preferisci. Puoi seguire la stessa procedura per scegliere il colore dei testi.
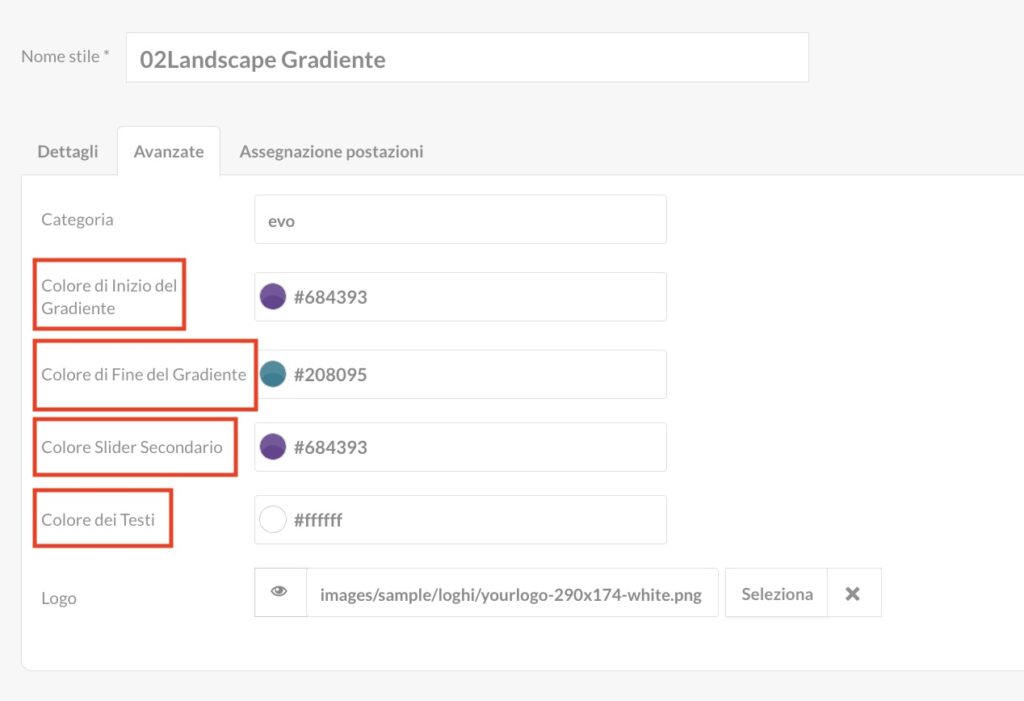
Per inserire il logo dell’azienda, come già spiegato per lo 01Landscape, devi cliccare su Seleziona, cliccare sull’immagine del logo che avrai precedentemente caricato sul File Manager e poi sul pulsante Seleziona. Per le dimensioni del logo, puoi fare riferimento a quelle indicate sopra.
Una volta completate le modifiche, clicca su Salva.
Quando modifichi un template, puoi modificarne il nome nella pagina di Configurazione. Nel campo Nome stile (1) inserisci il nome che vuoi assegnare al template e clicca su Salva come copia (2). In questo modo, le modifiche che avrai effettuato su quel layout verranno salvate come template a sé stante che potrai riutilizzare ogni volta che ne avrai bisogno.
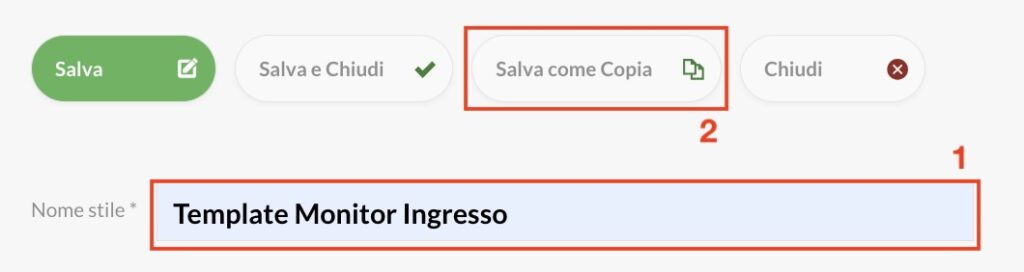
Per assegnare il template che hai appena editato a una o più delle tue postazioni ti basterà cliccare sulla tab Assegnazione e spuntare la checkbox accanto alle postazioni su cui desideri utilizzarlo.
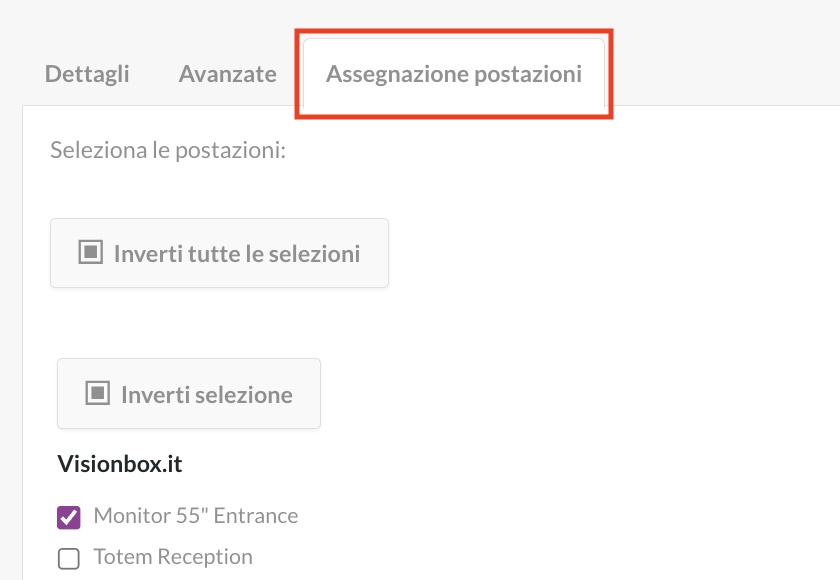
Per avere un’anteprima del risultato finale apri in un’altra tab il pannello Postazioni e clicca sull’anteprima di una delle postazioni a cui hai assegnato questo template.
Se sei soddisfatto del risultato, puoi refreshare la postazione.

 Il portale di Documentazione di supporto all'uso di VisionPanel.
Il portale di Documentazione di supporto all'uso di VisionPanel.
