Before proceeding, make sure you have previously uploaded from the File Manager section all the content you want to publish. Not sure how to upload content? See the dedicated guide.
Access the Smart Slider panel on the Dashboard.

Click on the Slider where you want to randomize. Once in the Slider, click on Add to Slide.
Then on Dynamic.
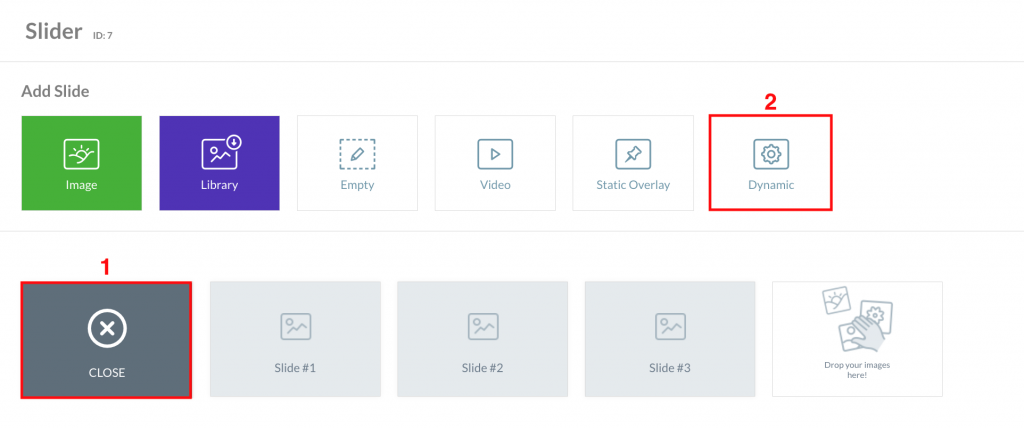
Choose the dynamic source clicking on Folder.
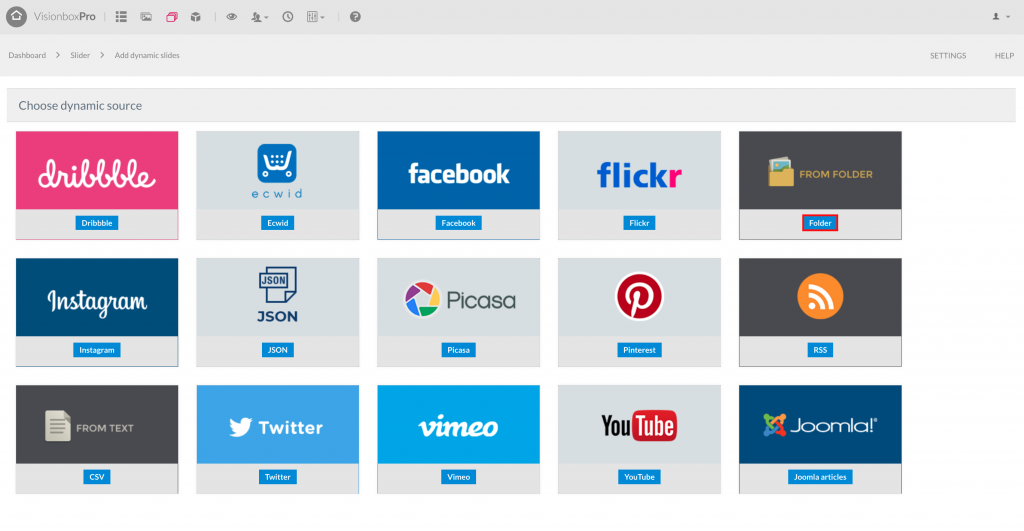
Once in the dynamic source, choose to import videos from a folder.
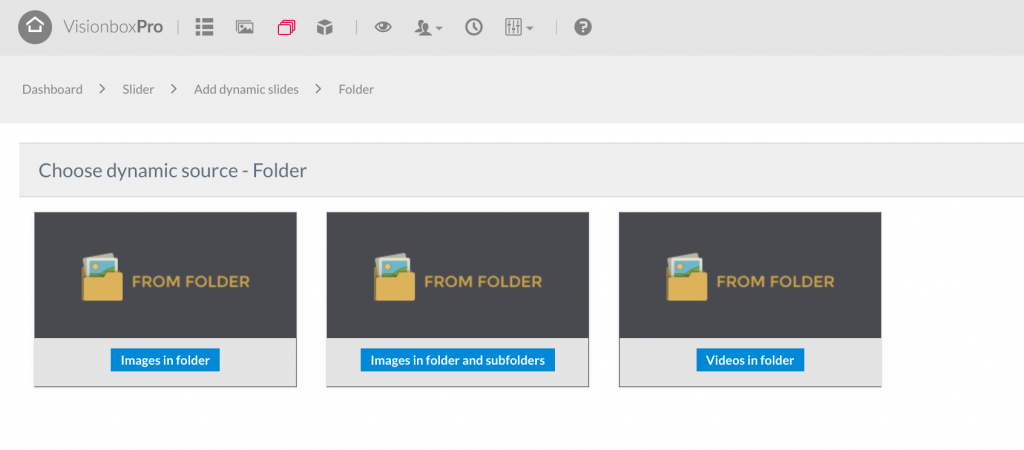
On the next screen, click on Folders (1) to select the folder uploaded in File Manager that contains the videos you want to view on your monitors. From the Generator Settings, select the number of slides to be retrieved (2), then click on Records (3). The table that appears will show you the randomize videos.
Instead, in the Cache expiration field you can set the time interval after which the Slider should show a different variation of Slide.
For example, if you set the cache to expire 24 hours, the Slider show a different Slides variations once this time interval has elapsed. Clearly, in combination with the scheduled refreshes. Instead, if you want to show different variations of Slide consecutively, you have to set cache expiration time to 0. We’ll explain you later how to set the variations number.
Lastly, click on Save (5).
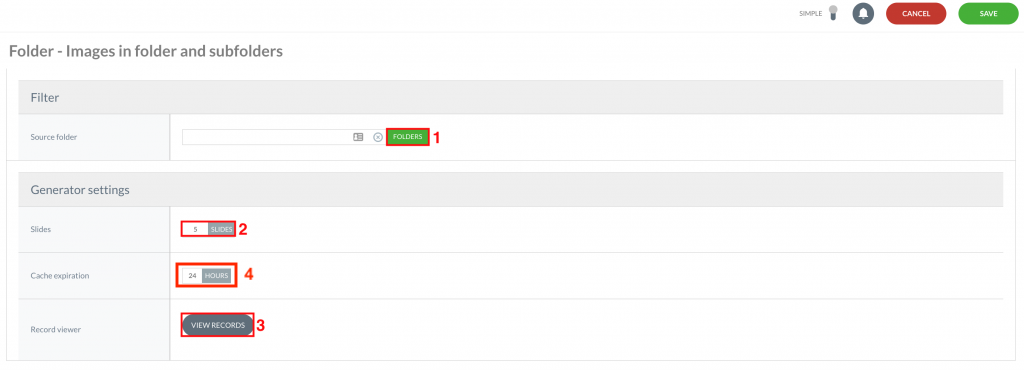
At this point, you are in the dynamic slide. Move on Canvas view (1) to organize the elements on the Art Board, click on the + button (2)

Then select the Video icon.
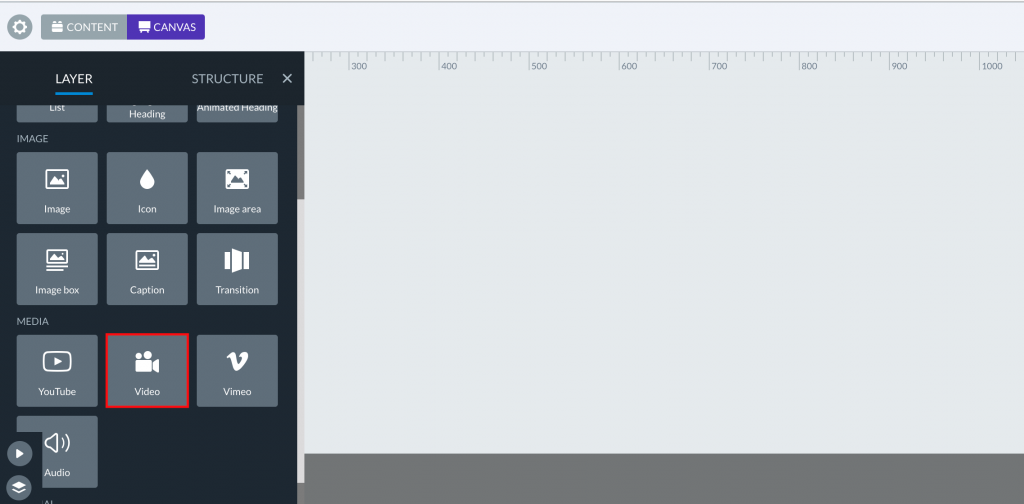
This will open the window Video. Here, in the “Video mp4” field click on Variable (1), choose the variable “video” (2). Set the length value as 0 (2) and then click on Insert (3).
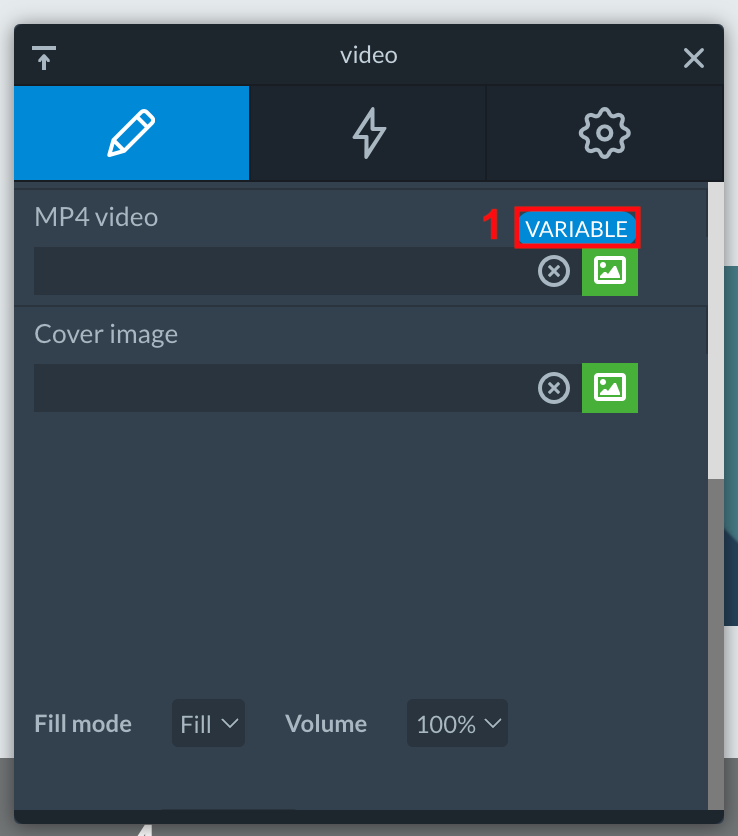
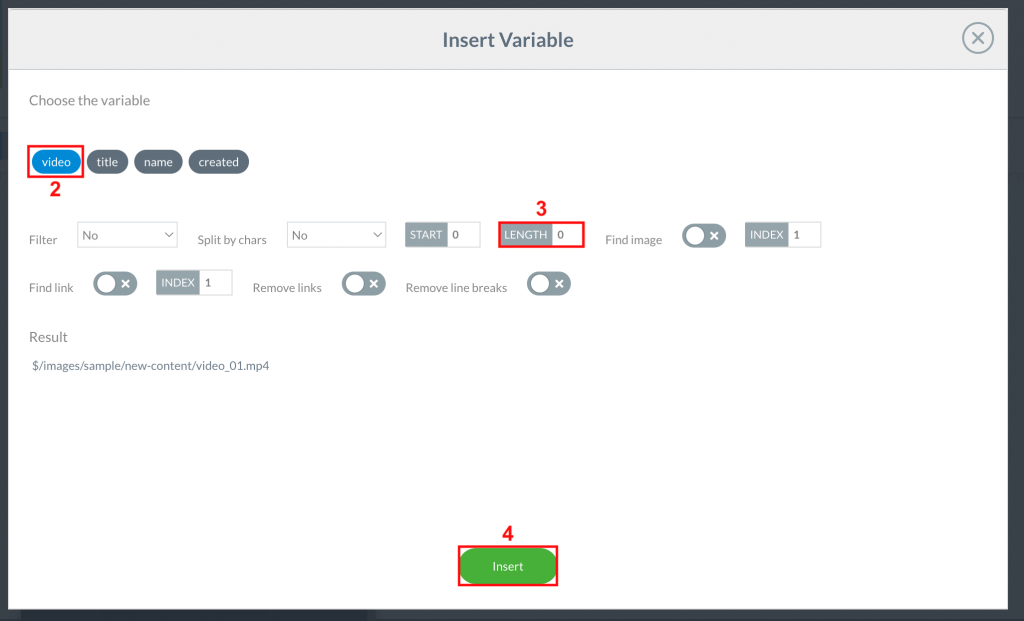
Once you had inserted the video, set its dimensions. Click on the Gear icon (2) and set Width (2) and Height (3) related to your Slider dimensions.
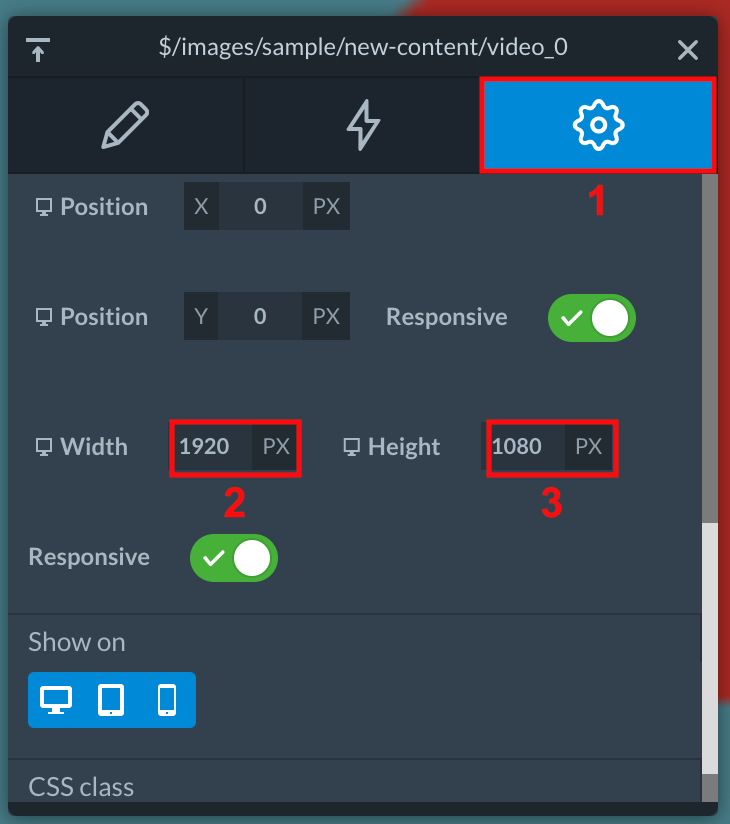
Then, disable Controls and enable Autoplay. You can apply these changes to the single slide and it will also affect all the other in the Slider.
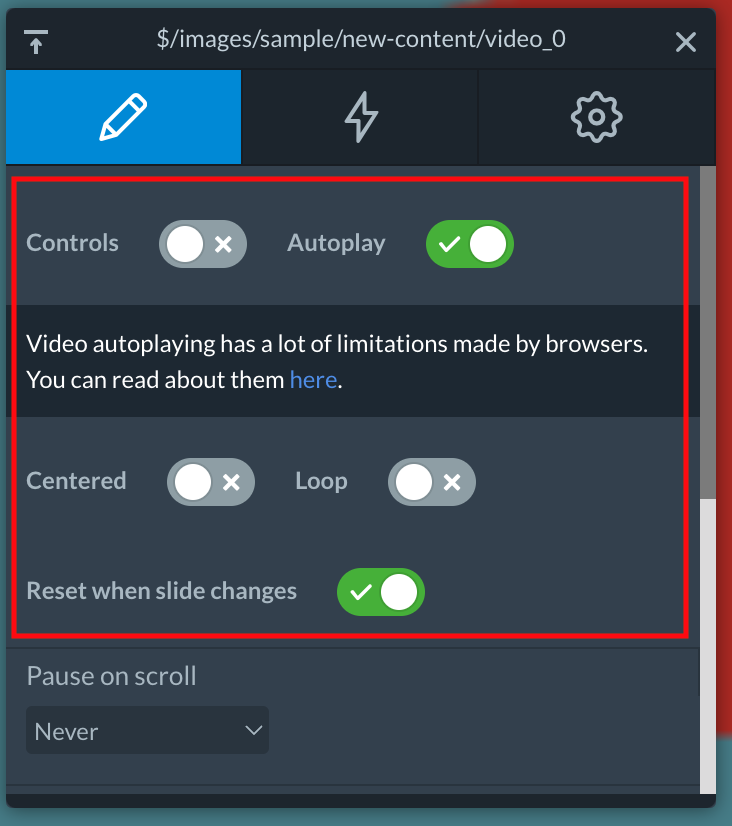
Lastly, click on Save (1) and then on Slider (2).
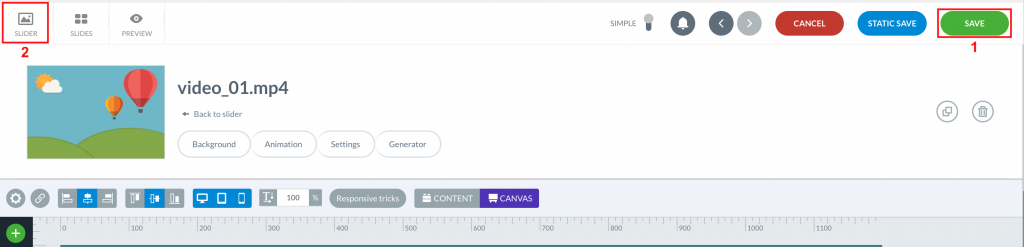
On the next screen, switch to Expert mode (1) to unlock more functionalities for your Slider and click on Slides (2).
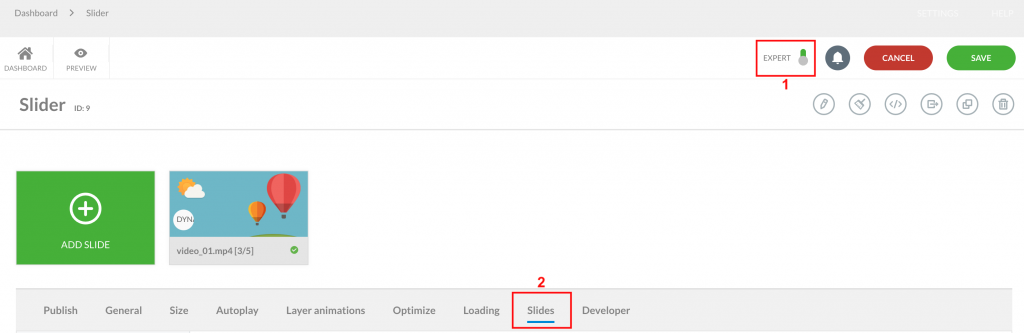
In this tab, you have to enable Randomize Slides button (1) and Randomize the first slide (2) button in case you want to create the random effect from the first image.
In the Cache variation field (3), you can create as many random versions of the Slides as you define in the variant, according to the set number.
In Maximum slide count (4) it’s possible to set the number of slides to show in every variation. A value which is independent from the number of images retrieved during the configuration.
Completed these steps, click on AutoPlay (5).
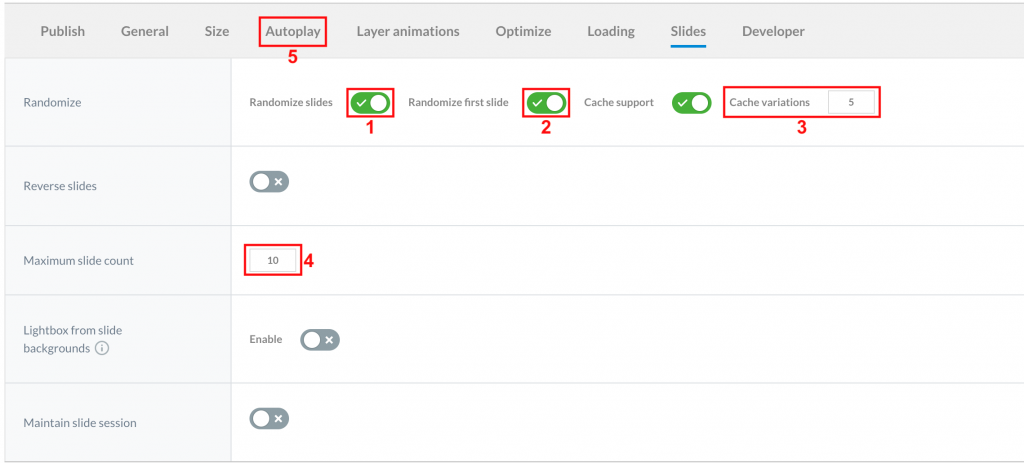
Here, click on the Enable switch to activate it. In the Interval field (1) set a value of 1000 ms.
Enable Allow restart after the finish (2) and disabled Stop autoplay on (3).
These steps allow you to show all the videos one after the other without interruptions.
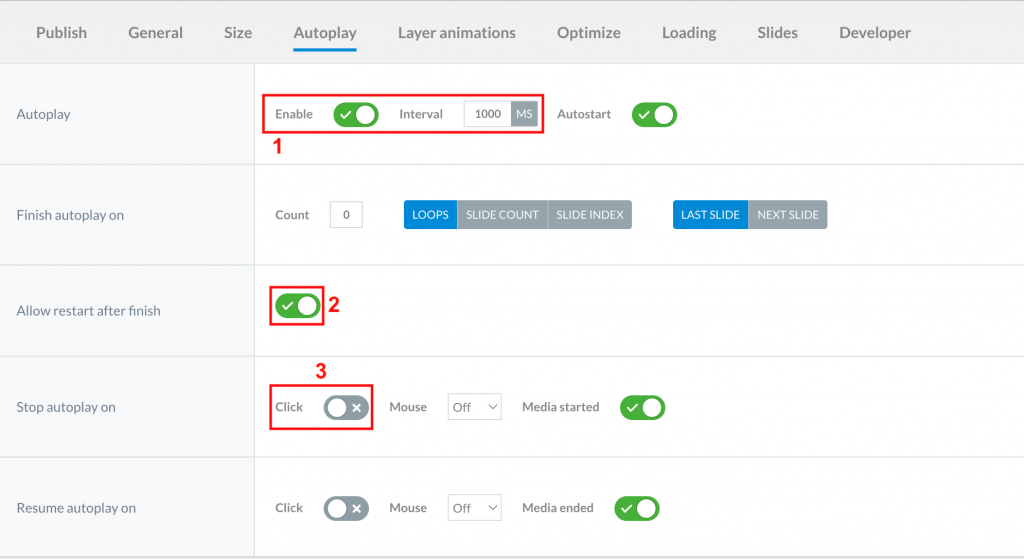
Click on Save to apply all the changes. To see the final results click on Preview.

 Il portale di Documentazione di supporto all'uso di VisionPanel.
Il portale di Documentazione di supporto all'uso di VisionPanel.
