Access on YouTube and create your playlist. Inside the created playlist, click on Share button.
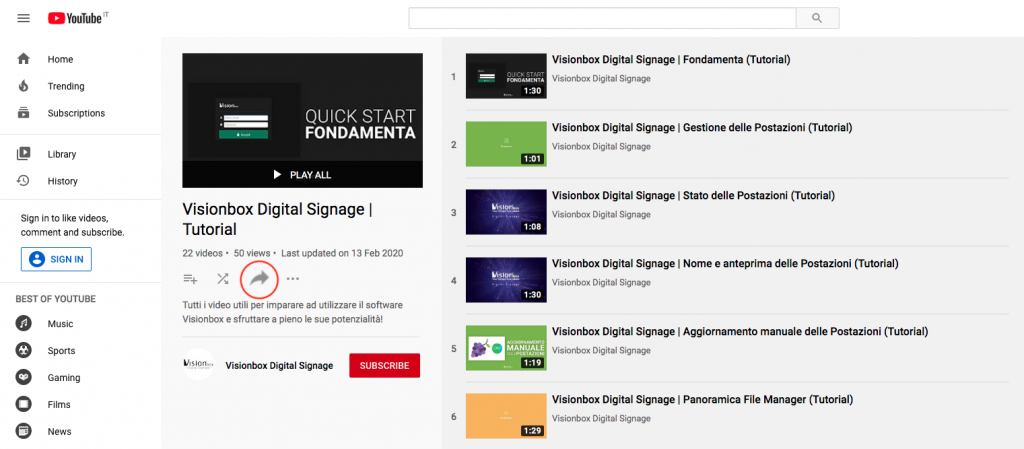
A share window will be opened. Click then on Embed (1).
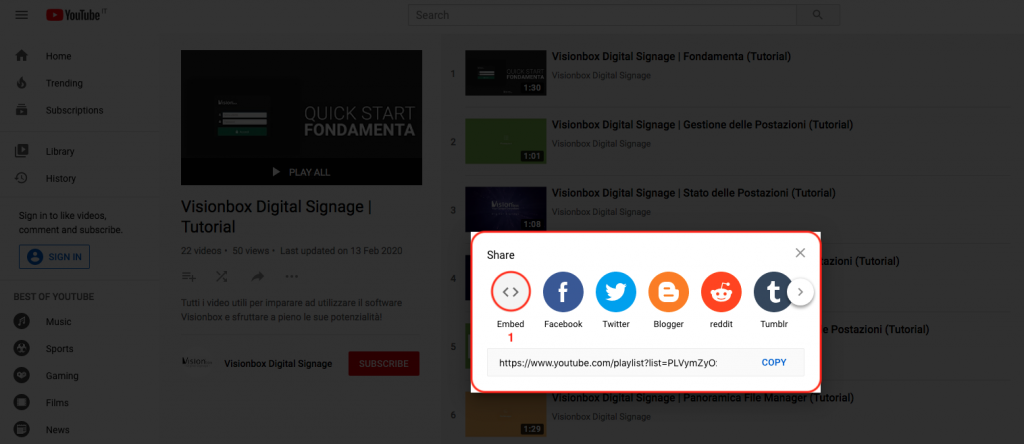
The entire html iframe must be copied (1) and you have to check that the checkbox “Show player controls” is disabled.
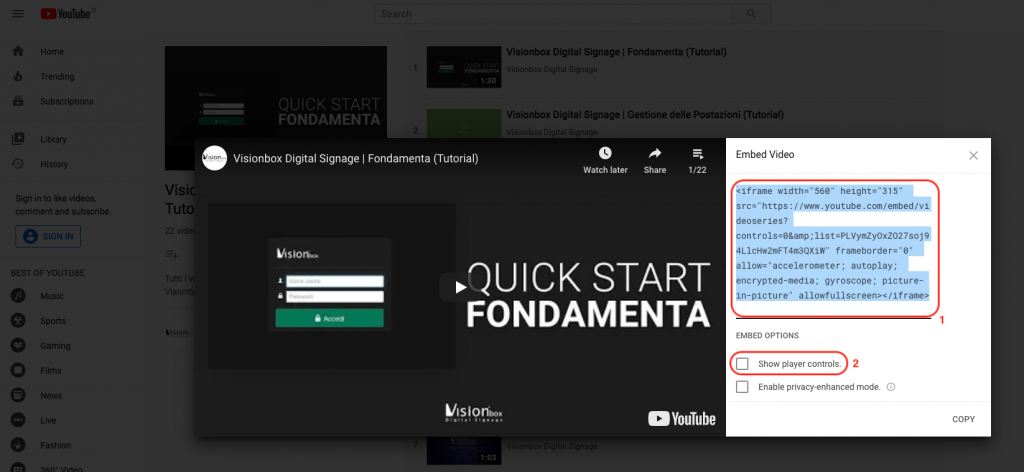
The iframe will be pasted into any text editor and modified according to the following parameters:
- Edit the parameters
width=560andheight=315inwidth=1920andheight=1080. - Inside html iframe html after
<iframe width="1920" height="1080"src="https://www.youtube.com/embed/videoseries?add the following parameters:controls=0&autoplay=1&loop=1. This will guarantee the playlist autoplay and its cyclical playback once it is finished.
Final result will be: <iframe width="1920" height="1080" src="https://www.youtube.com/embed/videoseries?controls=0&autoplay=1&loop=1list=PLVymZyOxZO27soj94LlcHw2mFT4m3QXiW" frameborder="0" allow="accelerometer; autoplay; encrypted-media; gyroscope; picture-in-picture" allowfullscreen></iframe>
Then go to the Smart Slider panel from Dashboard.

Go to the Slider where you will insert the YouTube playlist. Click on Add Slide (1) and then on Empty (2) to start inserting your playlist.
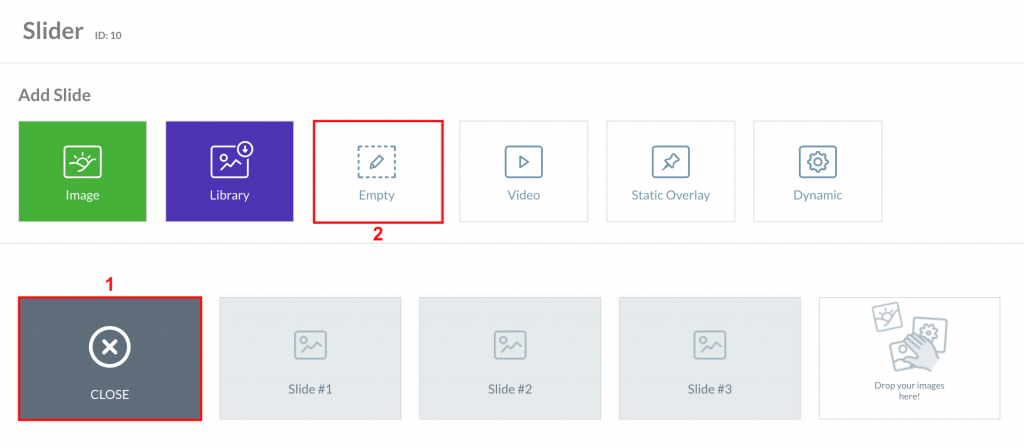
Insert Title (1) and move on Canvas (3) so you can organize the layout of the elements on the Artboard.
Note: as already shown in the Create a videos-only Slider tutorial, the duration is not set for video slides (0 ms) as the system automatically recognizes the length of the entire video (2).
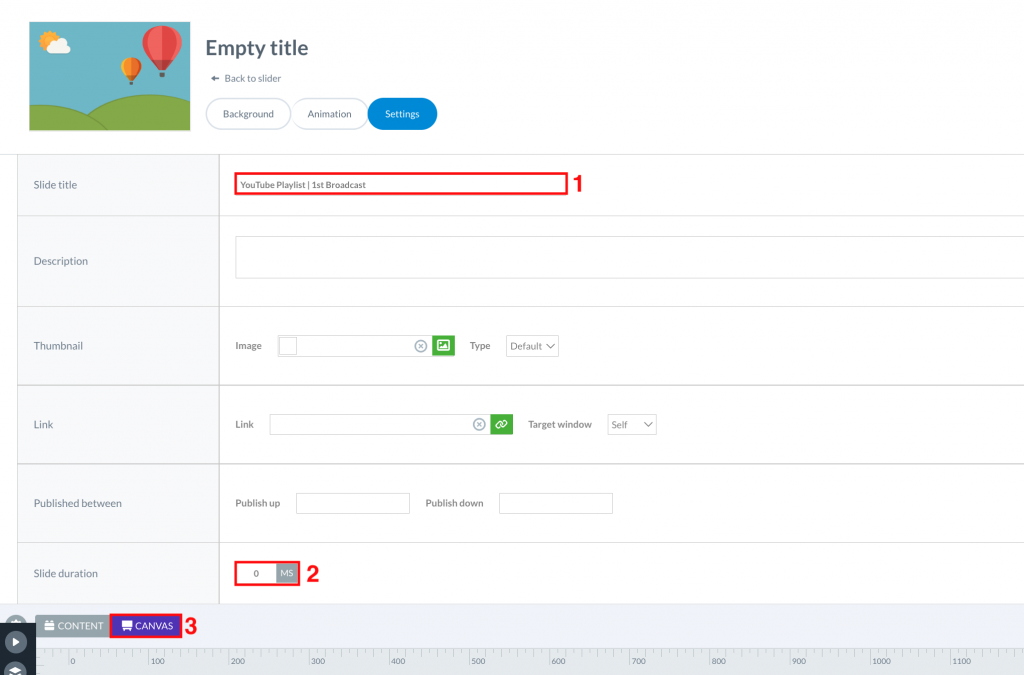
From the vertical element menu, click on ![]() icon and select the HTML element.
icon and select the HTML element.
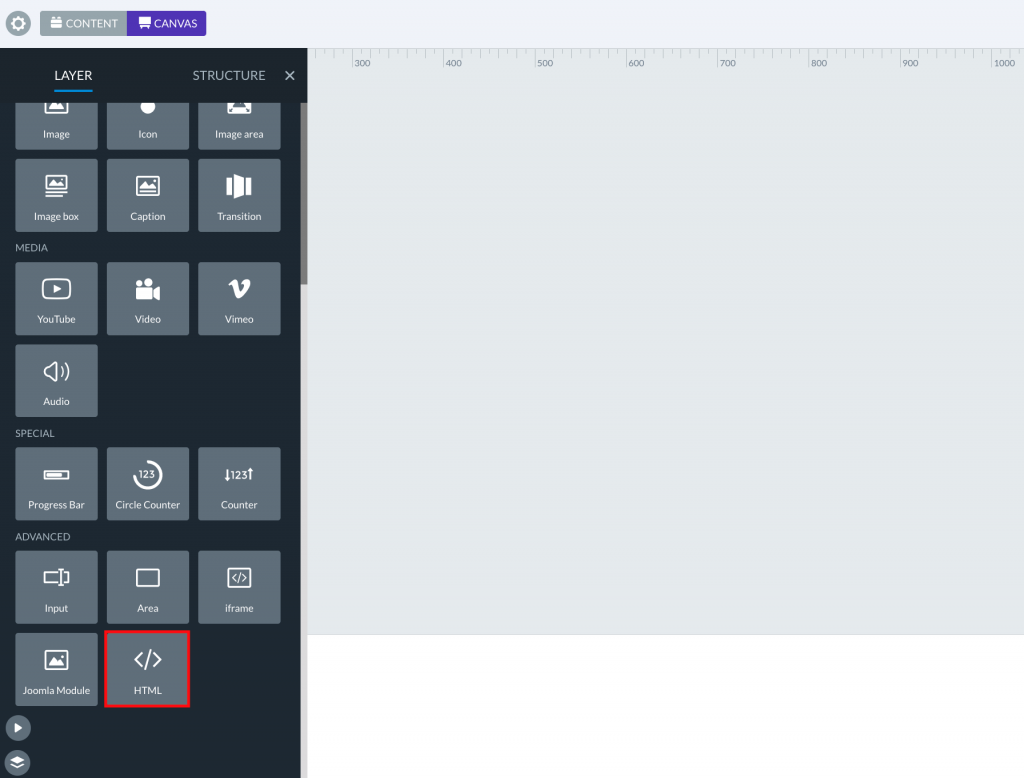
A window will be opened. Inside it, you have to paste iframe with the modified parameters you created previously.
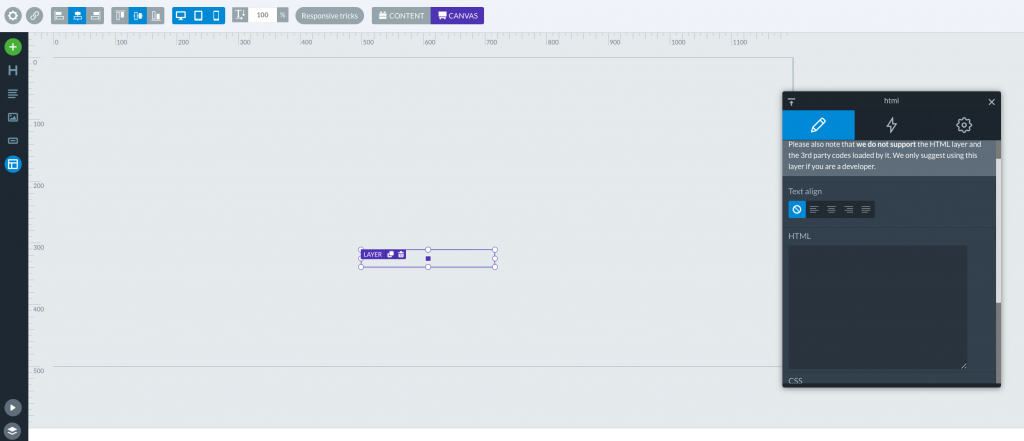
Final result will be:
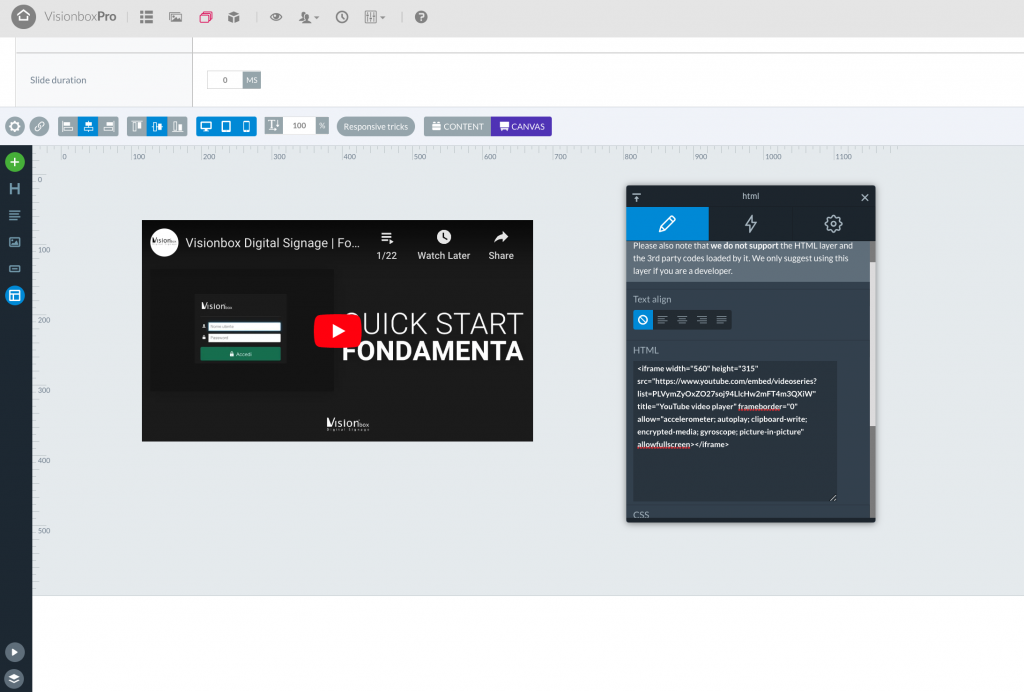
Next, you will have to adapt the video display according to Slider size.
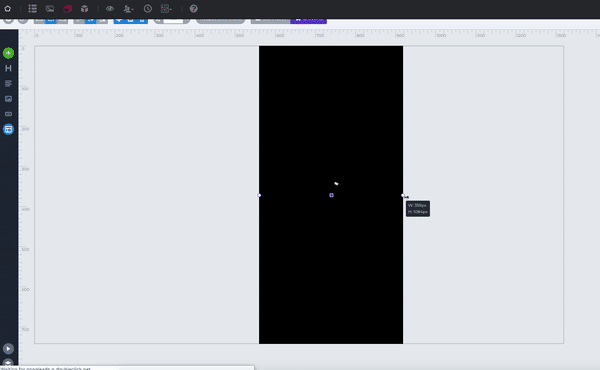
You can set size from the gear button, instead.
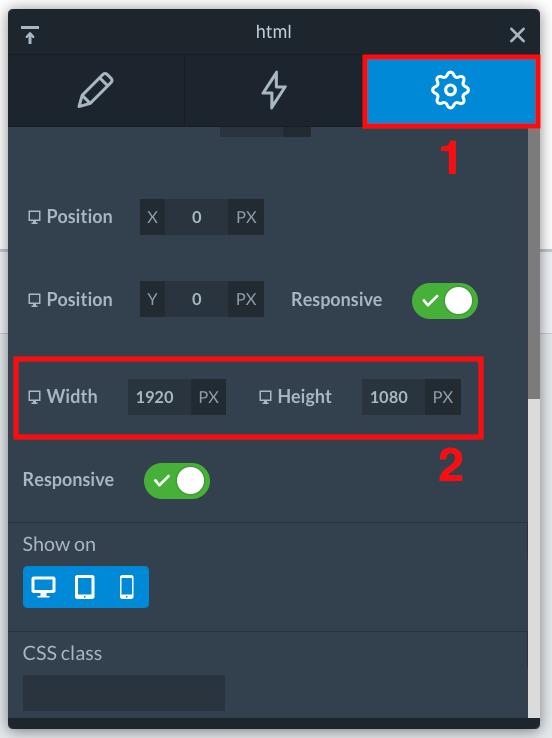
Click on Save to apply the changes made to your Slider.
If the playlist has to replace an old broadcast, all you have to do is make the other Slides not public. If the Slides remain public, they will be displayed at the end of your playlist.
Now that you have made all your changes, you can view the preview of your Slider by clicking on Preview.
Remember: By now, when you want to insert a new video, you simply add it inside the YouTube playlist and wait for the automatic update set in the early morning or perform a manual update (Manual refresh of Devices) in case you want to update immediately your broadcast.

 Il portale di Documentazione di supporto all'uso di VisionPanel.
Il portale di Documentazione di supporto all'uso di VisionPanel.
