Access the Smart Slider panel on the Dashboard.

Click on the Slider in which you want to embed the Youtube live streaming. Here click on Add Slide and then on Video.
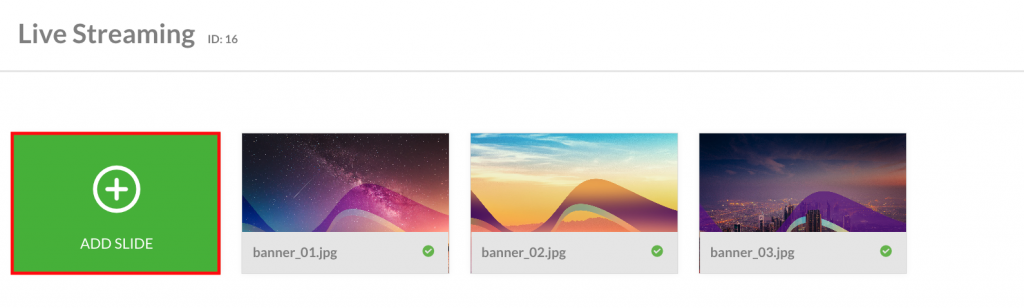
A pop-up like the one below will appear.
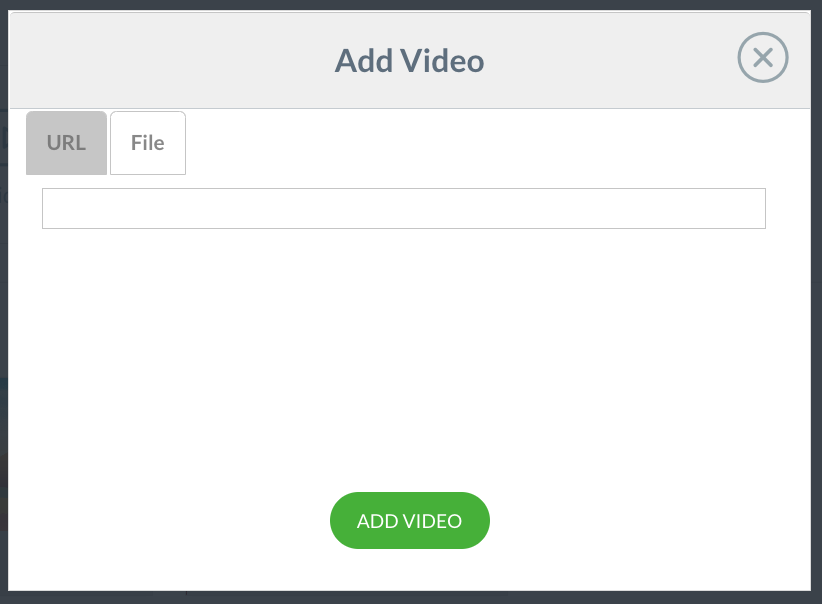
At this point, open YouTube Live in a new browser tab.
Tip: to enter in youtube category Live, you have just to search “youtube live” on Google and then click on the first search result.
Now, choose the livestreaming that you want to embed, click on Share (1) and finally copy the embed URL (2).
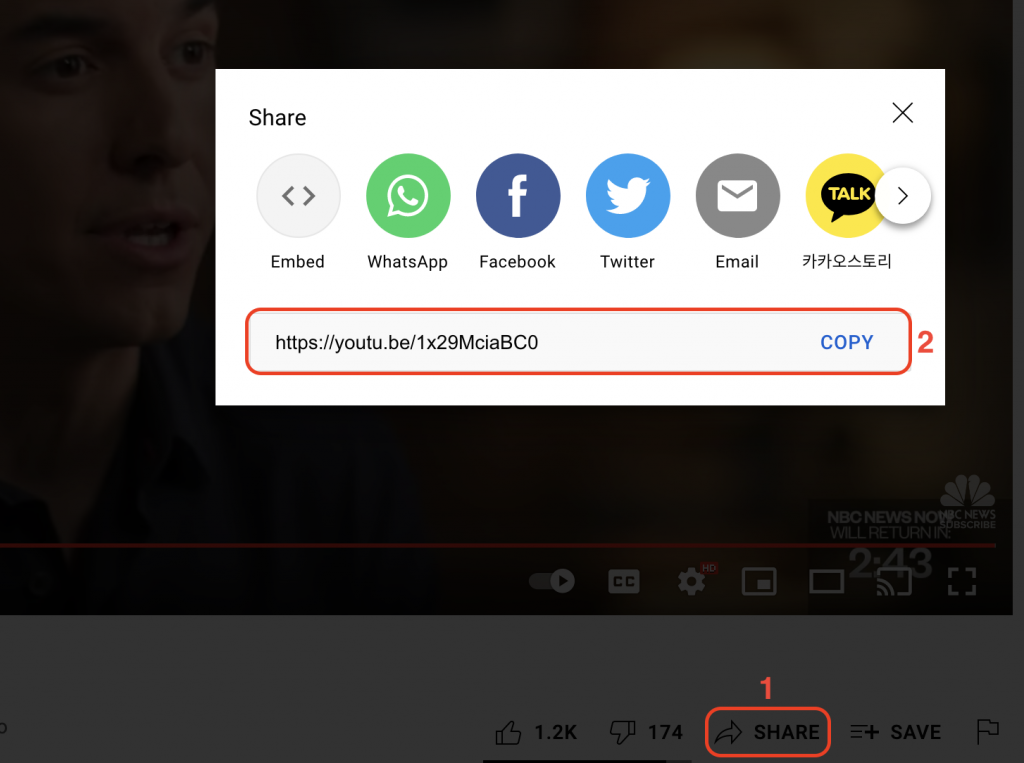
Return to Smart Slider and paste this URL in the pop-up. Then click on Add Video.
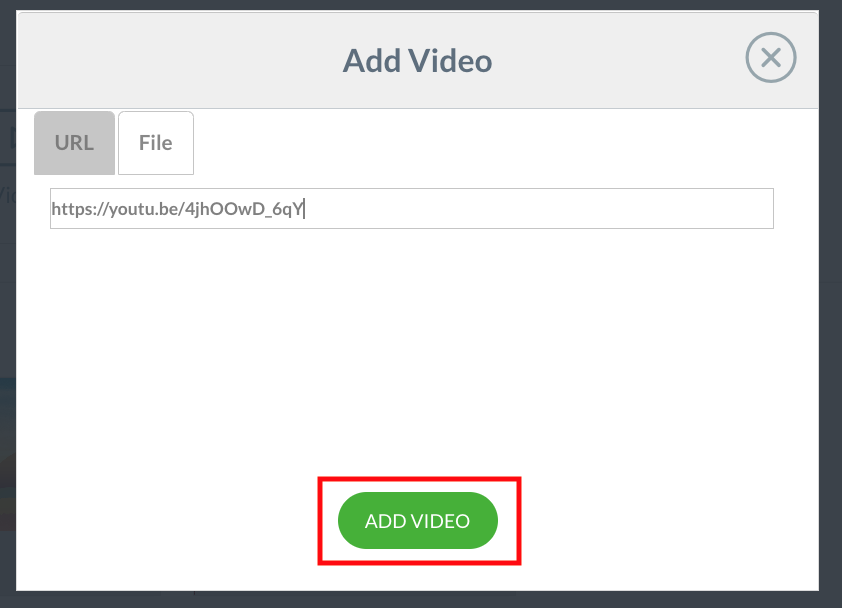
Now that you have embed your livestreaming, you can modify your Slide settings. Just click on Edit. A button that appear when you hovering over every Slides.
In the tab Settings edit the Title of the Slide (1).
Tip: as shown in the guide Create a videos-only Slider, the duration of time on the monitor is not set for video slides (0 ms) as the system automatically recognizes the duration of the entire video.
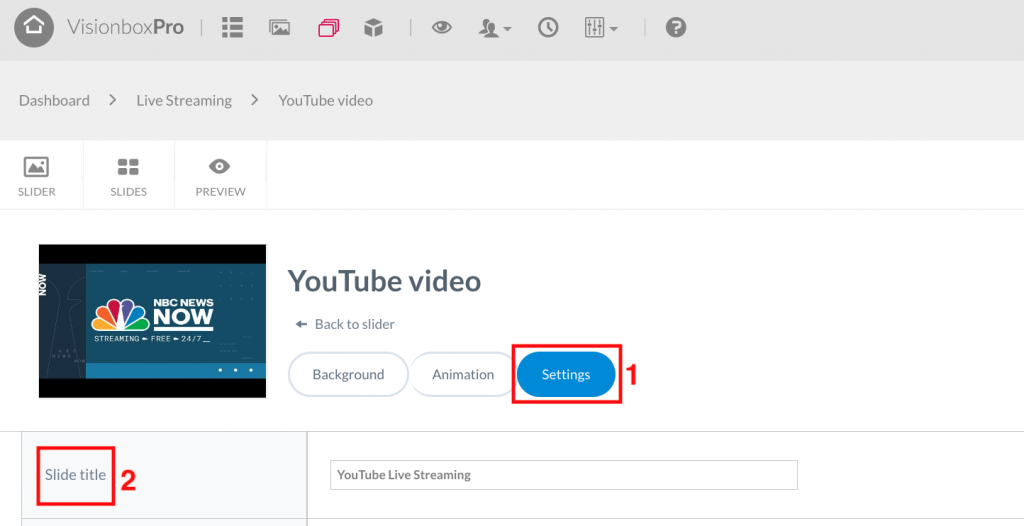
Now click on the video in the Canvas. In the window that appear you van enable/disable some video functions.
In particular, you have to enable the Autoplay (1) and disable Controls (2). In this particular case, we advice you to disable also the related videos shown at the end of the live streaming (3).
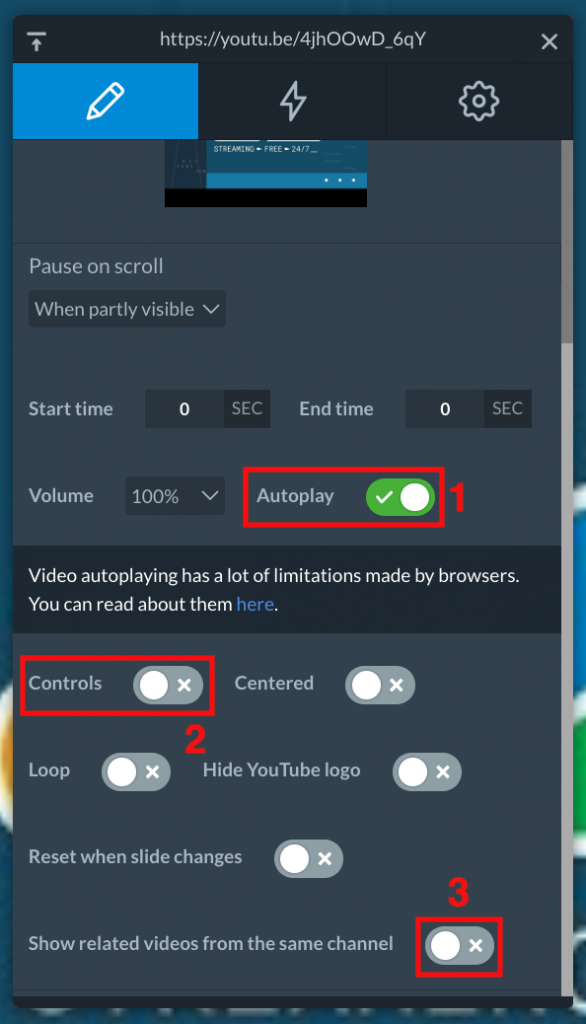
Once completed this steps, click on Save (1) to apply changes.
After that, just click on the dedicated button to return to your Slider (2).
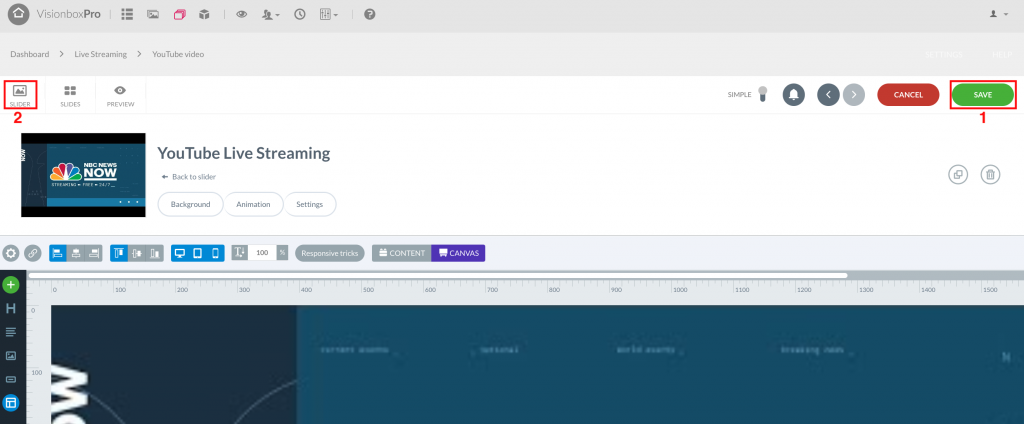
Once that you return to the previous level, click on Autoplay in the toolbar (1) and then on Enable (2). In field Interval, instead, you can set the time interval between two slides.
Tip: before moving to the next slide, the Slider will show the last frame of the video for the entire time duration you set as interval. For this reason we advise you use a low value such as 1000 ms.
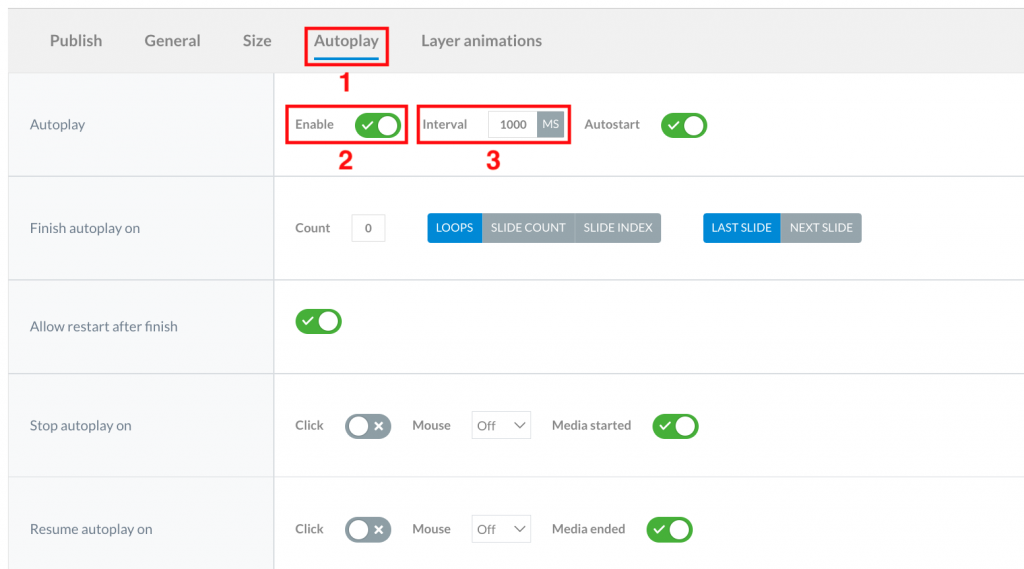
If you have applied all the changes, check the Slider preview clicking on Preview and if it’s all correct click on Save.

 Il portale di Documentazione di supporto all'uso di VisionPanel.
Il portale di Documentazione di supporto all'uso di VisionPanel.
