Before getting into the heart of driving you have to make a premise. You must have a Google account in order to create a presentation with Google Slide and embed it in an iframe. If you want to monitor a presentation made with PowerPoint, it must first be uploaded to Google Drive.
Access the Modules panel from the Dashboard.
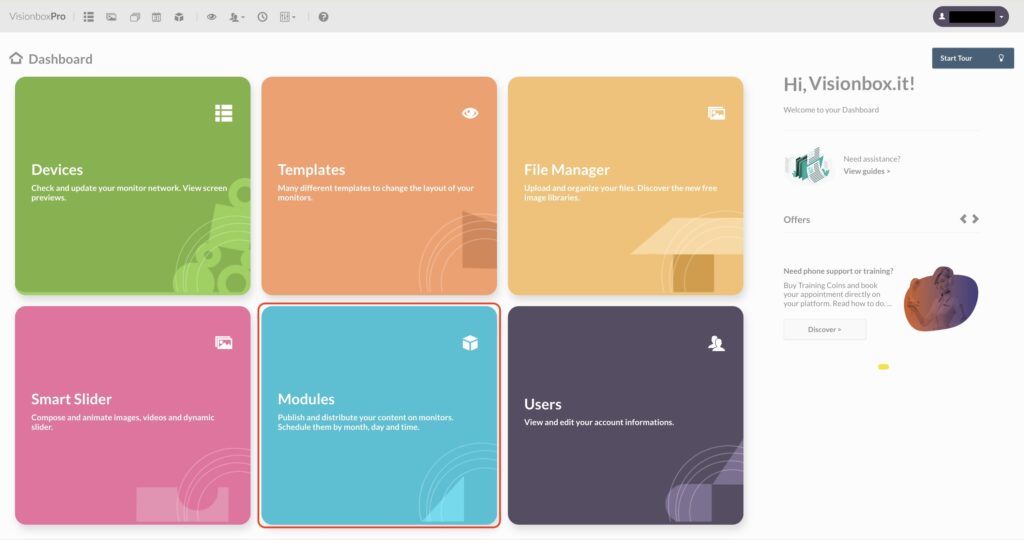
Click New in the toolbar.

Select the Iframe Module by clicking on Add Form +
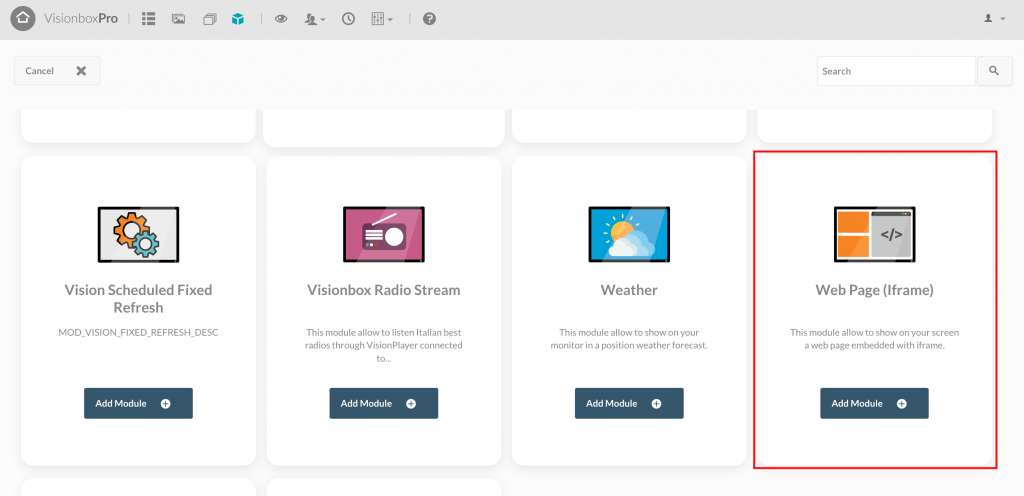
By clicking inside the Module choose the Title (1): be sure to use a title that lets you quickly understand what you are viewing (e.g. Google Slides | Device 01). Select the Position (2) in relation to the Template used, from the right drop-down. Finally click on Save (3) to make the changes.
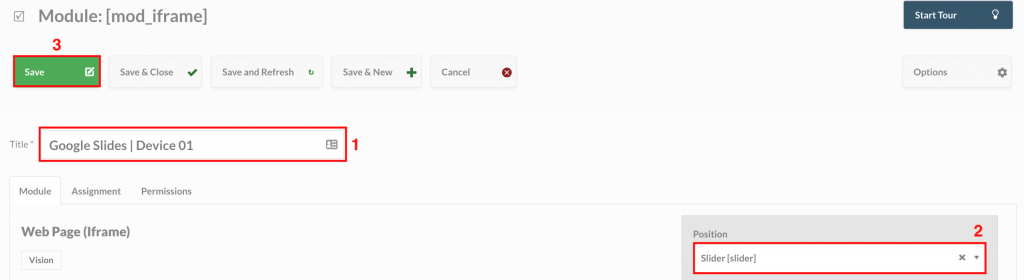
Tip: clicking on Position will open a drop-down menu where you will find all the Templates in bold and, under each Template, the relative positions.
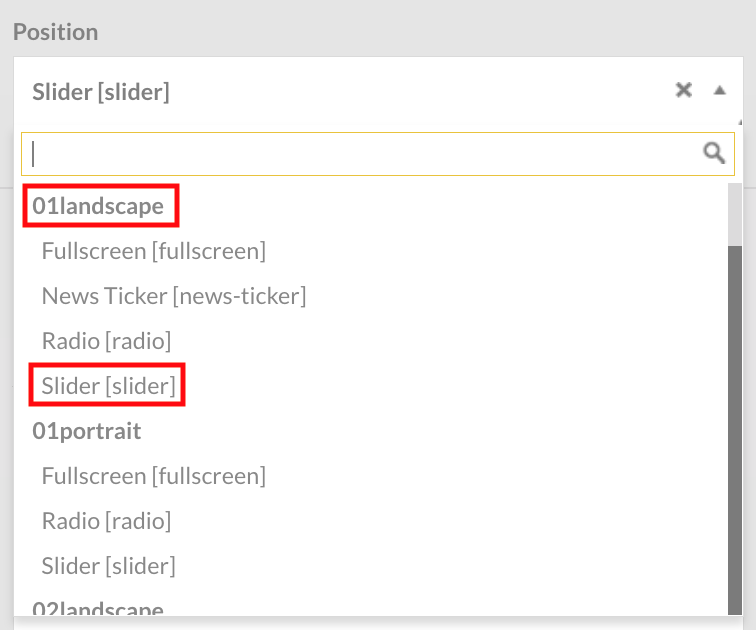
Let’s now embed the presentation created with Google Slide.
First, enter height and width in the fields Height iframe (1) and Width iframe (2).
Remember: the dimensions to be inserted must be equal to the height and width of the Slider position of your Template.
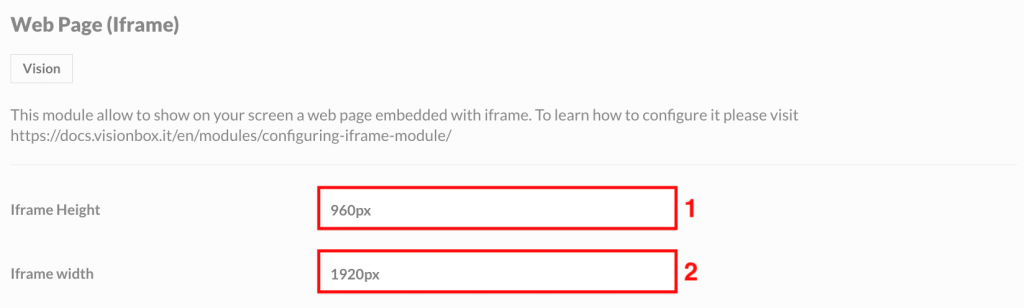
Once you have entered these parameters, let’s see how to embed in the iframe the presentation that you want to display on the monitor.
Here you can find the official Google guide to publish a Google Slides document on the web.
Remember It is important that the presentation you want to embed in the iframe has the same size as the position Slider of your Template. Here you can find all the steps to change the size of the Google Slide document.
The window that will appear in Google Slide and from which you will have to take the link to make the embedding is like the one you see in the image below.
Here, in the field Automatic slide feed (1) set the display time of each slide and flagged both checkboxes Start the slideshow when loaded by the player (2) and Restart the presentation after the last slide. (3) This will automatically start the presentation and loop it.
The Slide Size, however, you do not need to set it as you will manage it from the module configuration page.
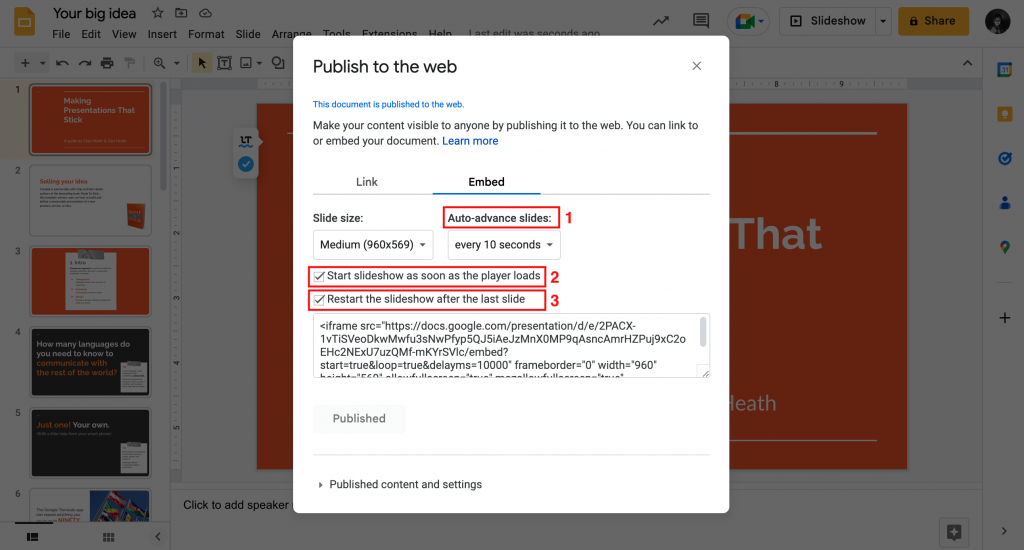
Of the HTML code that Google will give you, you will have to copy the highlighted and underlined portion in the image below.

Finally, to get the best possible view, we recommend adding after delayms=10000 another parameter: &rm=minimal. Thus the footer with controls will not be visible on the monitor.
The other parameters that were generated automatically when you created the link on Google Slides are:
start=true which automatically starts the presentation.
loop=true which restarts the presentation every time it arrives at the last slide.
delayms that expresses the duration of each slide in milliseconds. For example, in the image above is delayms=10000 because when the link was created we set 10 seconds.
Here you find them highlighted:

Now paste the correctly configured URL into the iframe (1) URL field.
All you have to do is set the iframe Update Minutes field (2) and click Save (3) .
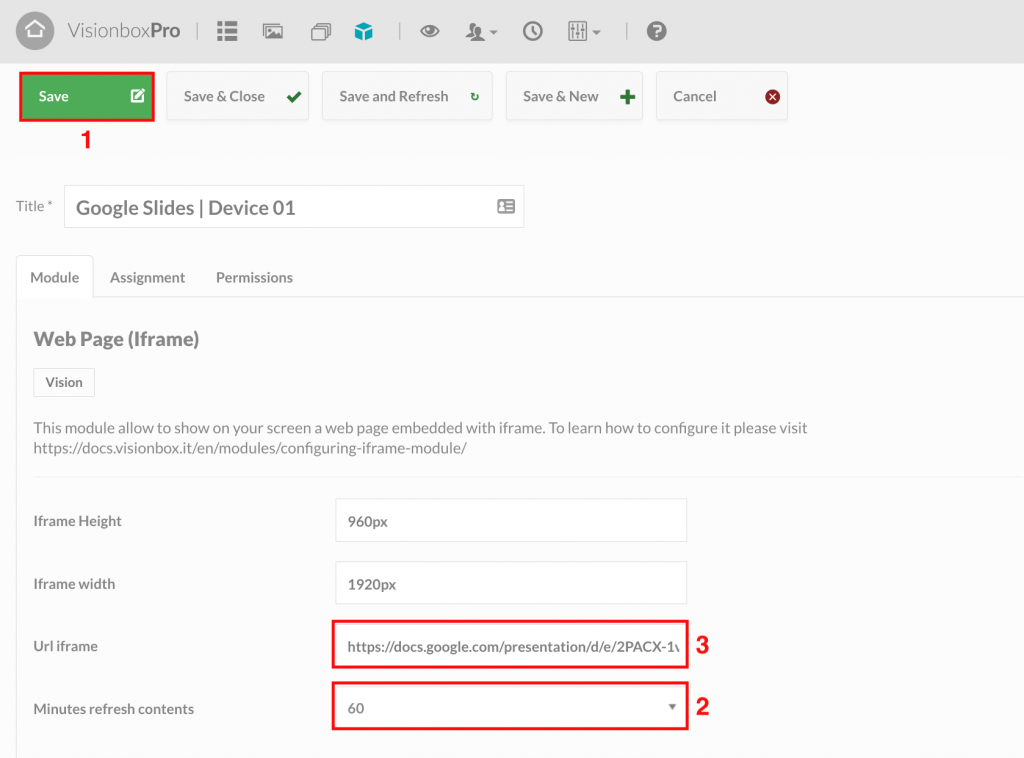

 Il portale di Documentazione di supporto all'uso di VisionPanel.
Il portale di Documentazione di supporto all'uso di VisionPanel.
