Turn your multiple zone Template to a fullscreen Template has never been so easy thanks to Fullscreen position!
Find how, following the steps below.
To enable this viewing mode, all you need to do is to access to Modules panel from Dashboard.
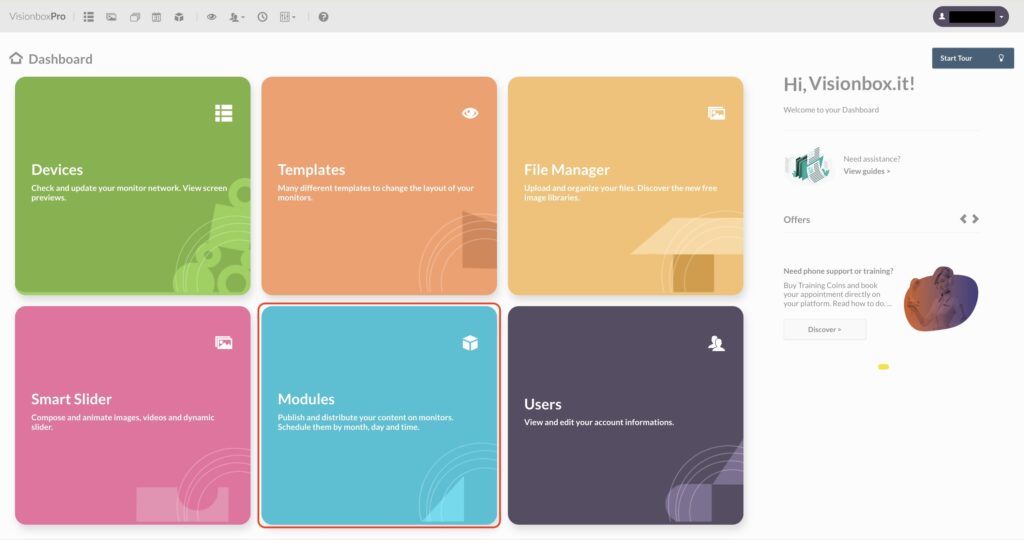
Select the Module you want to view fullscreen (for example, we are going to use the Smart Slider 3‘s Module type named “Slider Fullscreen | Device 01”.
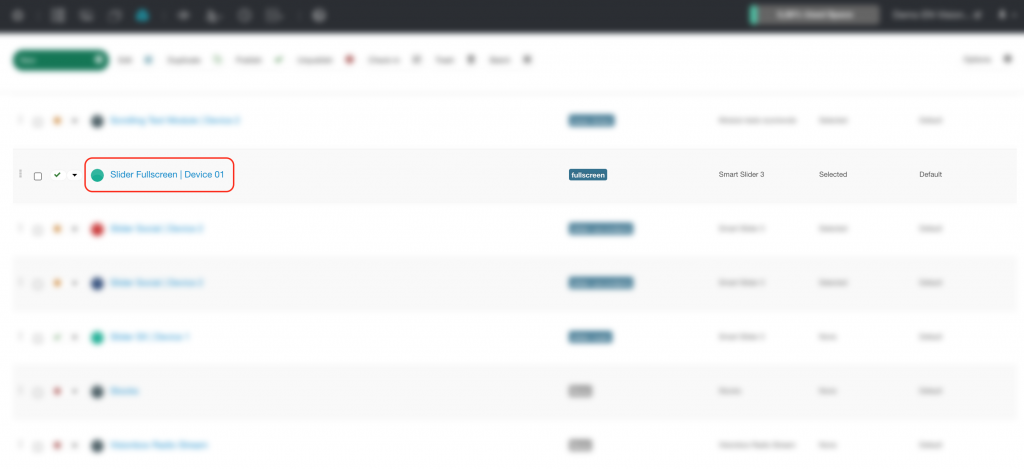
Click inside the Module and select the Fullscreen position in relation of the Template you use.
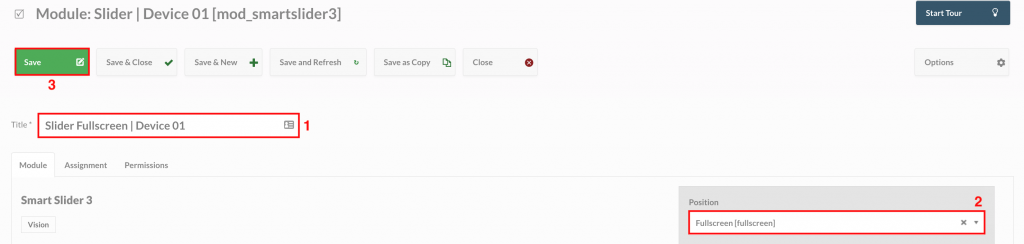
Tip: by clicking on Position a drop-down window will be opened. Here you will find every Templates highlighted in bold and the relative positions below that.
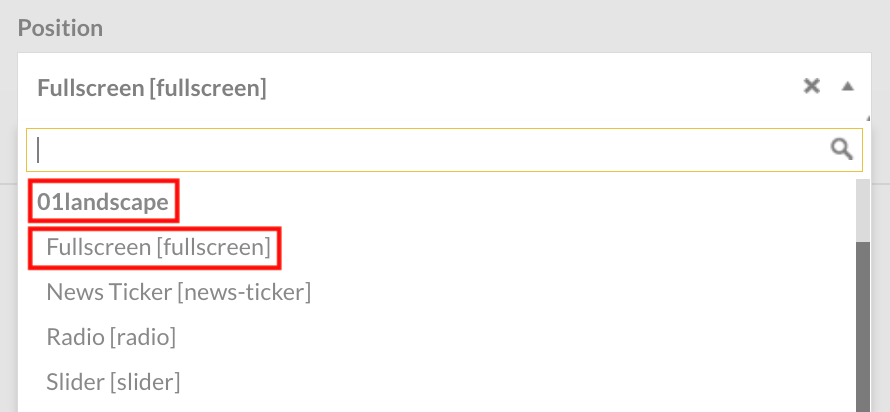
From Assignment tab you have to assign the Module to the interested Device.
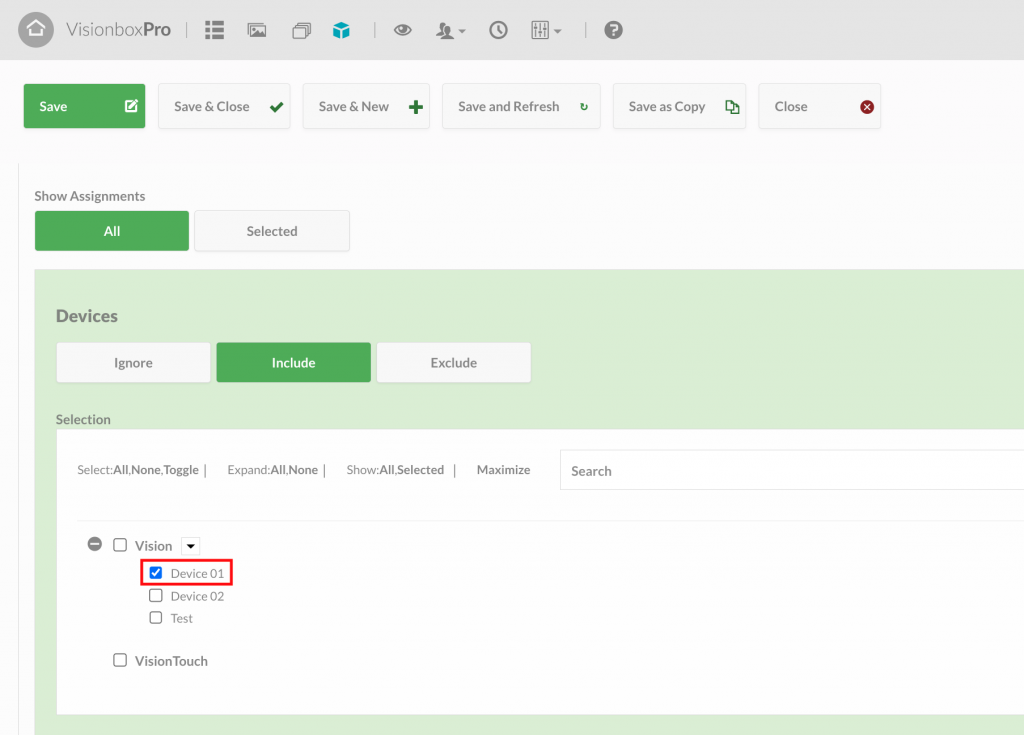
To apply Fullscreen you can choose between two timeframes: On-Demand and Scheduled.
On-Demand viewing
To switch in On-Demand Fullscreen mode, all you need to do is follow the steps listed above and update the Devices through manual update (Manual refresh of Devices).
Whenever you want to turn back to the regular viewing just suspend the interested Module. Move inside the Modules panel and click on the ![]() button. At last, manually update your Device using the refresh button.
button. At last, manually update your Device using the refresh button.
Scheduled viewing
You can also switch from the Template in use to Fullscreen mode through the Module time scheduling. As well as the standard viewing, also for the fullscreen mode you can choose a time interval. Browse our guide Schedule and Assign the Module to the Device.

 Il portale di Documentazione di supporto all'uso di VisionPanel.
Il portale di Documentazione di supporto all'uso di VisionPanel.
