Access the Modules panel from the Dashboard.
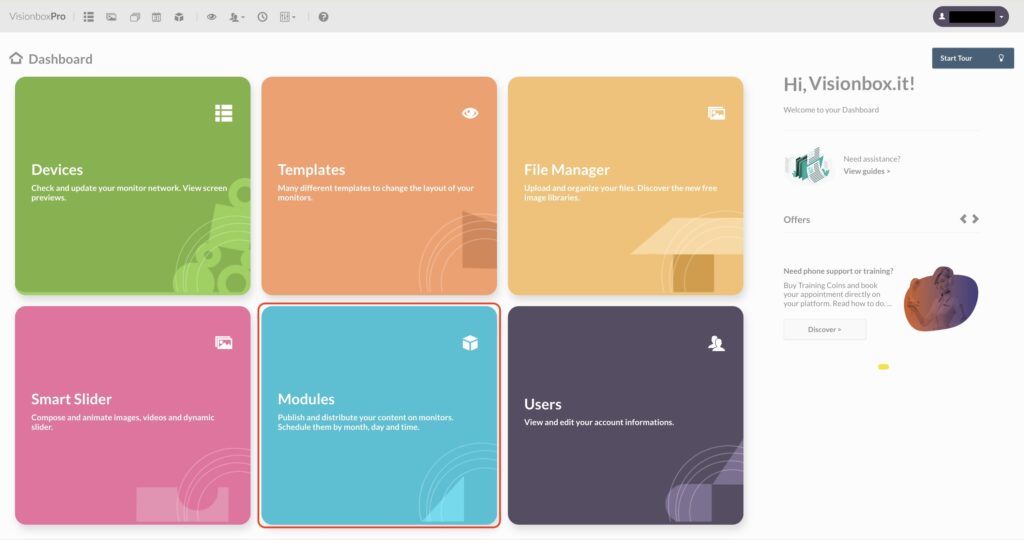
Click New from the toolbar.

Select the Social Feed Module by clicking on Add Module +.
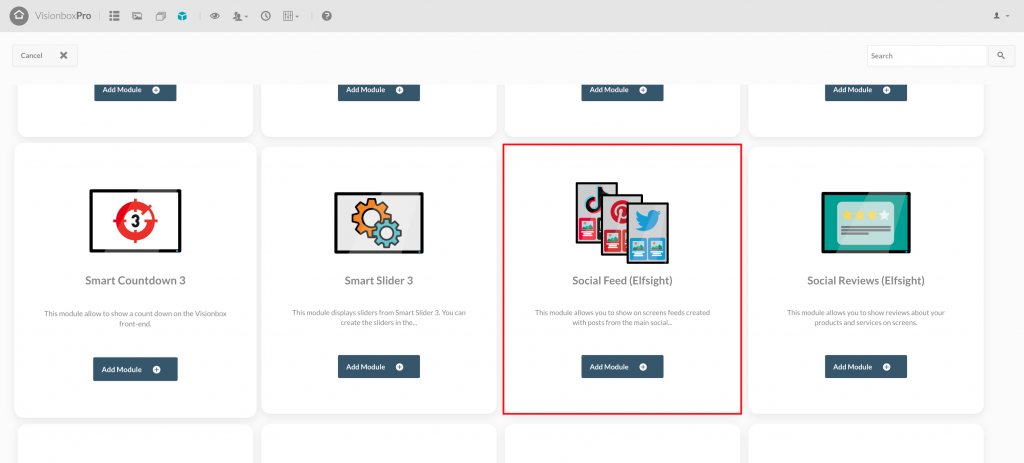
By clicking inside the Module you will first have to choose the Title (1): make sure to use a title that makes you quickly understand what you are viewing (for example Social Feed | Entry).
Secondly, you will need to select the Location (2). Let’s see how to do this.
Clicking on Location will open a drop-down menu where you will find all the Templates in bold and, under each Template, the relative positions. Freely choose the location of the Template used in your Location to show the social feed within your schedule.
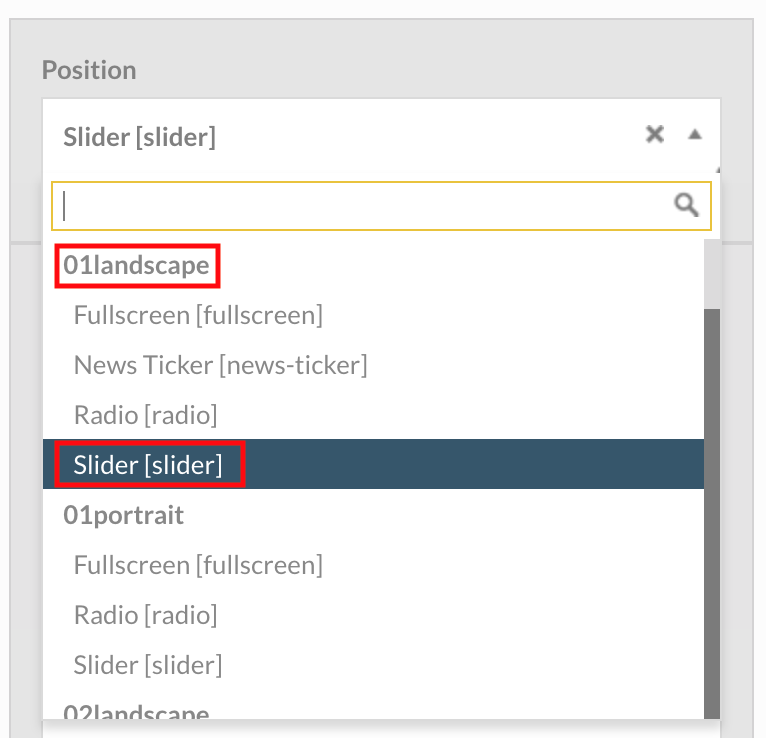
Finally click Save (3) to apply the changes.
Tip: To make sure you assign the module to the correct position in the Template, in another tab of the browser open a new Dashboard and access the Devices panel so you can see the name of the Template used for each of them.
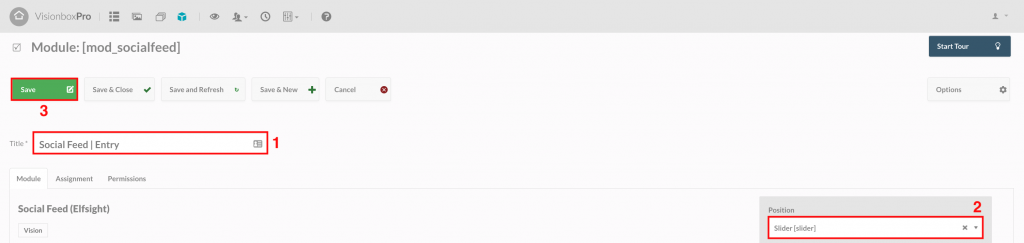
We now move on to the configuration of the Module.
Click on the link in the module description.

Register for free on the platform.
Once you have registered and logged in you will find yourself in the Applications section.
Here, filter the available widgets by clicking on Social and choose the social network you want to display on your monitor.
In this case, we choose Social Feed that allows you to show in a single glance posts taken from different social pages (Instagram, Facebook etc…). Click on it.
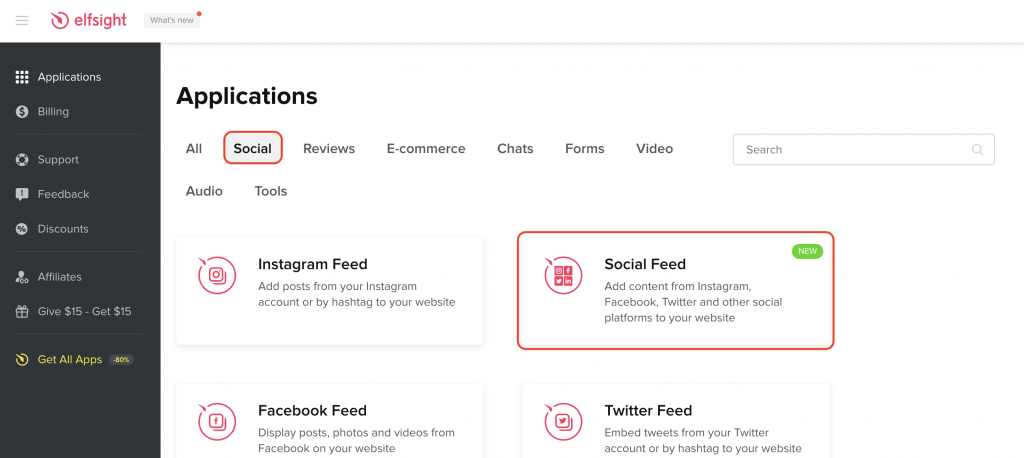
You will find yourself in the screen where you can configure and customize your social feed. Let’s see how.
First of all you have to give a title to your widget (1) and choose a template from the proposed ones (2). The options supported by our module are Carousel or Slider. Later we will explain why.
To proceed click on Continue with this template (3).
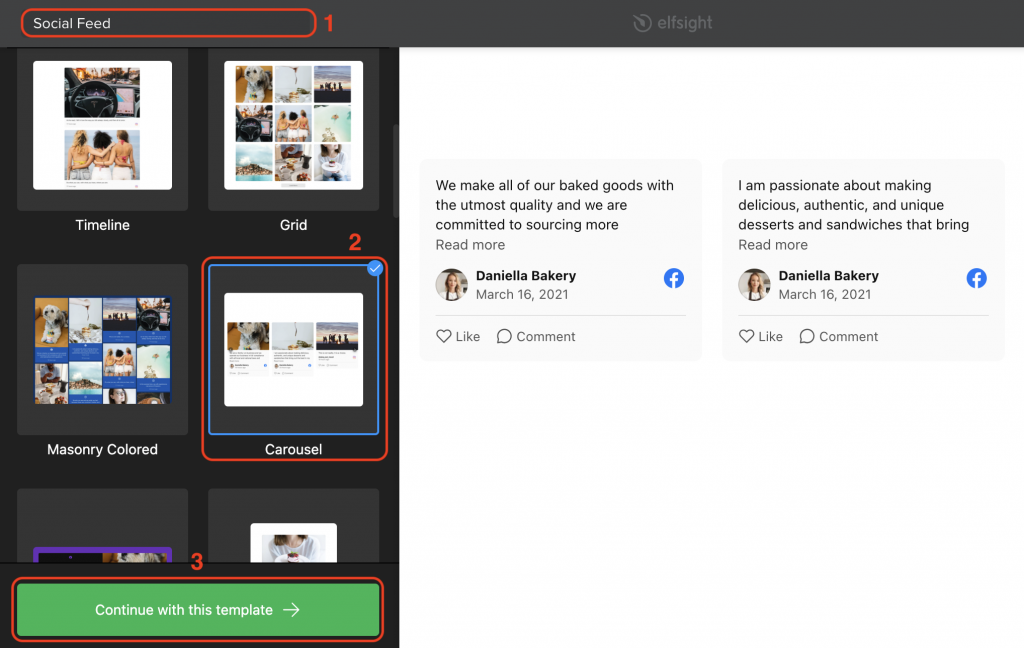
You will find yourself in the Sources tab. Here choose the pages from which you want to extract the posts to show on the monitors.
Click + Add Source, choose your social and log in so that Elfsight can view your content in the Social Feed. Then click on Done.
Do this for any social media you want to add.
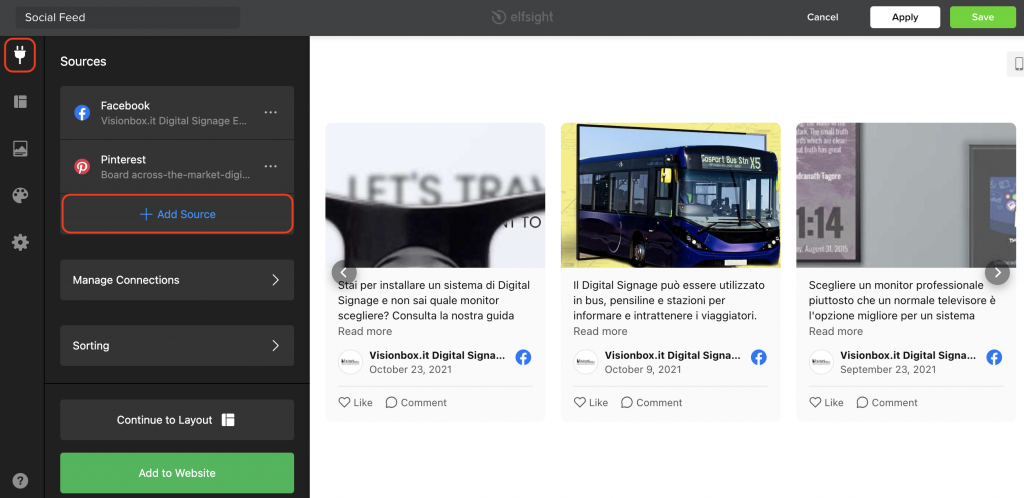
Once you have selected social media, click on the Layout tab. The template will be the one selected at the beginning but if in the meantime you have changed your mind you can change it.
As mentioned earlier, the options we recommend are Carousel or Slider. The only two templates with the Autorotation setting that performs the same function as the autoplay.
In this tab, under Width (1) you have to define the width of the layout that must be equal to the width of the position in the template to be chosen.
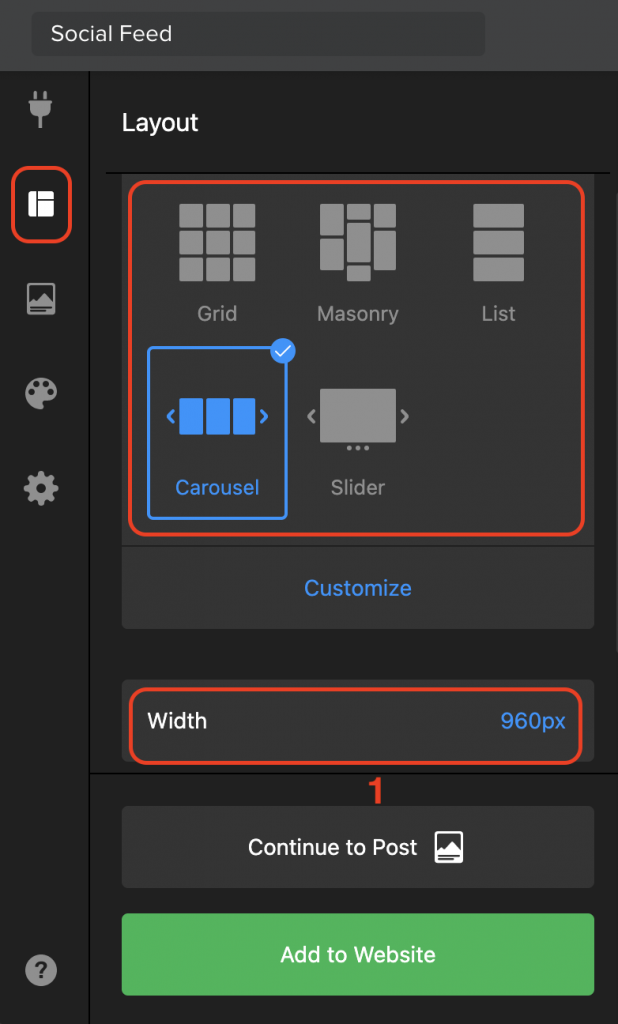
Autorotation, however, is enabled in the menu that you find by clicking on Customize. While under Delays you can determine how long the contents are scrolled. We advise you to set a time interval between 10 and 15 seconds, not less.
In addition, in the Customize menu you can customize the layout by choosing:
- the number of columns
- the number of rows
- the space between the posts
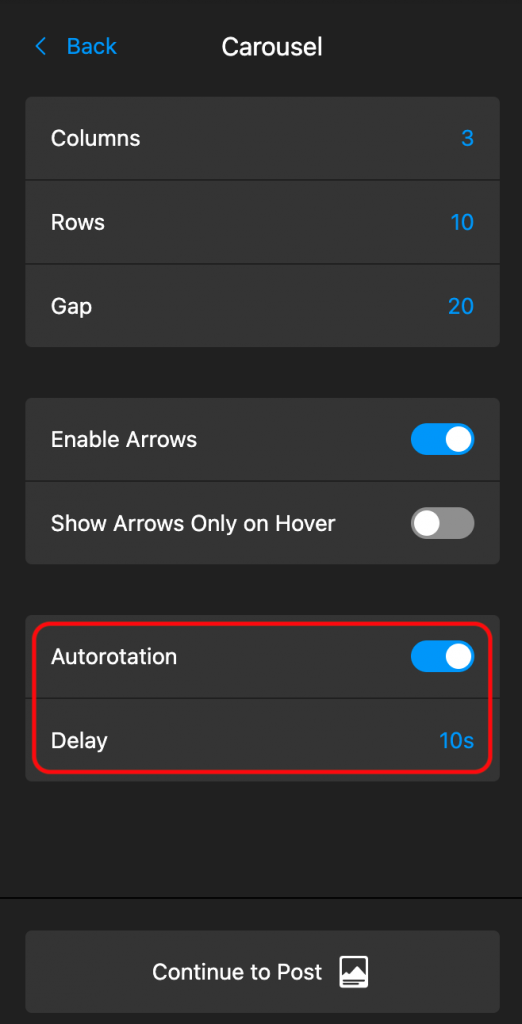
Now we go to the Post tab. Here by clicking on Customize you modify the appearance of the single post.
You can choose whether or not to show the name of the page, the date of publication, the Comments and reactions bar, the post text etc… In addition, you determine the proportions of the image.
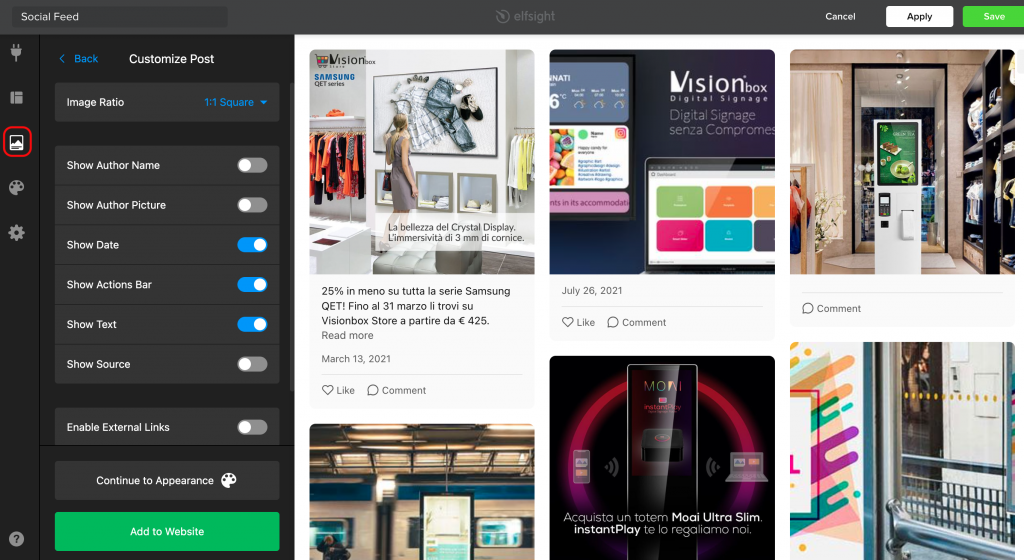
Finally, in the Appearance tab you change the theme of the template (light or dark) and the font.
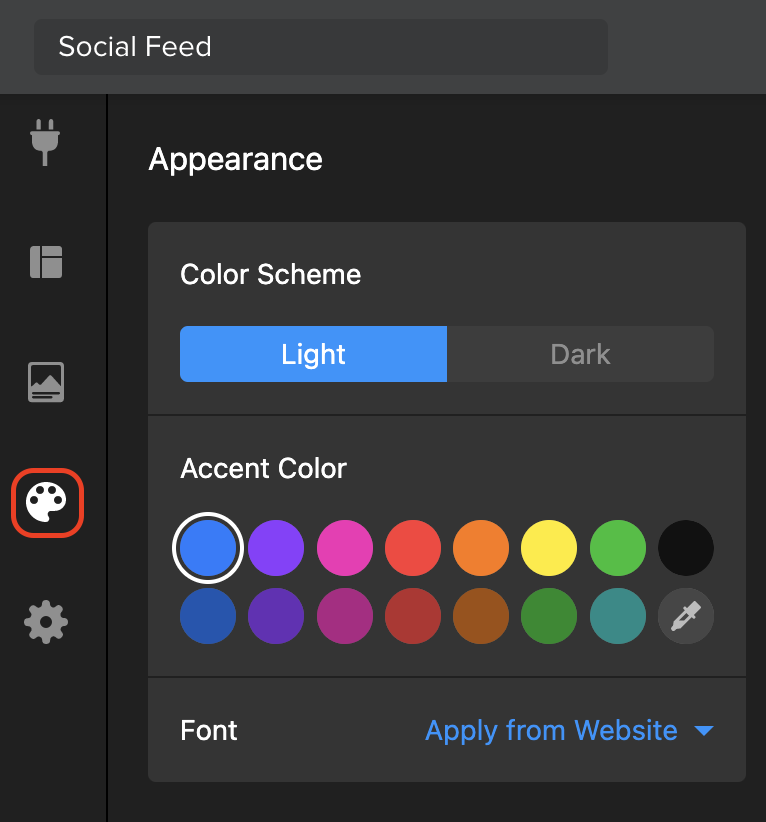
Once all parameters are set, click Apply (1) and then Save (2).
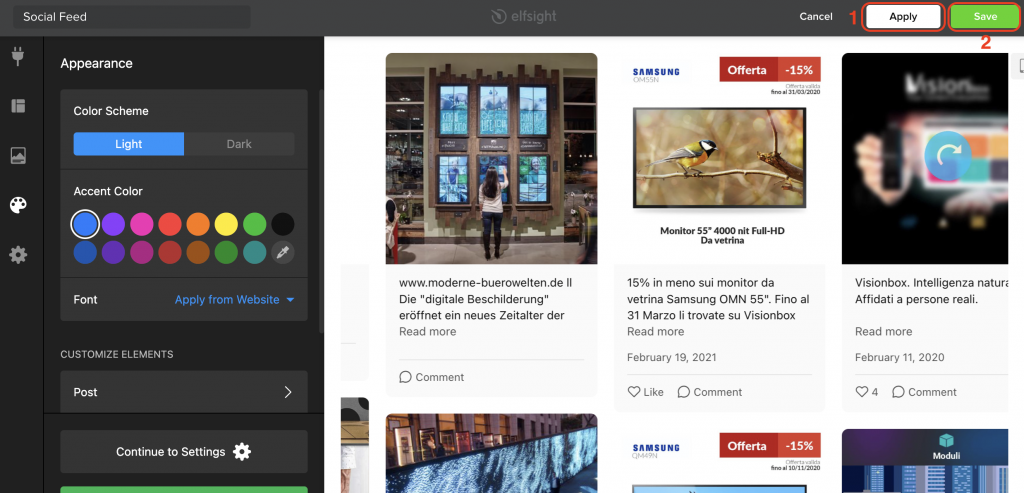
At this point you just have to click on Add to website and copy the string that appears in the pop-up.
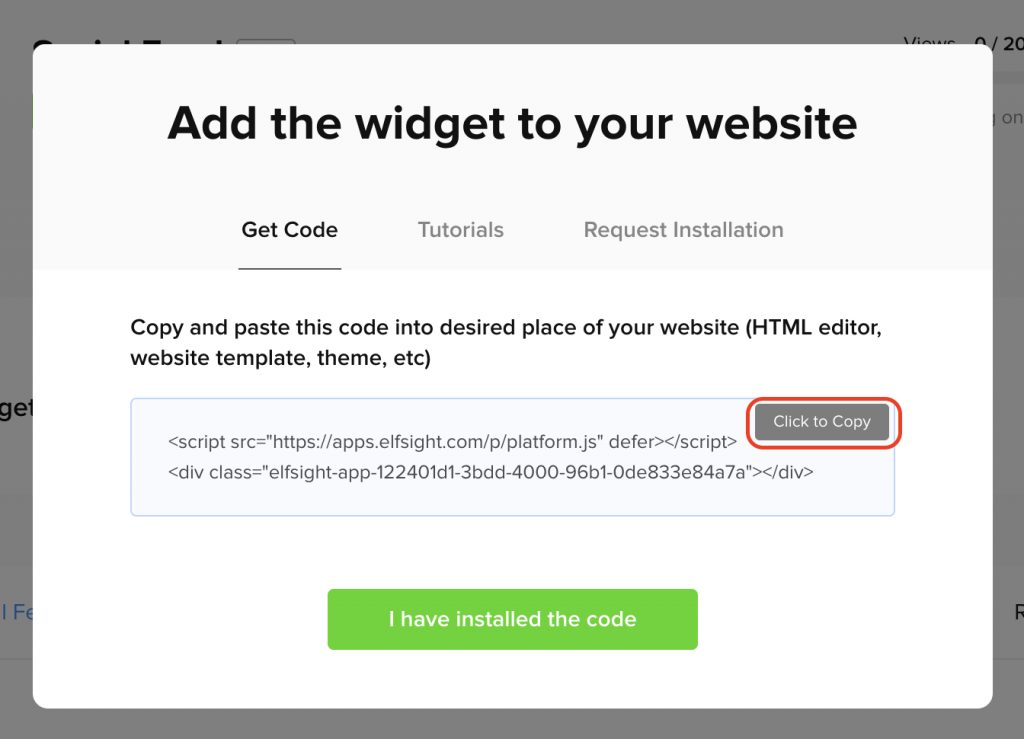
Then go back to the module configuration page and paste it into the HTML code field and click Save to apply the changes.
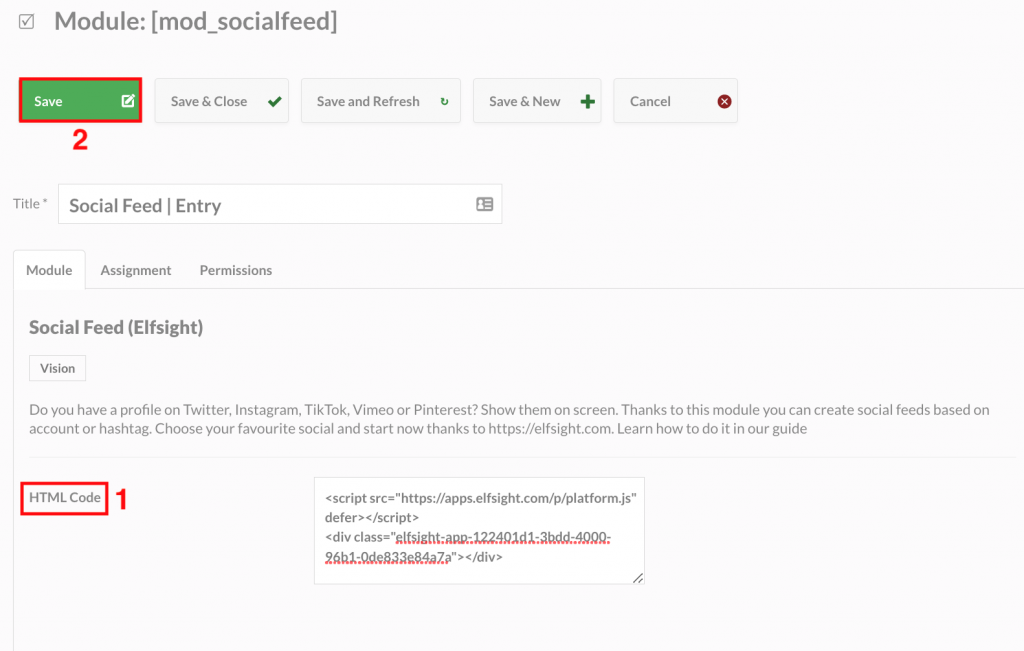
To complete the configuration of the Social Feed module you will need to assign the Module to the Position of interest (To do this follow this guide Program and assign a Module to the Devices).
Once you have assigned the Module to the Device, you will have to wait for the automatic update set in the early morning or make a manual update (Manual Update of Devices) in case you want to update your schedule immediately.

 Il portale di Documentazione di supporto all'uso di VisionPanel.
Il portale di Documentazione di supporto all'uso di VisionPanel.
