Access Smart Slider panel from Dashboard.

Go inside the Slider where you will insert one by one the video Slides you want to view. Click on the Add Slide button (1) and then on Video to start embed a Youtube video in your video Slide.
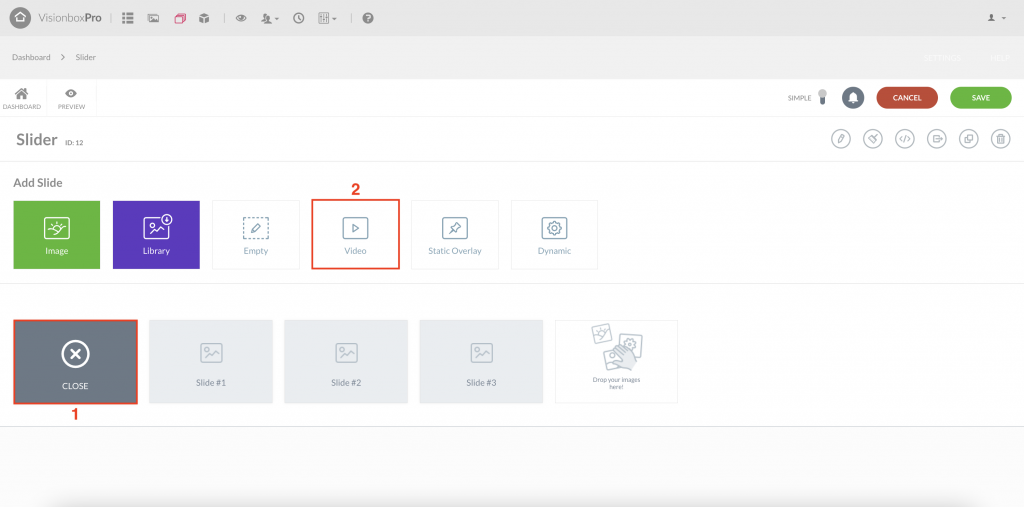
Go on YouTube. Open the video you want to embed and click on Share (1). Then copy the entire embed URL (2).
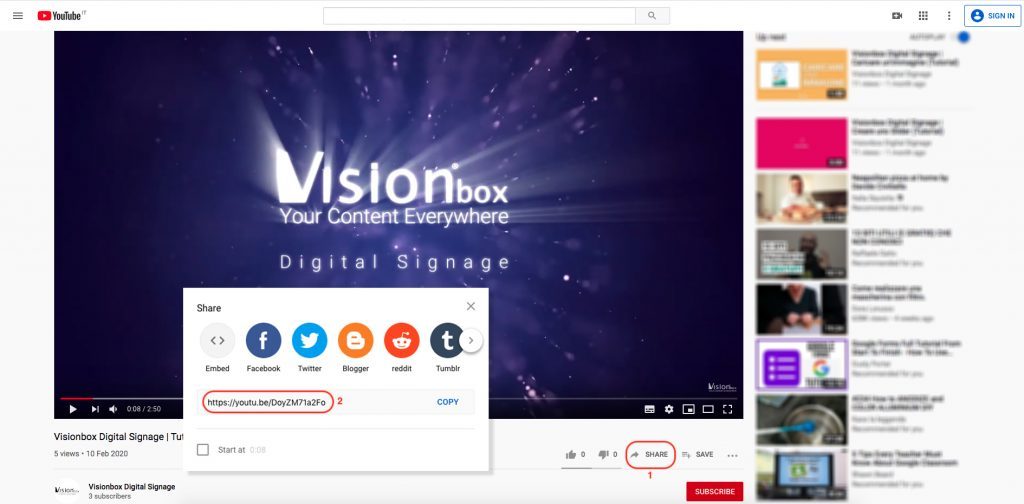
Return to Smart Slider and in the pop-up appeared, paste the YouTube URL and click on Add video.
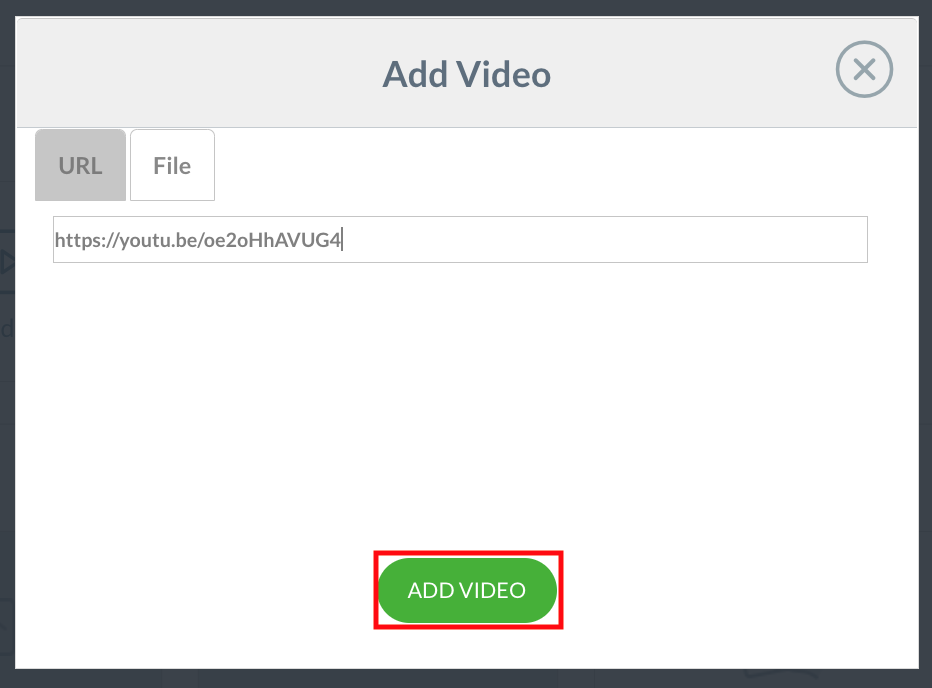
Remember: you have to repeat this procedure for all the video Slides inside your Slider.
Now that your Slides, with YouTube video embed, have been uploaded, click on Edit (you find it when moving the mouse over the thumbnail) to make changes on your video Slides.
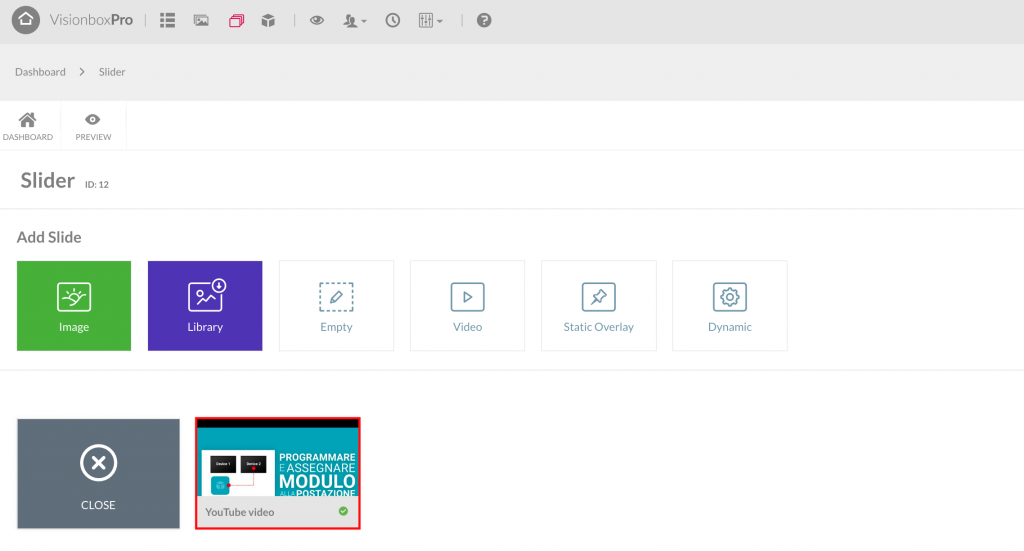
From Settings, you can change the Title of the Slide (1).
Note: As already shown in the Create a videos-only Slider tutorial, the duration is not set for video slides (0 ms) as the system automatically recognizes the length of the entire video (2).
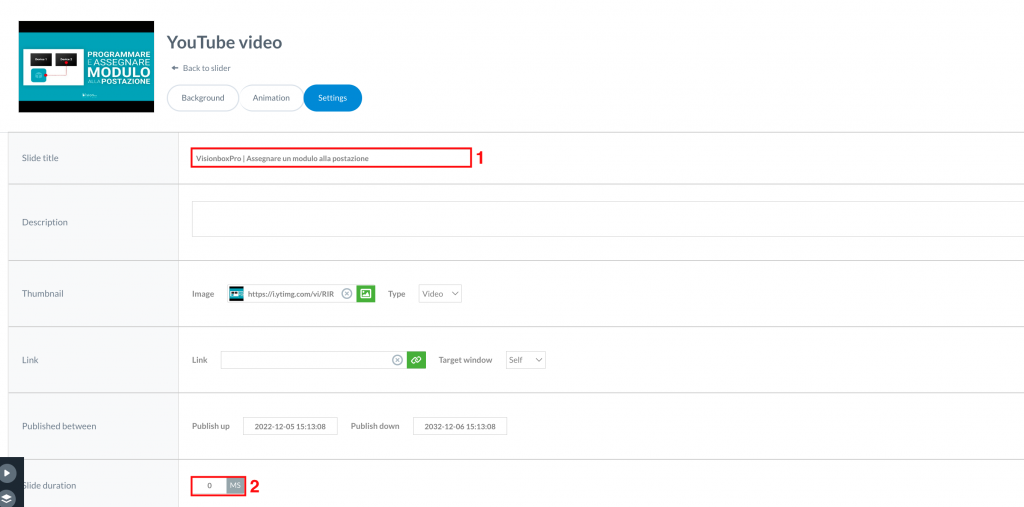
Scroll down the page and click on the video icon to enable/disable some features on the video.
You will need to disable the Controls button (1) and enable Auto Play (2) to ensure your video will play automatically. You can also choose to show related videos or not (4).
Note: the Loop button (3), allows the cyclical reproduction of your video slide. We recommend you to enable it only if there is just one video inside your Slider.
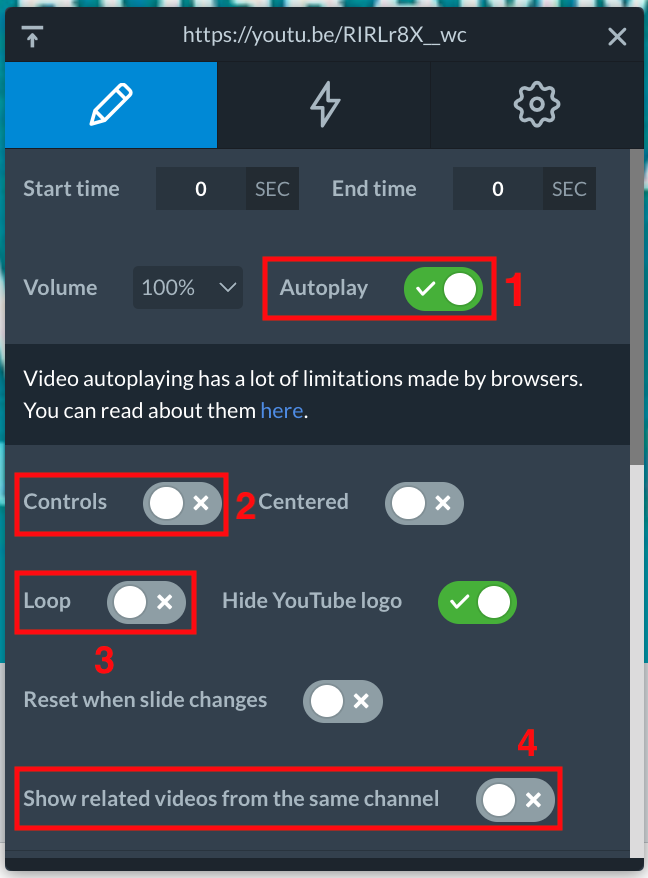
Once the features described above have been enabled/disabled, click on Save to apply the changes to your video Slide.
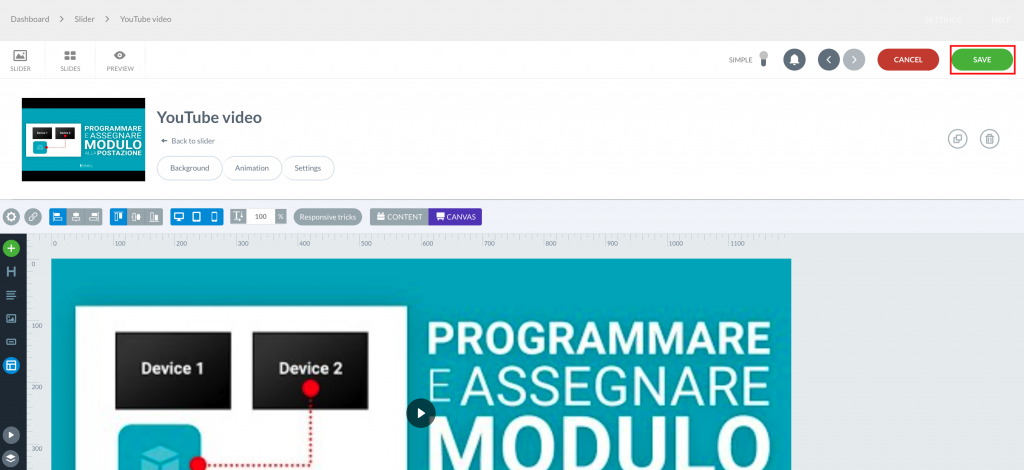
As you have seen for the image Slides, even for video Slides you can make changes like:
- Move them to decide the order in which they will be displayed
- Duplicate them
- Delete or move them from one Slider to another
- Choose to publish or not your Slide.
Click on Save to apply the changes made to your Slider.
To make sure that your Slider will be displayed, you have to enable automatic playback. Click on Auto Play from the toolbar (1) and then on Enable (2). From Interval (3), you can set a time interval that will go from one slide to the next.
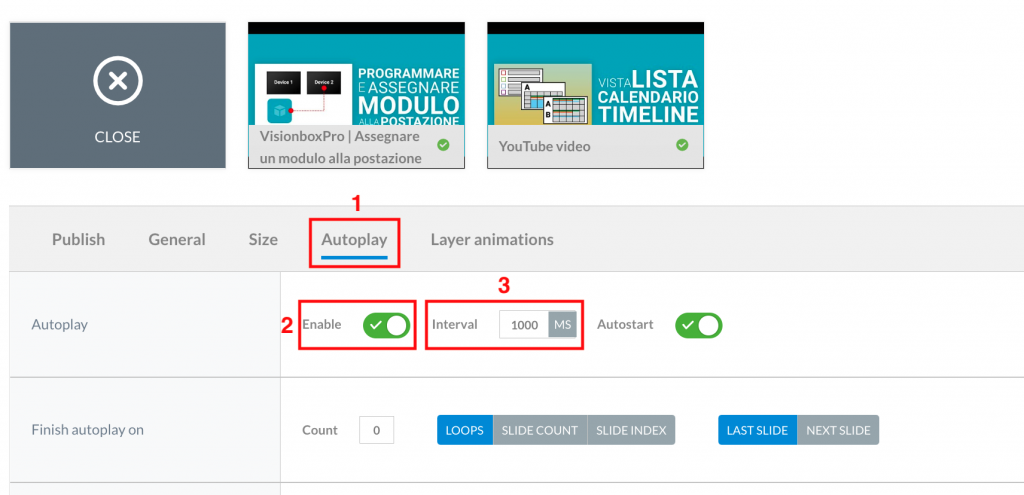
Tip: before moving to the next video Slide, the last frame of the video currently playing will be shown on the screen for the entire length of the interval. We recommend using a relatively low time interval (around 1000ms).
Now that you’ve made all your changes, you can view the preview of your Slider by clicking on Preview.

 Il portale di Documentazione di supporto all'uso di VisionPanel.
Il portale di Documentazione di supporto all'uso di VisionPanel.
