Prima di procedere, assicurati di aver precedentemente caricato dalla sezione File Manager tutti i contenuti che vuoi pubblicare. Non sai come caricare i contenuti? Consulta la guida dedicata.
Accedi al pannello Smart Slider dalla Dashboard.
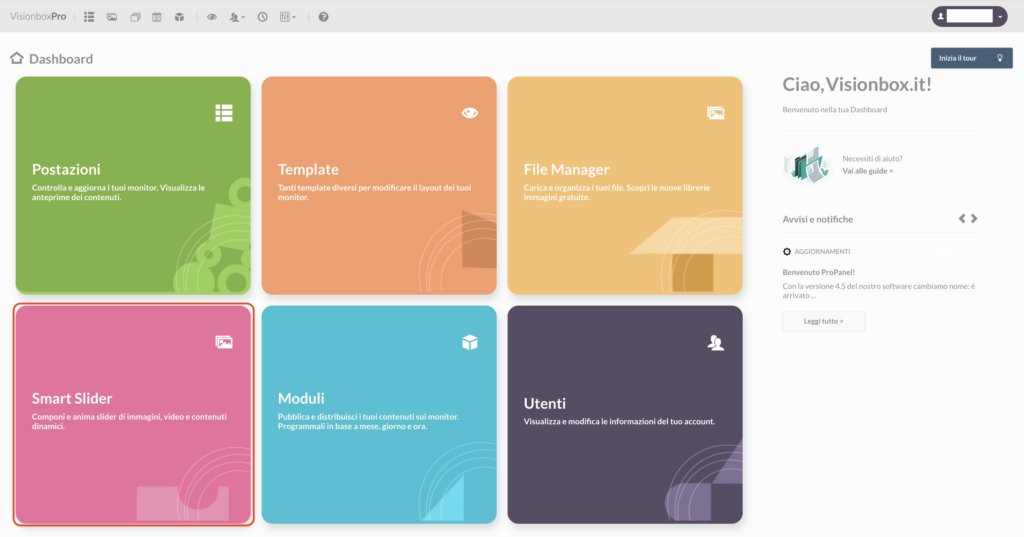
Clicca sullo Slider dove desideri randomizzare le Slide. Una volta dentro lo Slider, clicca su Aggiungi Slide (1) e infine su Dinamico (2).
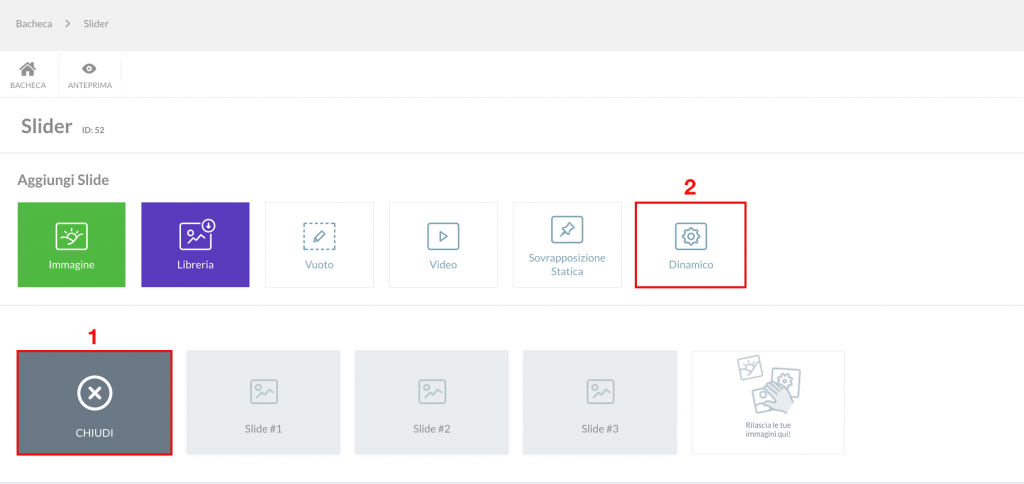
Scegli la sorgente dinamica cliccando sul pulsante Cartella.
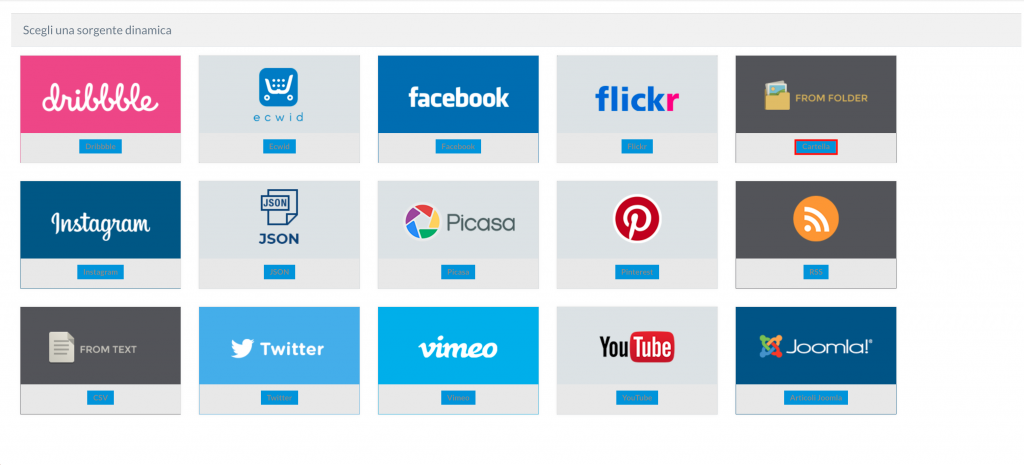
Una volta entrato nella sorgente dinamica, potrai scegliere se importare le tue immagini da una sola cartella, se comprendere anche le sottocartelle oppure se importare tutti i video presenti all’interno della cartella. Scegliamo di importare le immagini presenti all’interno della cartella e delle sottocartelle.
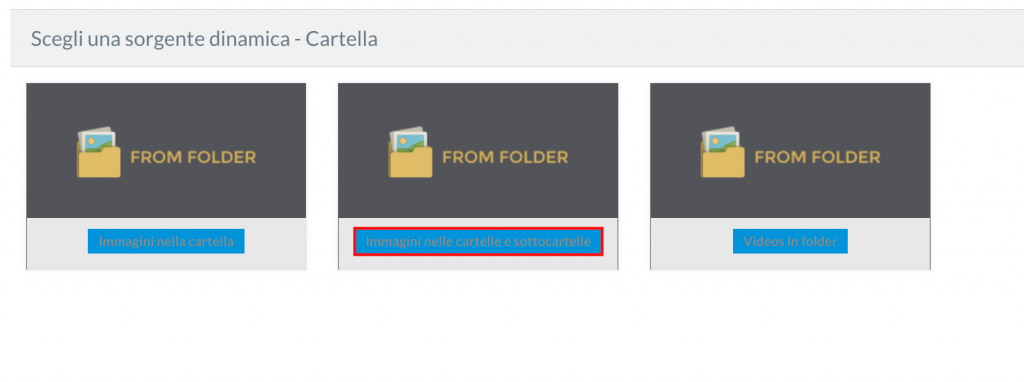
Clicca quindi sul pulsante Cartelle (1) per selezionare la cartella presente su File Manager di cui vuoi che vengano visualizzate le immagini. In Impostazioni generatore, seleziona il numero di Slide che dovranno essere recuperate (2), dopodiché clicca su Vedi Records (3). Nella tabella che ti apparirà visualizzerai le immagini che verranno randomizzate.
Nel campo Scadenza della cache (4), invece, puoi decidere l’intervallo di tempo dopo il quale lo Slider dovrà mostrare una variazione differente di Slide.
Ad esempio, se imposti come scadenza della cache 24 ore, lo Slider mostrerà una variazione differente di Slide una volta trascorso questo intervallo di ore in combinazione con i refresh schedulati. Se invece vuoi che vengano mostrate variazioni differenti di Slide in maniera consecutiva dovrai impostare il valore della scadenza della cache a 0. Ti spiegheremo più avanti come impostare il numero di variazioni.
Quando hai terminato di definire le Impostazioni generatore, clicca su Salva (5).
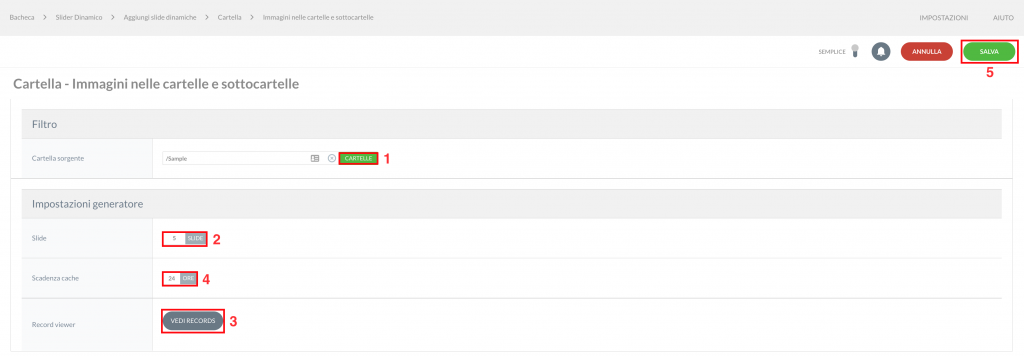
Nella schermata che comparirà clicca su Slider.
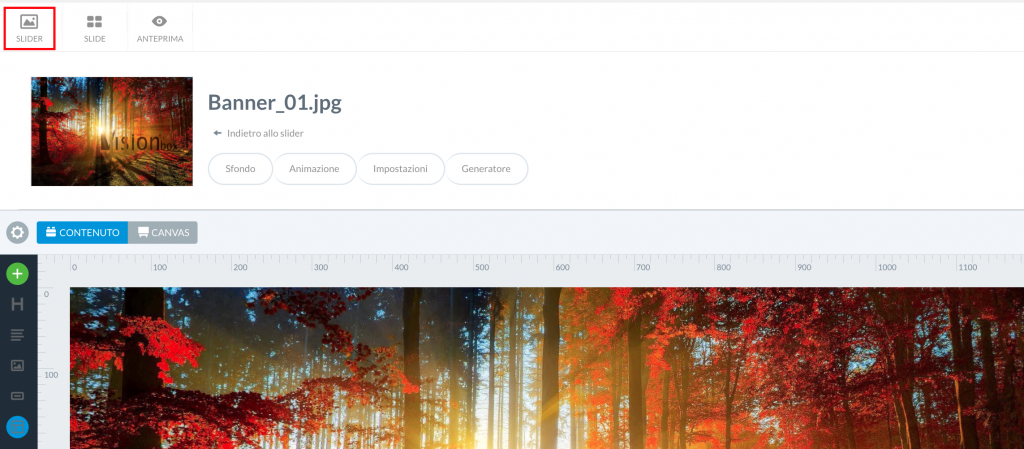
Una volta tornato indietro, passa alla modalità Esperto (1) per sbloccare maggiori funzionalità per il tuo Slider e clicca su Slide (2).
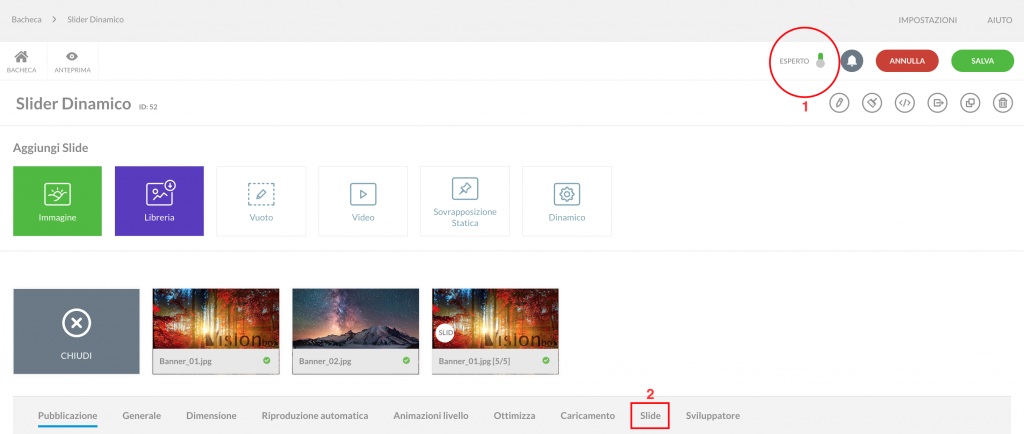
Dovrai abilitare il pulsante Rendi casuali le Slide (1) e Rendi casuale la prima Slide (2) nel caso in cui desideri creare l’effetto casuale a partire già dalla prima Slide. Dal campo Cache variations (3) potrai creare tante versioni casuali delle Slide quante ne definisci nella variante, secondo il numero impostato. Dal campo Numero massimo slide (4) è possibile impostare il numero di Slide che ciascuna variazione deve mostrare, indipendentemente da quante Slide siano state recuperate in fase di configurazione.
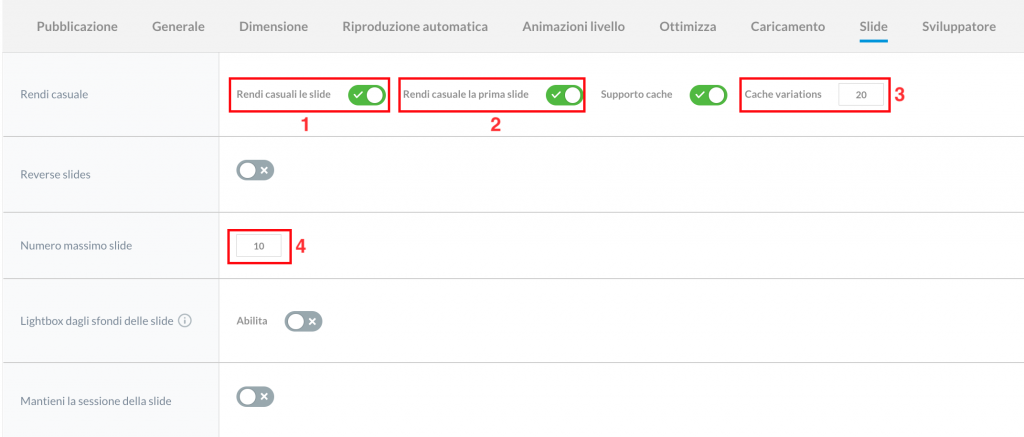
Clicca su Salva. Se vuoi, puoi visualizzare l’Anteprima per verificare che sia tutto corretto.

 Il portale di Documentazione di supporto all'uso di VisionPanel.
Il portale di Documentazione di supporto all'uso di VisionPanel.
