Accedi al pannello Moduli dalla Dashboard.
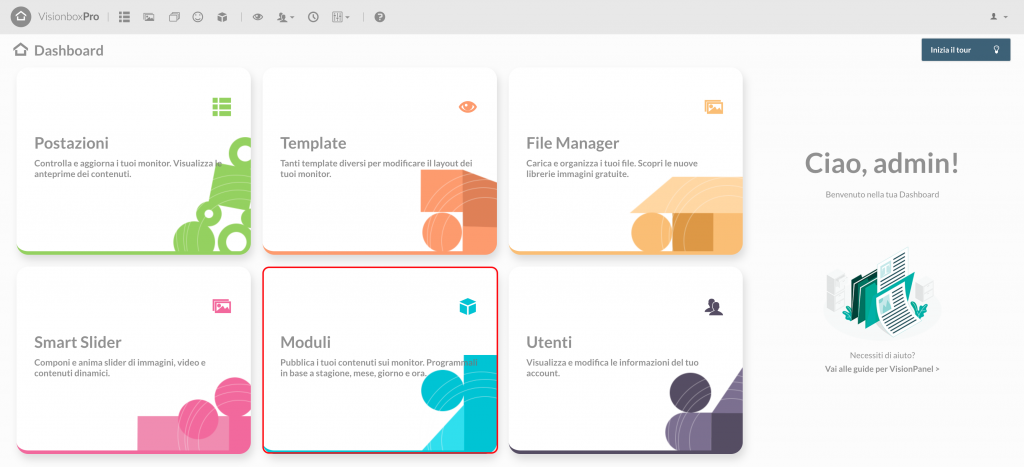
Clicca su Nuovo dalla toolbar.

Seleziona il Modulo Power Bi cliccando su Aggiungi modulo +
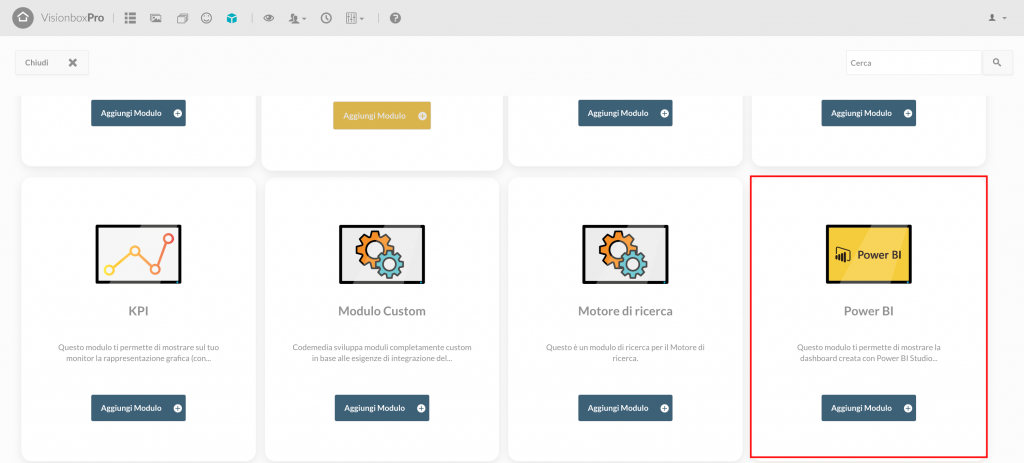
Cliccando all’interno del Modulo per prima cosa dovrai scegliere il Titolo (1): assicurati di utilizzare un titolo che ti faccia capire velocemente cosa stai visualizzando (ad esempio Power Bi | Report Vendite 2020).
In secondo luogo, dovrai selezionare la Posizione (2). Vediamo come fare.
Cliccando su Posizione si aprirà un menu a tendina dove troverai in grassetto tutti i Template e, sotto ogni Template, le relative posizioni. Scegli liberamente la posizione del Template utilizzato nella tua Postazione per mostrare la tua dashboard all’interno del palinsesto.
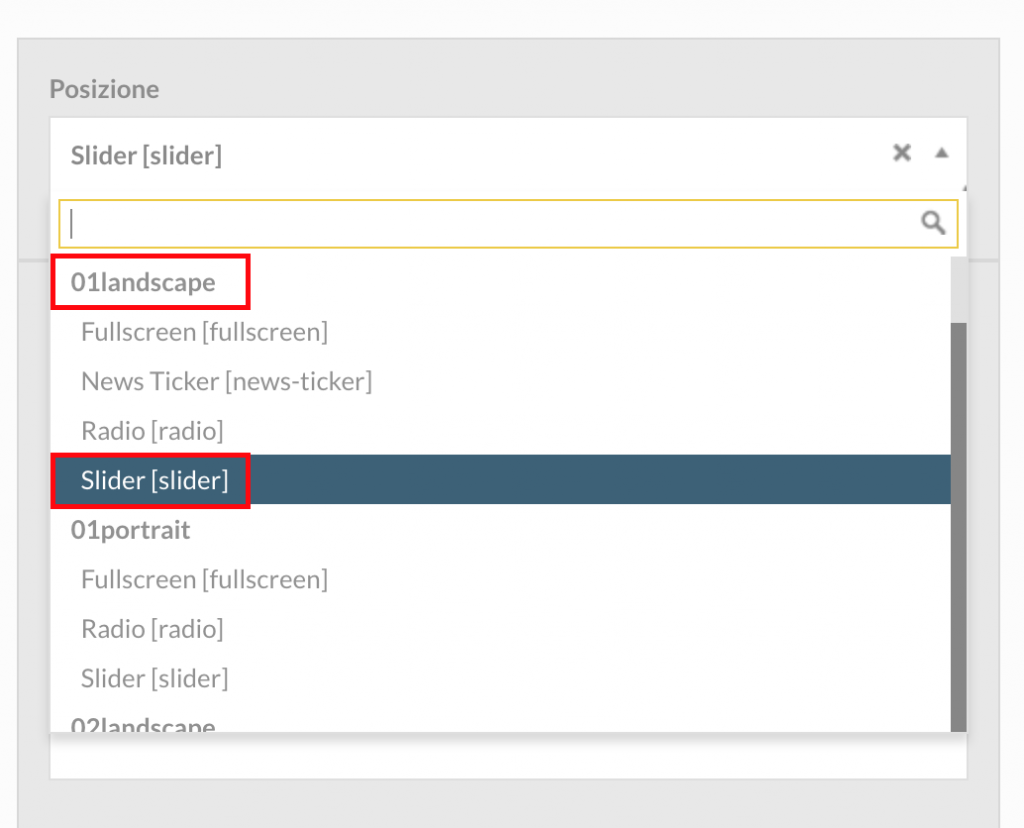
Infine clicca su Salva (3) per apportare le modifiche.
Suggerimento: per verificare di assegnare il modulo alla corretta posizione nel Template, in un’altra tab del browser apri una nuova Dashboard e accedi al pannello Postazioni così potrai visualizzare il nome del Template utilizzato per ciascuna di esse.
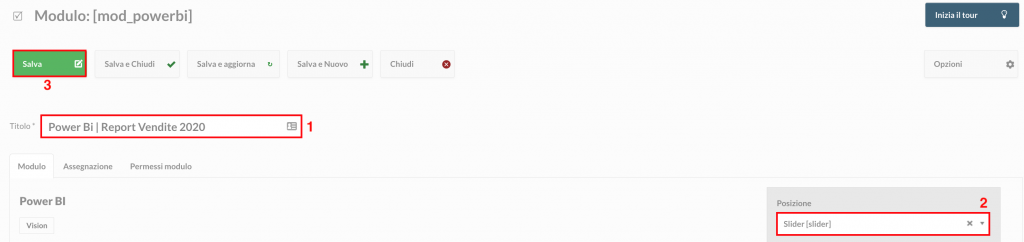
Passiamo ora alla configurazione del Modulo.
Imposta Altezza iframe (1) e Larghezza iframe (2) del tuo modulo.
Ricorda: le dimensioni devono essere pari a quelle della posizione del Template in cui lo vuoi inserire.
Una volta impostate le dimensioni, passiamo a incorporare un report creato con Power Bi nel modulo.
In un’altra tab del browser apri Microsoft Power Bi e accedi al Report che vuo incorporare nel modulo.
Una volta dentro il Report clicca su Condividi (1), poi su Incorpora report (2) e infine Pubblica sul Web (pubblico) (3).
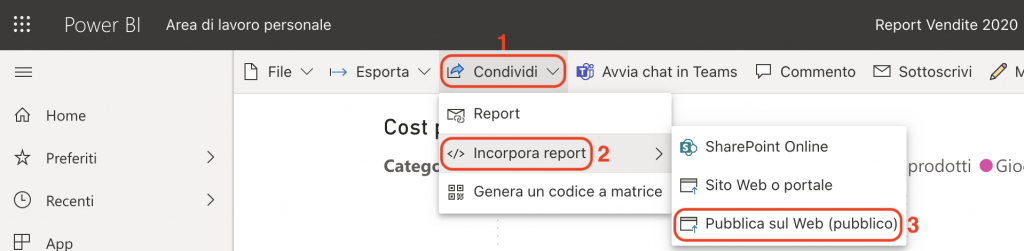
Ti apparirà una finestra di dialogo da cui potrai proseguire per completare la procedura così da ottenere il codice di incorporamento.
Qui trovi la guida ufficiale per completare la pubblicazione e configurazione del report.
Ricorda: è necessario ottenere i permessi dall’amministratore del profilo Power Bi della tua organizzazione per accedere al codice di incorporamento che consente la pubblicazione del report sul Web.
Nella finestra di dialogo con il codice di incorporamento copia il link che vedi evidenziato nell’immagine qui sotto e torna a VisionPanel nella pagina di configurazione del modulo Power Bi.
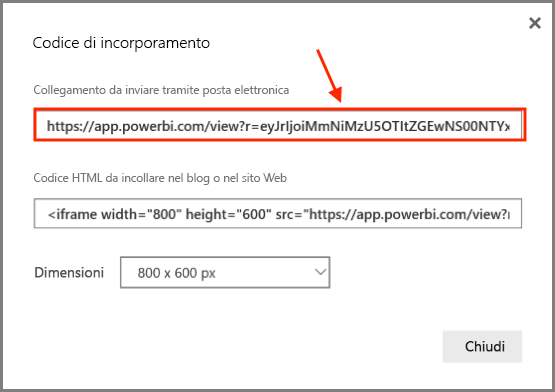
Una volta qui, incolla il link nel campo URL iframe (3).
Per ultimo, in Minuti aggiornamento iframe (4) dovrai impostare un valore, espresso in minuti, in base alla frequenza di aggiornamento dei contenuti presenti nel report integrato. Più il valore è basso, maggiore sarà la frequenza degli aggiornamenti effettuati; più il valore è alto, minore sarà la frequenza.
Una volta impostati tutti i parametri, clicca su Salva e Chiudi (5).
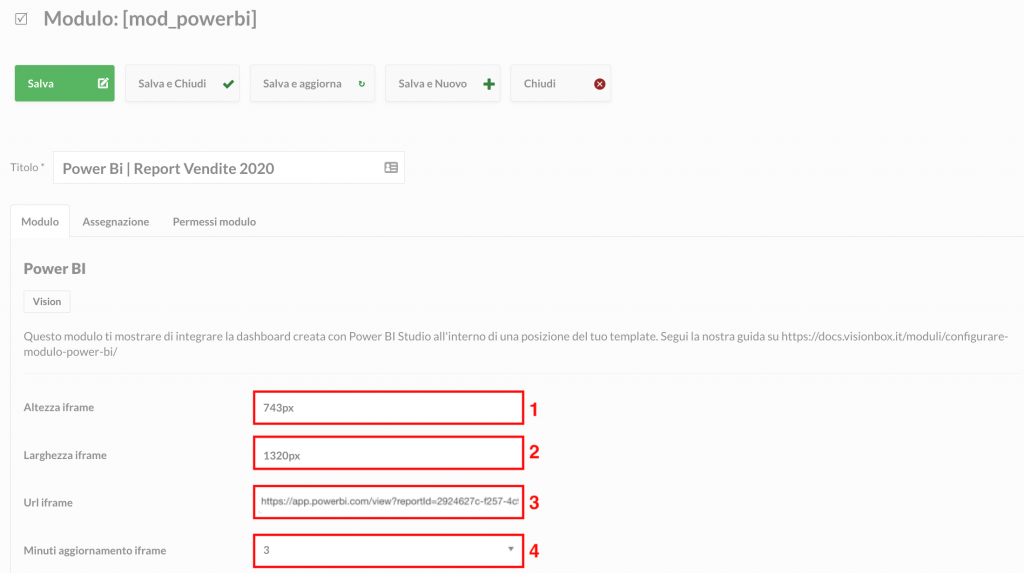
Per completare la configurazione del Modulo Power Bi sarà necessario assegnare il Modulo alla Postazione d’interesse (per farlo segui questa guida Programmare e assegnare un Modulo alla Postazione).
Una volta assegnato il Modulo alla Postazione, dovrai attendere l’aggiornamento automatico impostato nella prima mattinata oppure effettuare un aggiornamento manuale (Aggiornamento manuale delle Postazioni) nel caso in cui tu voglia aggiornare immediatamente il tuo palinsesto.

 Il portale di Documentazione di supporto all'uso di VisionPanel.
Il portale di Documentazione di supporto all'uso di VisionPanel.
