Prima di procedere, assicurati di aver precedentemente caricato dalla sezione File Manager tutti i contenuti che vuoi pubblicare. Non sai come caricare i contenuti? Consulta la guida dedicata.
Accedi al pannello Smart Slider dalla Dashboard.
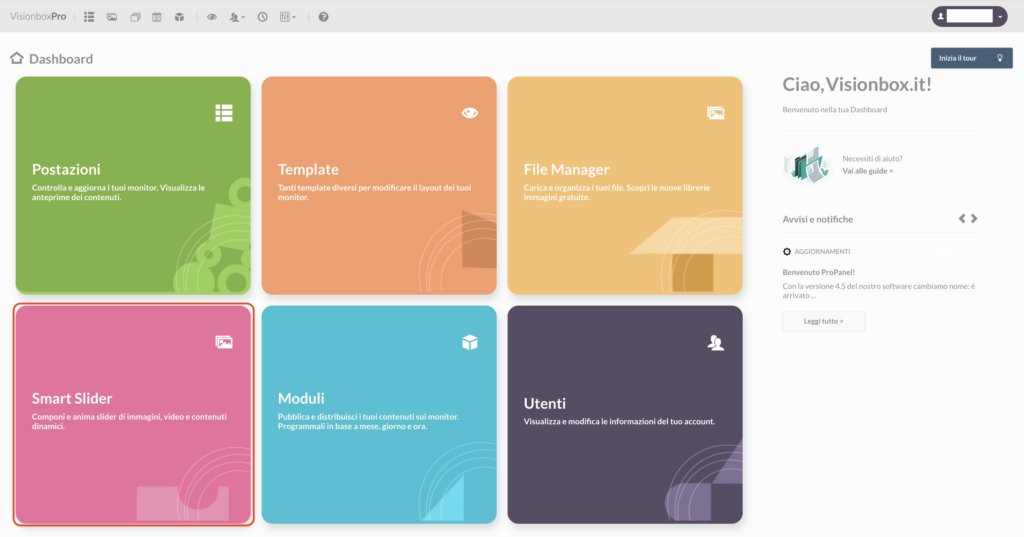
Crea il tuo Slider cliccando su Nuovo Slider ed inserisci titolo e dimensioni che sono indicate nella posizione del Template da te scelto e che può ospitare il Modulo “Smart Slider 3“.
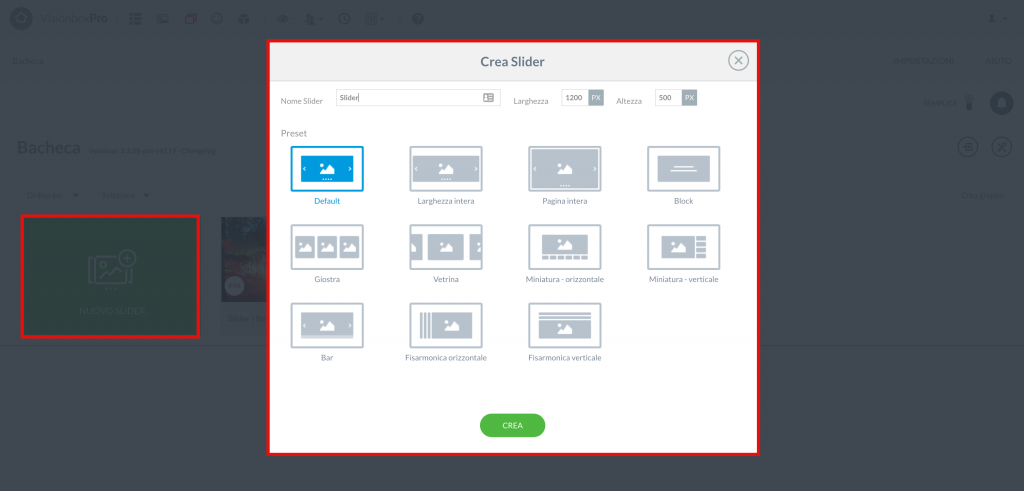
Una volta che avrai creato il tuo Slider, potrai andare ad inserire una per una le Slide immagine e video che desideri visualizzare. Puoi aggiungere i contenuti che hai precedentemente caricato su File Manager cliccando sul pulsante Add Slide (1), oppure usufruire della funzione Drag&Drop (2). Clicca su Immagine per cominciare ad inserire le tue Slide immagine (3) e su Video per cominciare ad inserire le tue Slide video (4).
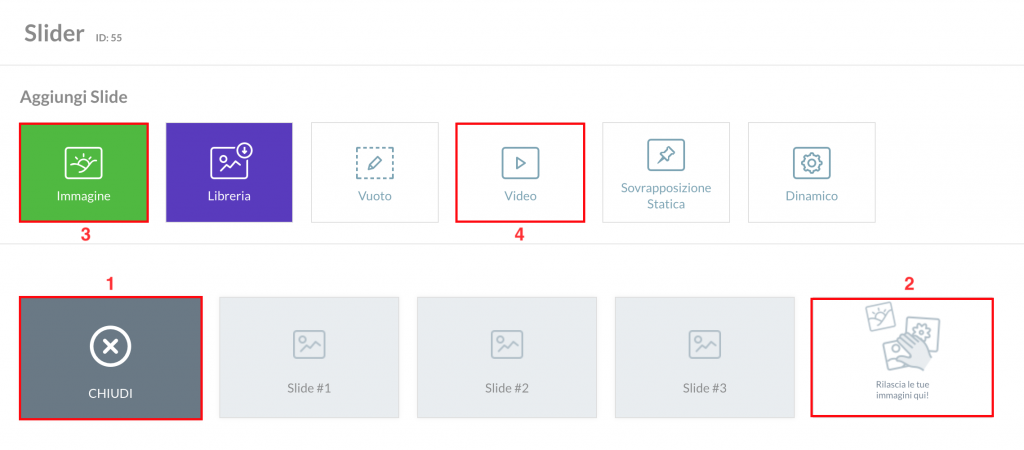
Ecco quindi il tuo Slider misto appena creato con le tue Slide immagine e video.
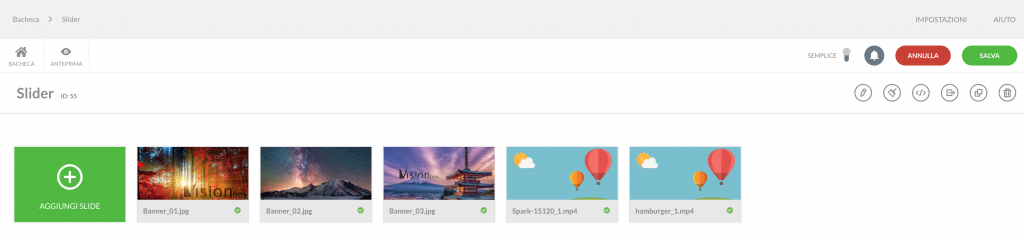
Slide Immagine
Cliccando sul pulsante Modifica (che trovi passando con il mouse sopra la miniatura) potrai apportare delle modifiche alle tue Slide immagine.
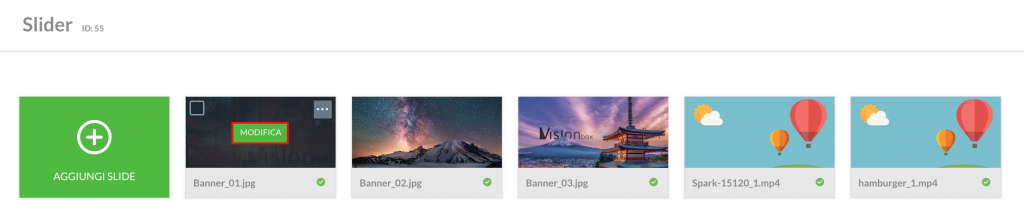
Dal pulsante Impostazioni puoi modificare il Titolo della Slide (1) e impostare una durata di permanenza della Slide sul Monitor (2). Clicca poi su Salva (3) per applicare le modifiche.
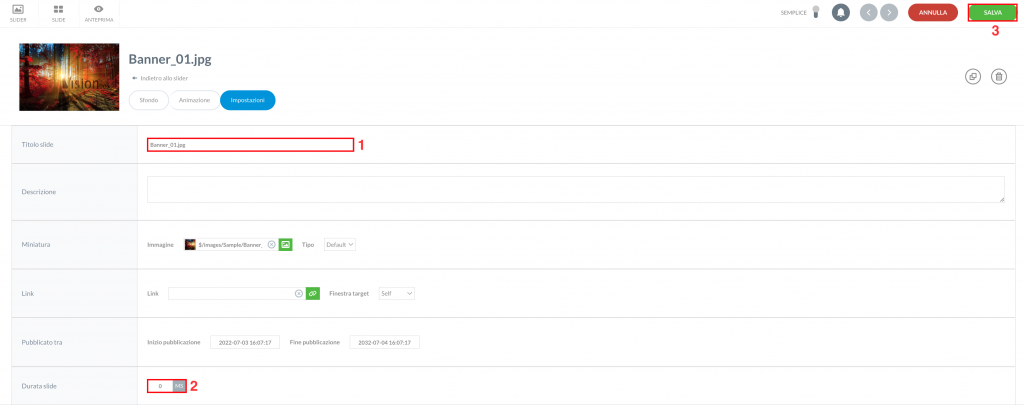
Ricorda: il tempo di durata della Slide immagine andrà a sommarsi all’intervallo che intercorre tra una Slide e la successiva (vedi “Intervallo“). La durata delle immagini, inoltre, deve essere specificata per ogni Slide immagine che verrà aggiunta.
Slide Video
Cliccando sul pulsante Modifica (che trovi passando con il mouse sopra la miniatura) potrai apportare delle modifiche alle tue Slide video.
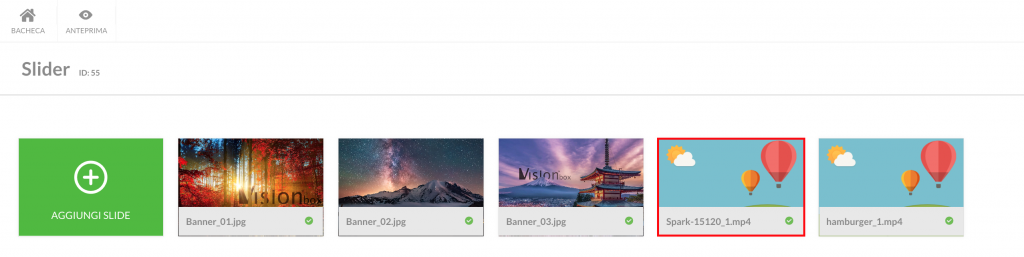
Dal pulsante Impostazioni puoi modificare il Titolo della Slide (1).

Nota: al contrario delle Slide immagini, per le Slide video la durata di permanenza sul Monitor non viene impostata (0 ms) in quanto il sistema riconosce automaticamente la durata dell’intero video. (2)
Spostati con il mouse verso il fondo della pagina e clicca sull’icona del video per poter abilitare/disabilitare alcune funzionalità sul video.
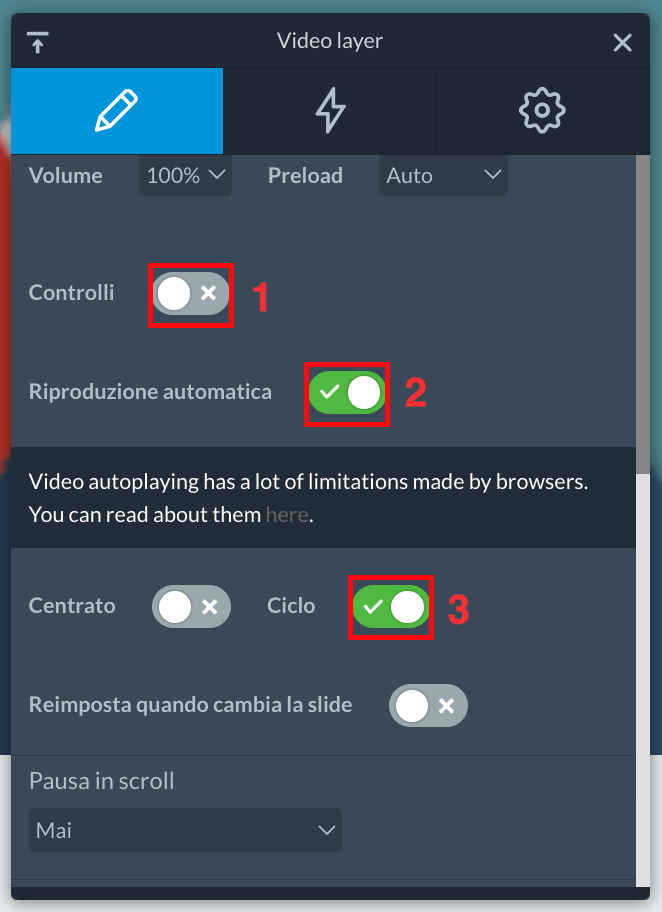
Dovrai disabilitare il pulsante Controlli (1) e abilitare la Riproduzione automatica (2) cosicché il tuo video vada in play automaticamente.
Nota: il pulsante Ciclo (3), invece, consente la riproduzione ciclica della tua Slide video. Ti consigliamo di abilitarlo soltanto nel caso in cui fosse presente soltanto un video all’interno del tuo Slider.
Una volta abilitate/disabilitate le funzionalità sopra descritte, clicca su Salva per applicare le modifiche apportate alla tua Slide video.
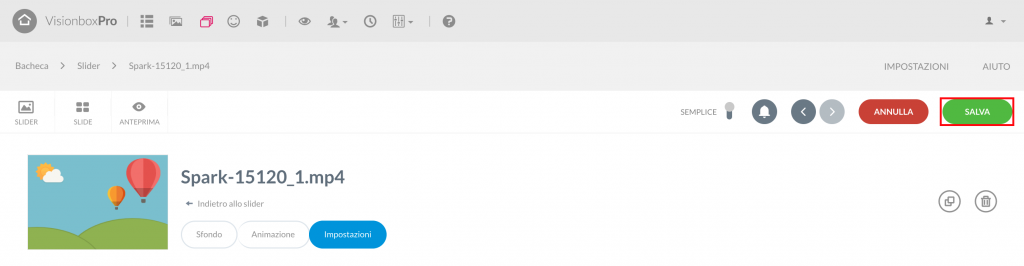
Altre modifiche che potrai applicare alle tue Slide sono:
- Muoverle in modo da deciderne l’ordine con cui verranno visualizzate
- Duplicarle
- Eliminarle o spostarle da uno Slider all’altro
- Scegliere se renderle pubbliche o meno.
Clicca su Salva per applicare le modifiche effettuate al tuo Slider.
Per fare in modo che il tuo palinsesto venga visualizzato sarà necessario abilitare la riproduzione automatica. Clicca su Riproduzione automatica dalla toolbar (1) e poi sulla voce Enable (2). Dal campo Intervallo (3), potrai invece impostare un intervallo di tempo che andrà ad intercorrersi tra una slide e la successiva.
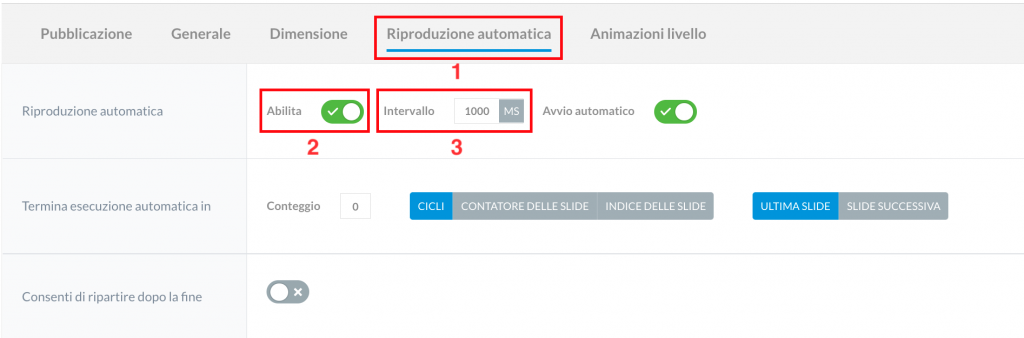
Suggerimento: prima di passare alla Slide successiva, l’ultimo frame della Slide video attualmente in riproduzione rimarrà in visualizzazione sul monitor per tutto il tempo di durata dell’intervallo. Pertanto, ti consigliamo di utilizzare un tempo di intervallo relativamente basso (intorno ai 1000ms).
Ora che hai apportato tutte le tue modifiche, puoi consultare la preview del tuo Slider cliccando su Anteprima.
Ricorda: ripeti la procedura per tutte le Slide che andranno a comporre il tuo palinsesto!

 Il portale di Documentazione di supporto all'uso di VisionPanel.
Il portale di Documentazione di supporto all'uso di VisionPanel.
