Prima di procedere, assicurati di aver precedentemente caricato dalla sezione File Manager tutti i contenuti che vuoi pubblicare. Non sai come caricare i contenuti? Consulta la guida dedicata.
Accedi al pannello Smart Slider dalla Dashboard.
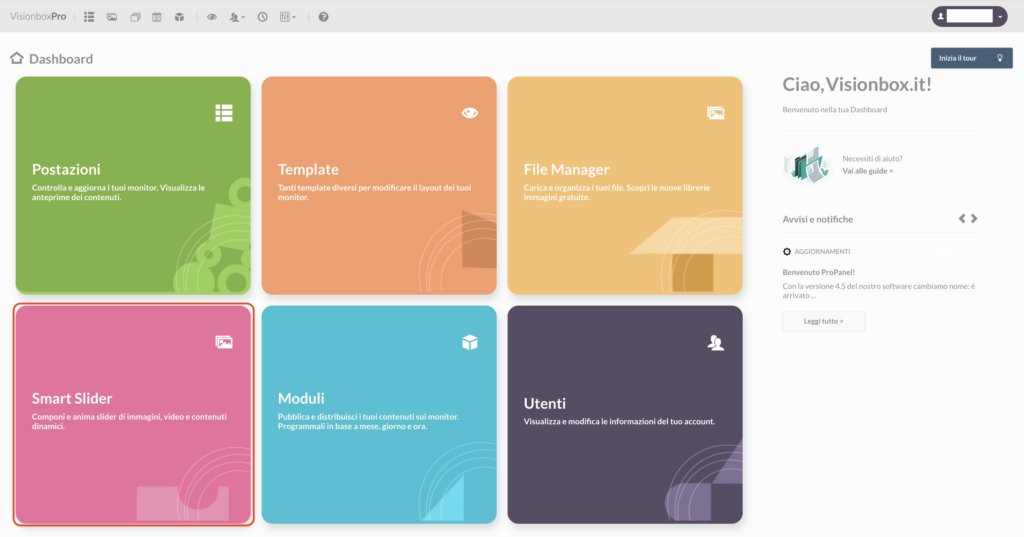
Crea il tuo Slider cliccando su Nuovo Slider ed inserisci titolo e dimensioni che sono indicate nella posizione del Template da te scelto e che può ospitare il Modulo “Smart Slider 3“.
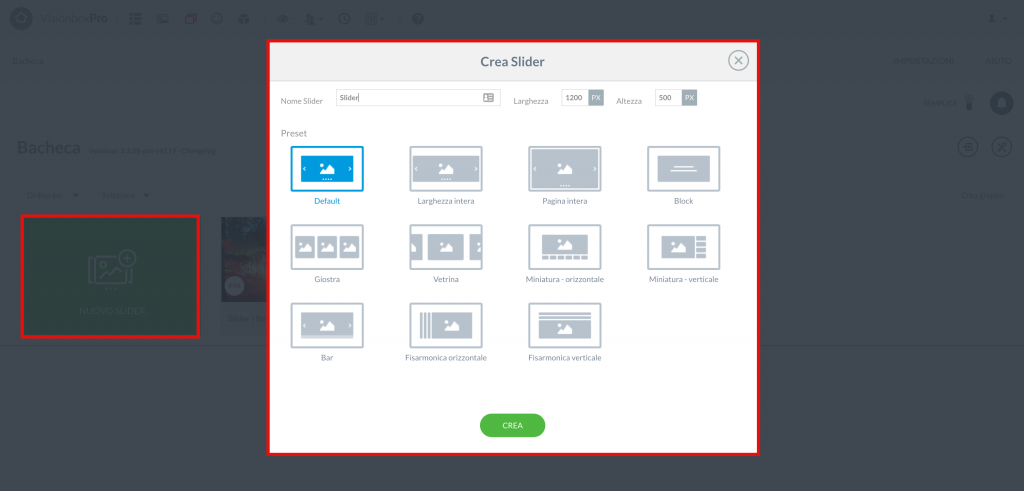
Una volta che avrai creato il tuo Slider clicca su Add Slide (1) e poi su Vuoto per cominciare a comporre graficamente le tue Slide (2).
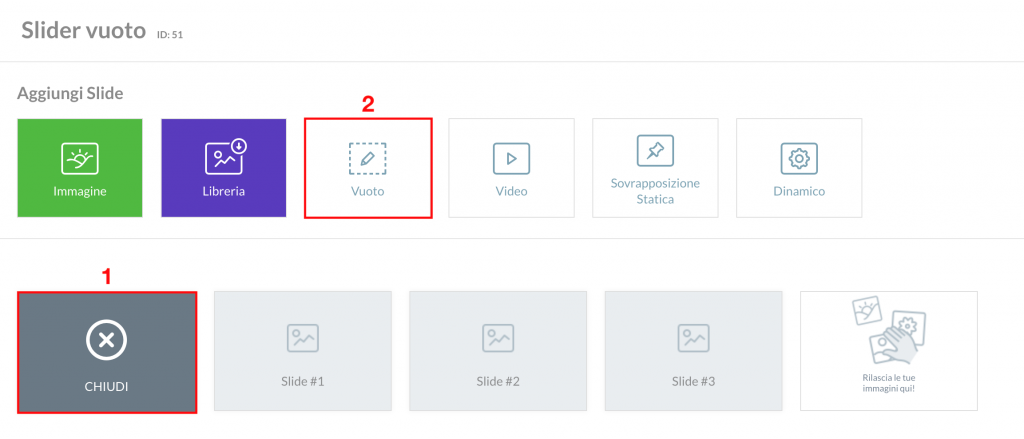
Verrà così creata la tua Slide vuota. Inserisci Titolo e Durata dal pulsante Impostazioni.
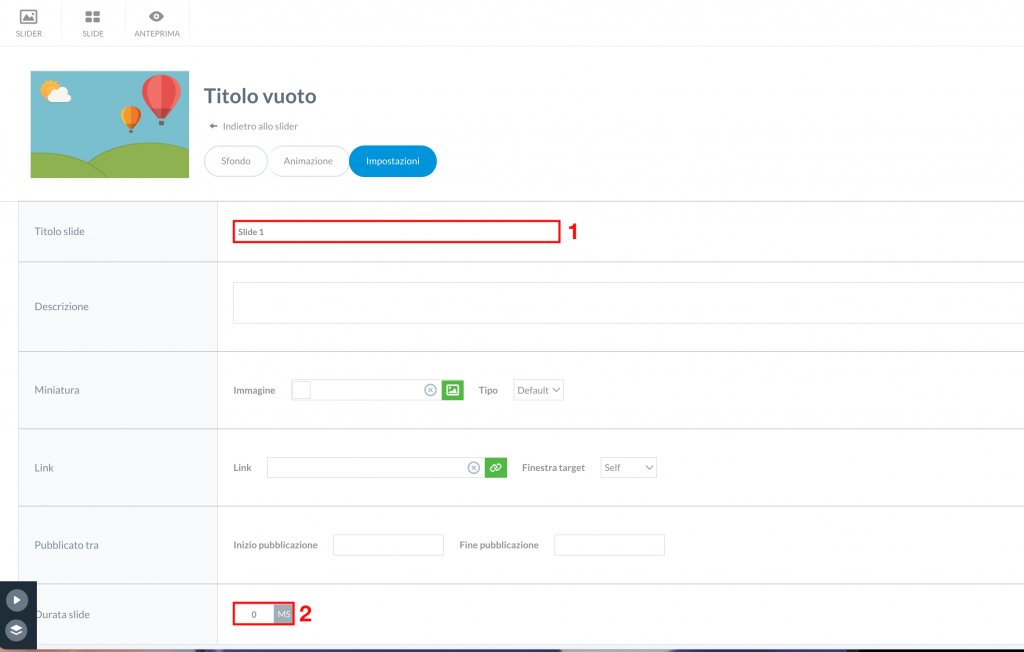
Spostandoti poi con il mouse sul pulsante Sfondo potrai scegliere se andare ad inserire un’immagine di sfondo, un video oppure un colore di sfondo per la tua Slide. Puoi inserire un colore di sfondo piatto o uno sfondo gradiente, selezionando la direzione della sfumatura.
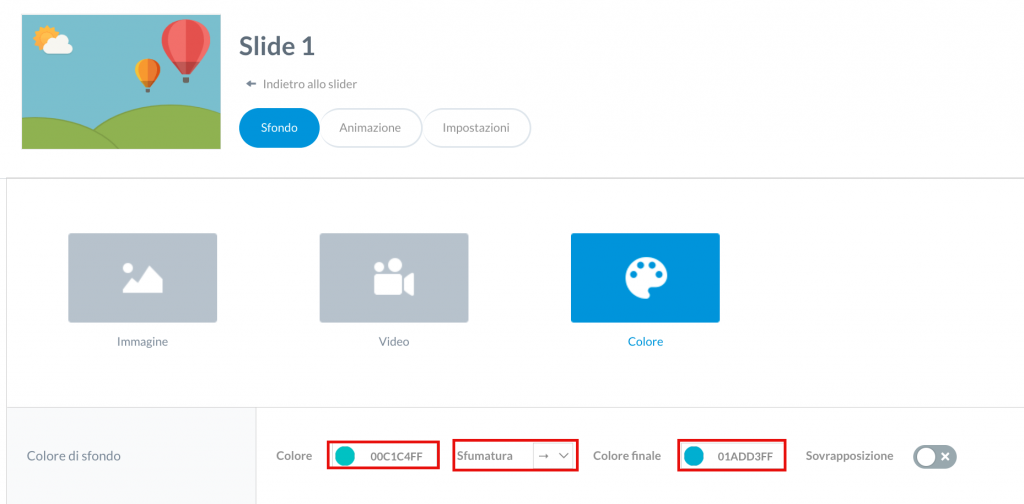
Una volta impostato il colore di sfondo e, selezionata la direzione della sfumatura, il risultato finale della tua Slide vuota sarà questo:
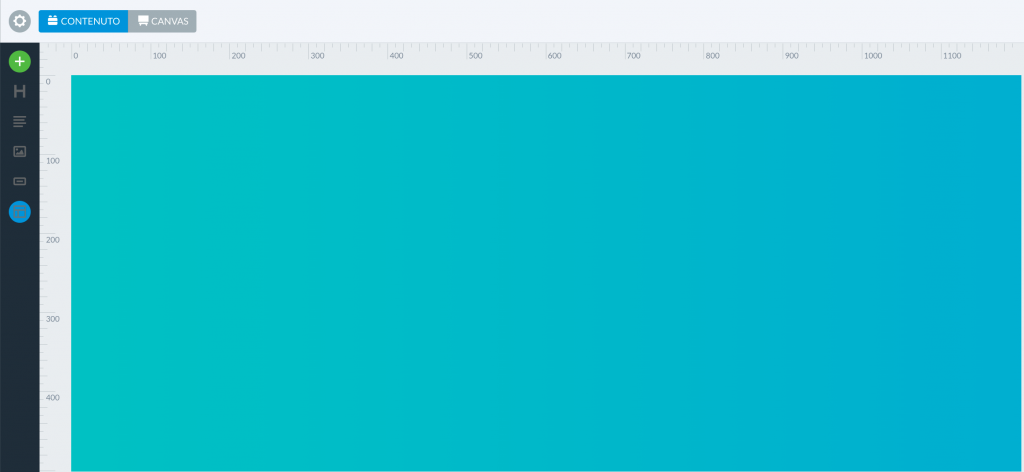
Nota: Prima di iniziare la tua composizione, assicurati di essere su Canvas in modo da poter organizzare a tuo piacimento la disposizione degli elementi sull’Art board.
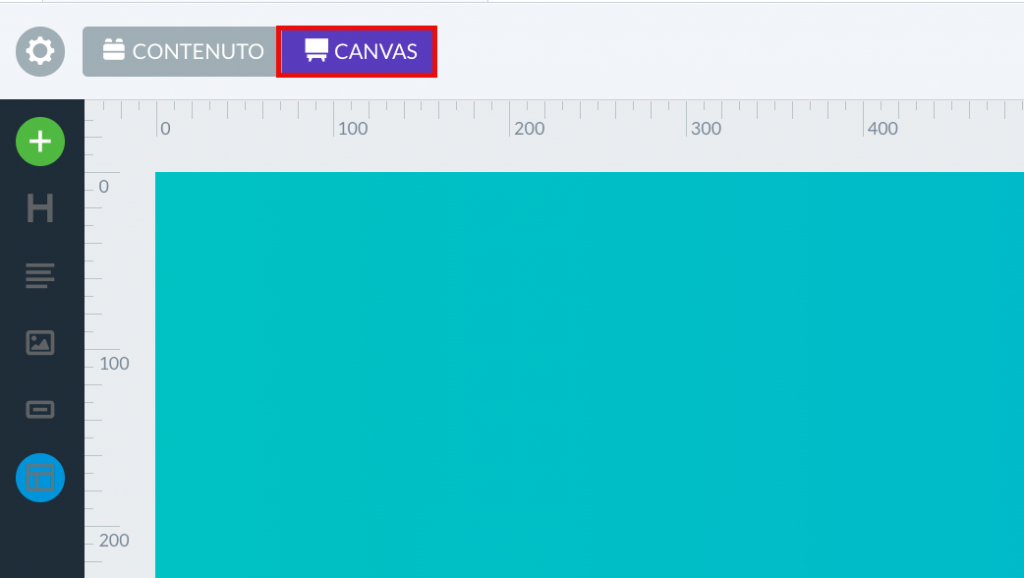
Ora puoi cominciare ad inserire gli elementi per comporre graficamente la tua Slide. Cliccando sul pulsante ![]() si aprirà un menù a tendina dove troverai una lista di elementi che possono essere inseriti dentro la tua Slide come ad esempio: immagini, icone, pulsanti (solo nel caso di monitor touchscreen), livelli intestazione ecc. ecc.
si aprirà un menù a tendina dove troverai una lista di elementi che possono essere inseriti dentro la tua Slide come ad esempio: immagini, icone, pulsanti (solo nel caso di monitor touchscreen), livelli intestazione ecc. ecc.
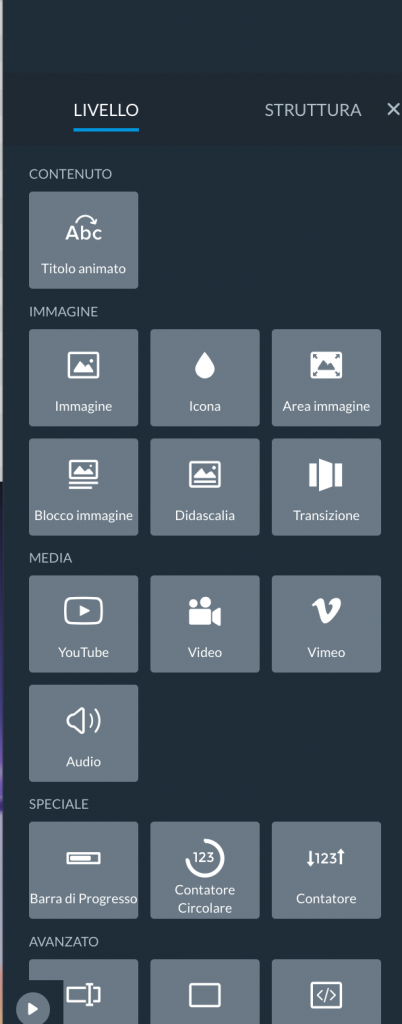
Andiamo a inserire un’immagine.
Clicca sul pulsante Immagine.
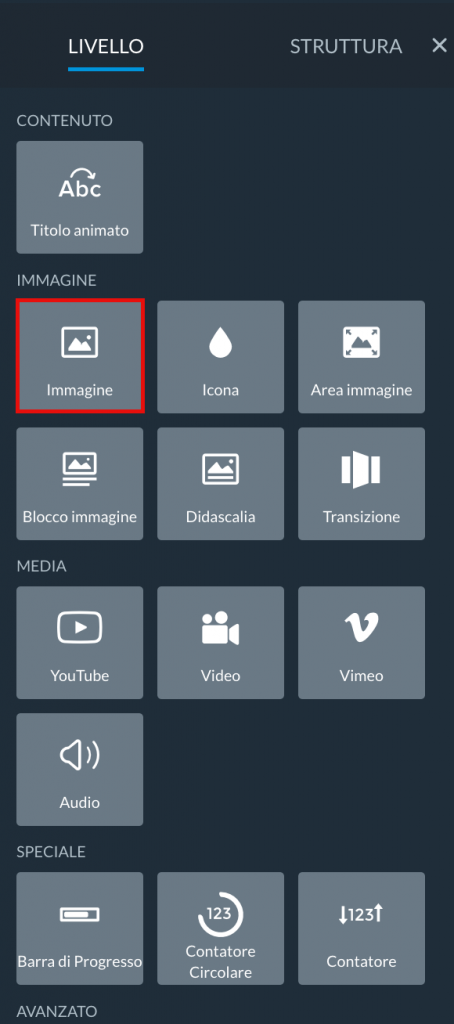
Dal menù Layer che si aprirà, clicca sull’icona di colore verde ![]() per cercare i tuoi file all’interno della Media Library di File Manager.
per cercare i tuoi file all’interno della Media Library di File Manager.
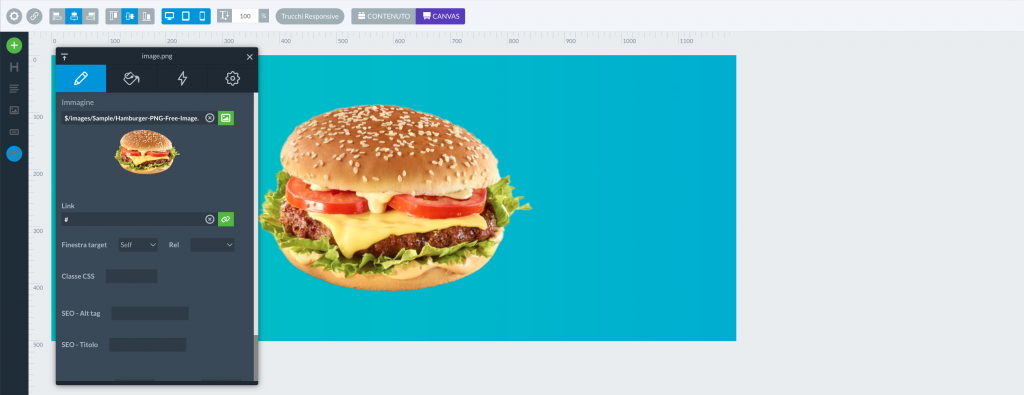
Suggerimento: utilizza immagini in .png per utilizzare l’immagine facilmente su un altro sfondo.
Ad esempio, puoi inserire delle animazioni cliccando sul pulsante a forma di fulmine ![]() nel menu Layer.
nel menu Layer.
- Animazioni in entrata
- Animazioni a ciclo
- Animazioni in uscita e così via.
Andiamo ora a inserire un elemento testo per dar voce alla tua promozione! Clicca, dunque, sul pulsante Intestazione ![]() . Così come per l’elemento immagine, anche per l’elemento testo si aprirà il menu Layer che ti consentirà di:
. Così come per l’elemento immagine, anche per l’elemento testo si aprirà il menu Layer che ti consentirà di:
- Inserire/modificare il tuo testo
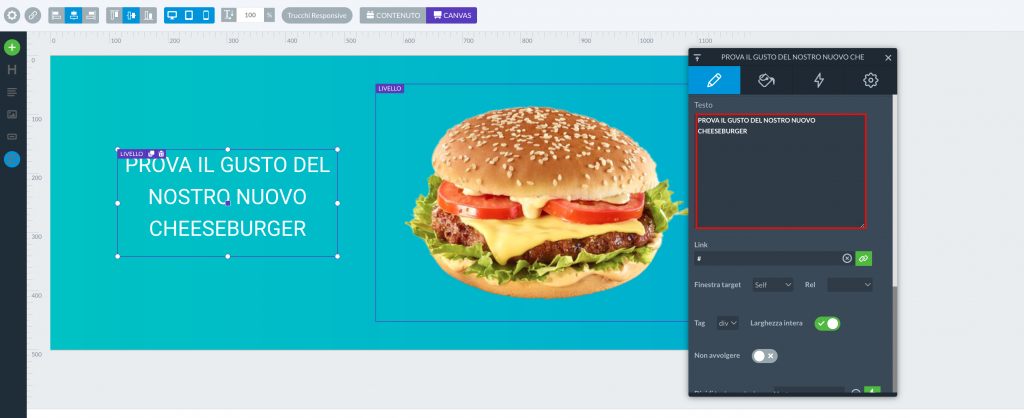
- Modificare il font: famiglia, colore, dimensione…
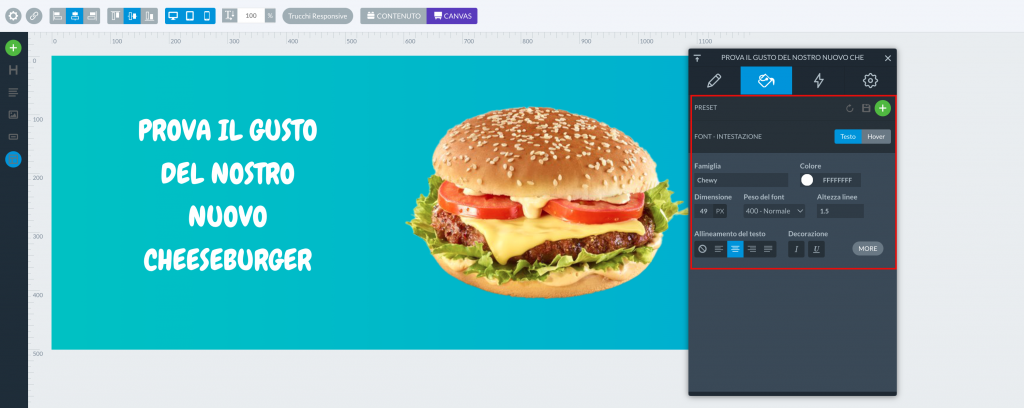
- Applicare delle animazioni.
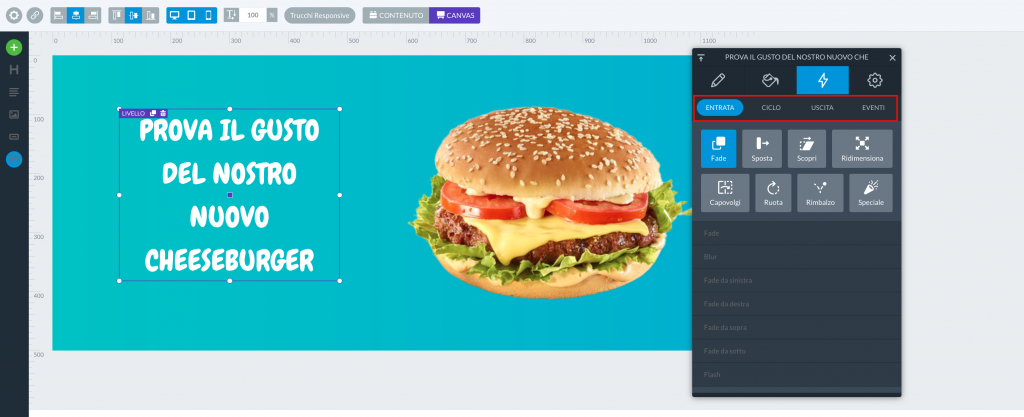
Cliccando sul pulsante ![]() avrai a disposizione la lista dei livelli, ovvero di tutti gli elementi inseriti all’interno della Slide. Da qui potrai:
avrai a disposizione la lista dei livelli, ovvero di tutti gli elementi inseriti all’interno della Slide. Da qui potrai:
- Invertire l’ordine così da sovrapporre degli elementi
- Modificare la durata dell’animazione
Una volta che avrai applicato le modifiche che desideri, clicca sul pulsante Play per vedere il risultato finale della tua composizione.
Clicca infine su Salva per creare la tua Slide vuota.
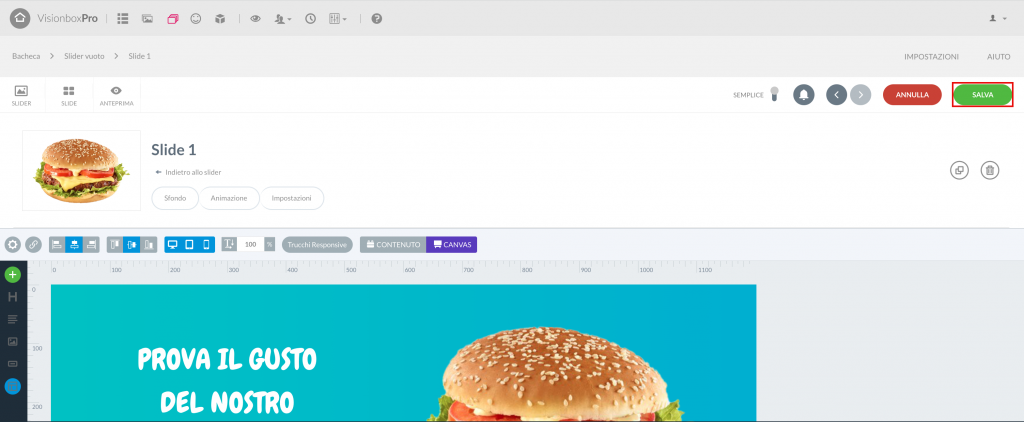
Ricorda: ripeti la procedura per tutte le Slide che andranno a comporre il tuo palinsesto!
Per fare in modo che il tuo palinsesto venga visualizzato sarà necessario abilitare la riproduzione automatica. Clicca su Riproduzione automatica dalla toolbar e poi sulla voce Enable (1). Dal campo Intervallo (2), potrai invece impostare un intervallo di tempo che andrà ad intercorrersi tra una slide e la successiva. Clicca infine su Salva per apportare le modifiche.
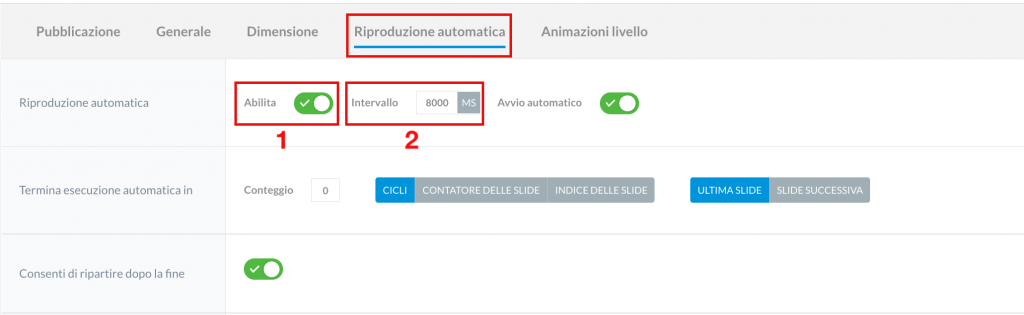
Nota: il tempo di durata dell’intervallo che intercorre tra una Slide ed un’altra andrà a sommarsi alla durata che hai impostato sulla Slide.

 Il portale di Documentazione di supporto all'uso di VisionPanel.
Il portale di Documentazione di supporto all'uso di VisionPanel.
