Oggi vedremo insieme come configurare il tuo primo monitor con ProPanel.
Prima di iniziare ti consigliamo di dare un’occhiata al video che trovi all’inizio di questa guida per un rapido tour dell’interfaccia.
Apri il tuo browser.
Vai all’indirizzo web indicato nella mail di benvenuto.
Avrà una forma simile a xxxxx.visionbox.it/administrator. Questo è l’URL del tuo ProPanel.
Esempio: gelateriagiovanni.visionbox.it.
Nella schermata che si aprirà (come quella che vedi nell’immagine qui sotto) inserisci nome utente, password e clicca su Accedi.
Dove trovo le credenziali? Nella stessa mail in cui è indicato l’URL del tuo ProPanel.
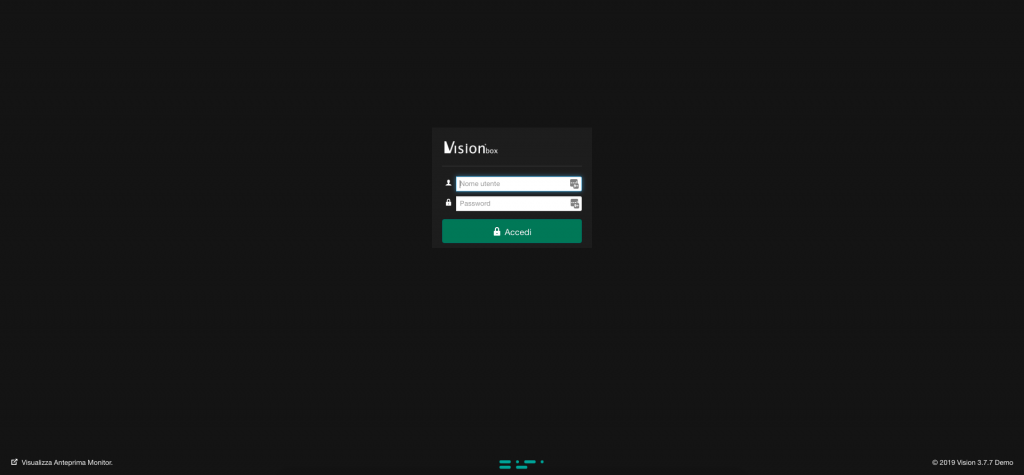
A questo punto ti troverai davanti la Dashboard.
Clicca sul pulsante Template per accedere al pannello.

Una volta all’interno del pannello potrai scegliere tra tanti template disponibili. In questo tutorial ti guideremo nella configurazione del template 01Landscape.
Scegli il template 01Landscape cliccando su Modifica.

Nella pagina di modifica del template scegli il Nome stile (1) da dare al tuo Template e i colori principali del tema (2).
Suggerimento: ti consigliamo di scegliere quelli che contraddistinguono la tua azienda.
Inoltre, puoi anche caricare il tuo logo (3). Trovi le istruzioni per farlo subito sotto questa immagine.

Clicca su Seleziona.

Si aprirà File Manager. A questo punto clicca sul logo che vuoi inserire e una volta selezionato clicca su Seleziona.
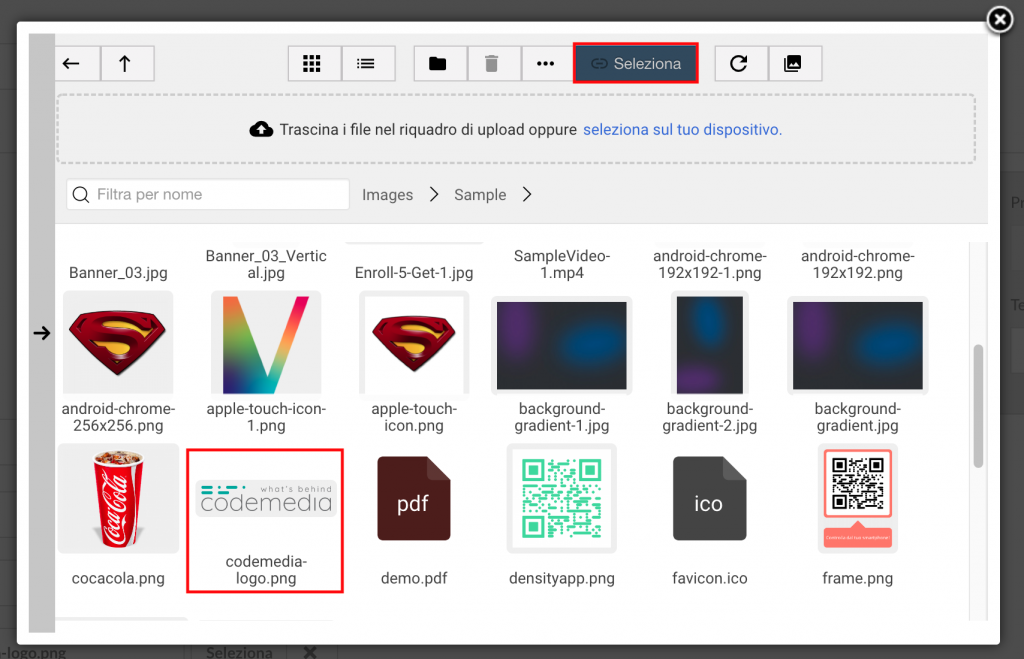
Ricorda: il logo deve essere di dimensioni 400 x 110 pixel
Come faccio a sapere di che dimensioni deve essere il logo? Per poter conoscere larghezza e altezza di ciascuna posizione del tuo template apri in un’altra tab del browser il pannello Template e clicca sull’immagine del template 01Landscape. Ti apparirà un’immagine ingrandita con tutte le dimensioni necessarie di logo, testo scorrevole e slider.
Cosa sono le posizioni? Gli spazi in cui è suddiviso il Template. In ogni posizione può essere pubblicato un modulo.
Suggerimento: ti consigliamo ti tenere sempre aperta questa tab in modo da avere sempre a portata di mano le dimensioni di tutte le posizioni del tuo Template.
Torniamo alla pagina di configurazione del template. Dopo avere scelto i colori e inserito il logo, clicca sulla tab Assegnazione postazioni (1) e scegli la Postazione (2) in cui mostrare il modulo Smart Slider e Testo Scorrevole che configureremo in questa guida. Infine, clicca su Salva (3).
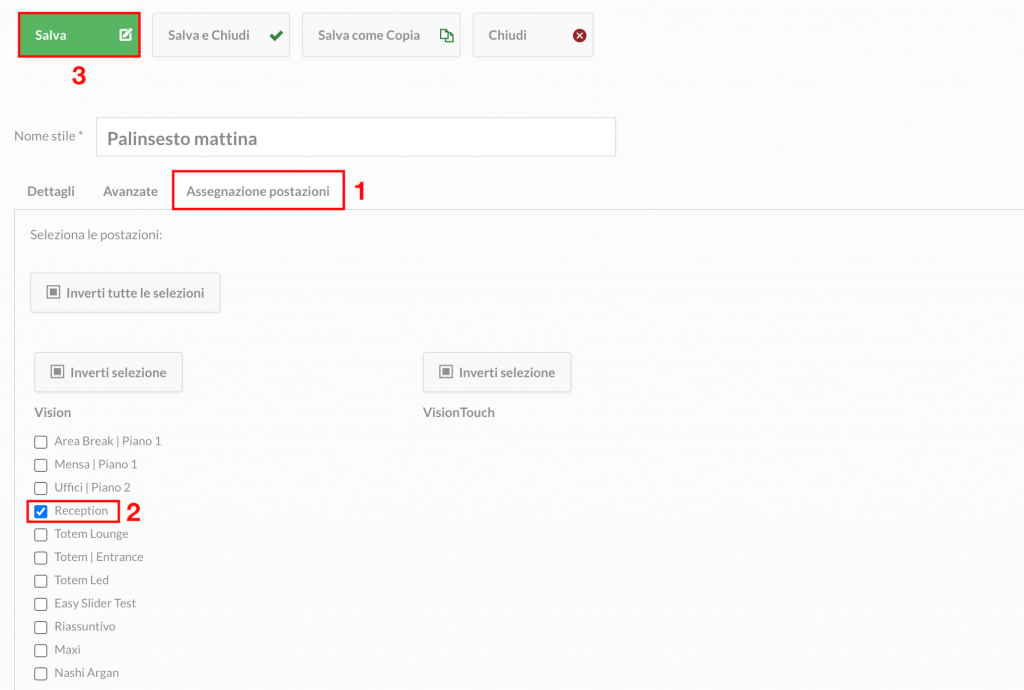
Come faccio a sapere che la postazione selezionata è corretta? In una nuova scheda del browser apri il pannello Postazioni e verifica qual è il nome della postazione a cui è assegnato il tuo Template.
Il tuo template a questo punto apparirà così.
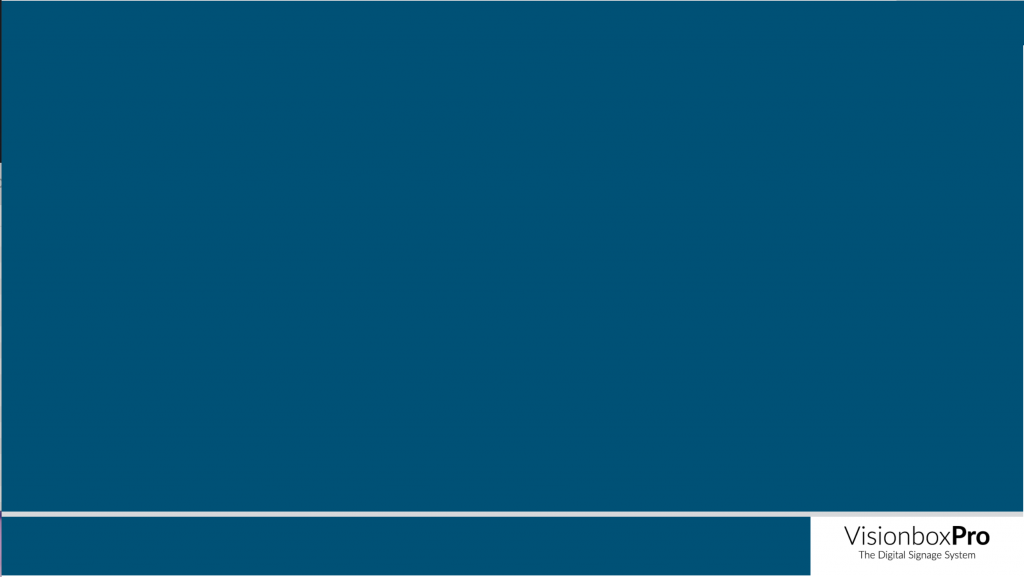
Ora andiamo a configurare il tuo primo modulo. I moduli sono ciò che ci permette di visualizzare a monitor diversi elementi. Nel nostro caso, Testo Scorrevole e Smart Slider.
Iniziamo da Smart Slider.
Clicca sull’icona Moduli nella Quick Dashsboard.

Poi su Nuovo nella toolbar.
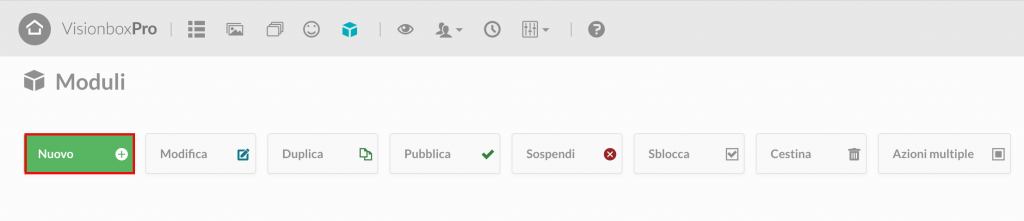
Seleziona il modulo Smart Slider 3 cliccando su Aggiungi Modulo.
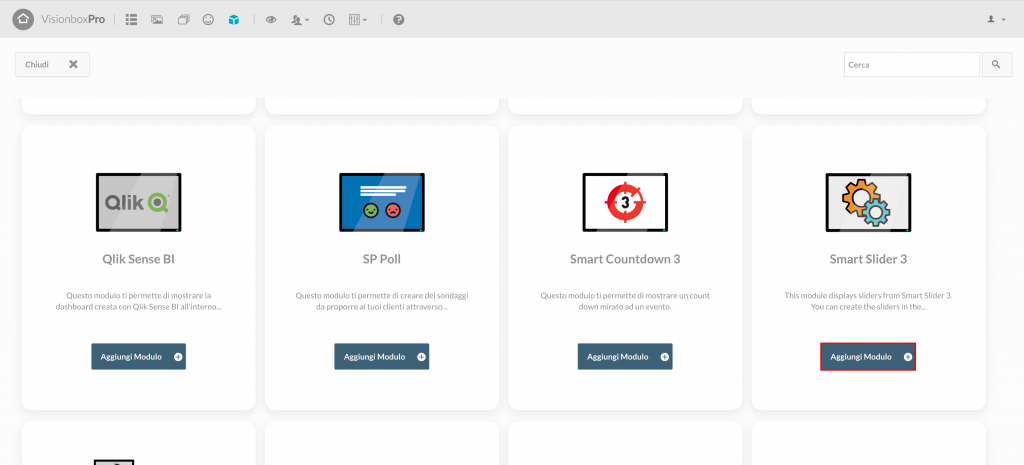
Una volta dentro il modulo imposta il Titolo (1) e la Posizione (2).
Suggerimento: per il Titolo ti consigliamo di inserire Data di creazione, Tipo di modulo e Nome di riferimento. Ad esempio 11 10 2020 | Slider | Estate.
Infine clicca su Salva (3).
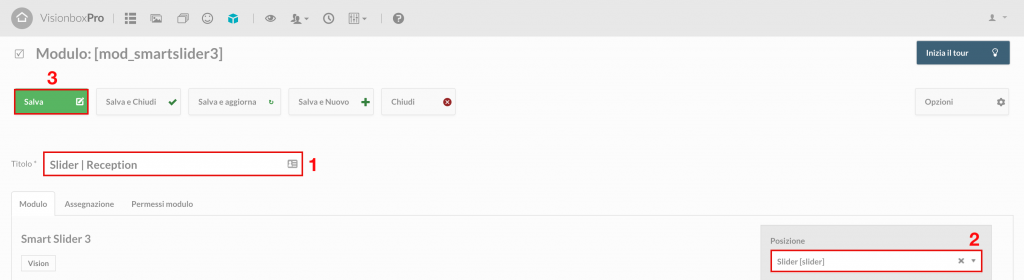
Come faccio a scegliere la posizione corretta? Aprendo il menù a tendina sotto Posizione troverai in grassetto tutti i Template e, sotto ogni Template, le relative posizioni. Non devi far altro che cercare quello che abbiamo scelto inizialmente (01Landscape) e cliccare sulla posizione Slider.
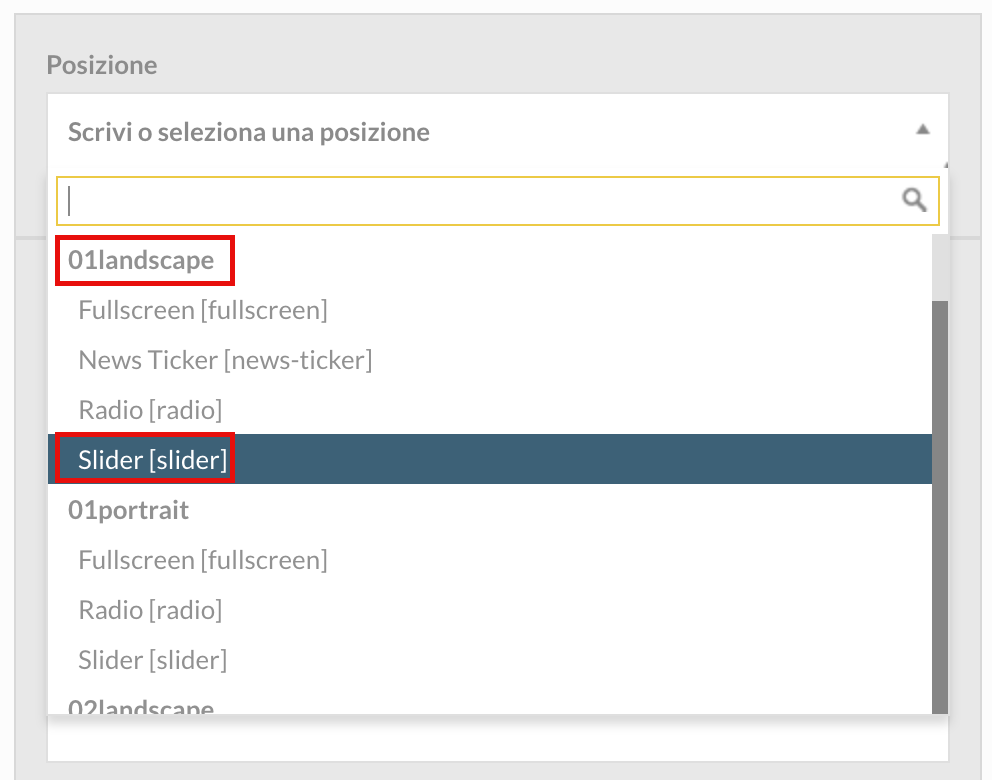
Una volta salvati Titolo e Posizione, passiamo alla creazione dello Slider vero e proprio cliccando su Edit selected Slider.
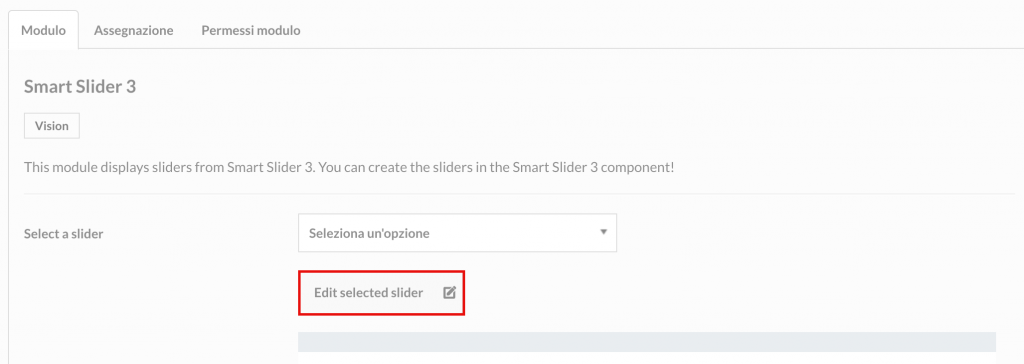
Nella schermata che si aprirà in una nuova tab del browser clicca su Add Slide e inizia a creare il tuo Slider. Qui sotto trovi i link alle guide dedicate. Clicca su quella che ti interessa per iniziare.
- Slider di sole immagini
- Slider di soli video
- Slider misto di video o immagini
- Slider con elementi grafici
Una volta creato lo Slider, torna alla pagina di configurazione del modulo e clicca su Salva. Lo Slider appena creato verrà automaticamente selezionato. Infatti, lo vedrai comparire nel campo Select a slider.
Arrivati a questo punto, dobbiamo assegnare il Modulo alla Postazione. Questo ti permetterà di decidere in quale postazione mostrare a monitor il modulo Smart Slider.
Vai nella tab Assegnazione (1) e poi alla voce Postazioni (2). Qui clicca su Includi e nell’elenco che apparirà seleziona quelle in cui vuoi che venga visualizzato il tuo Slider.
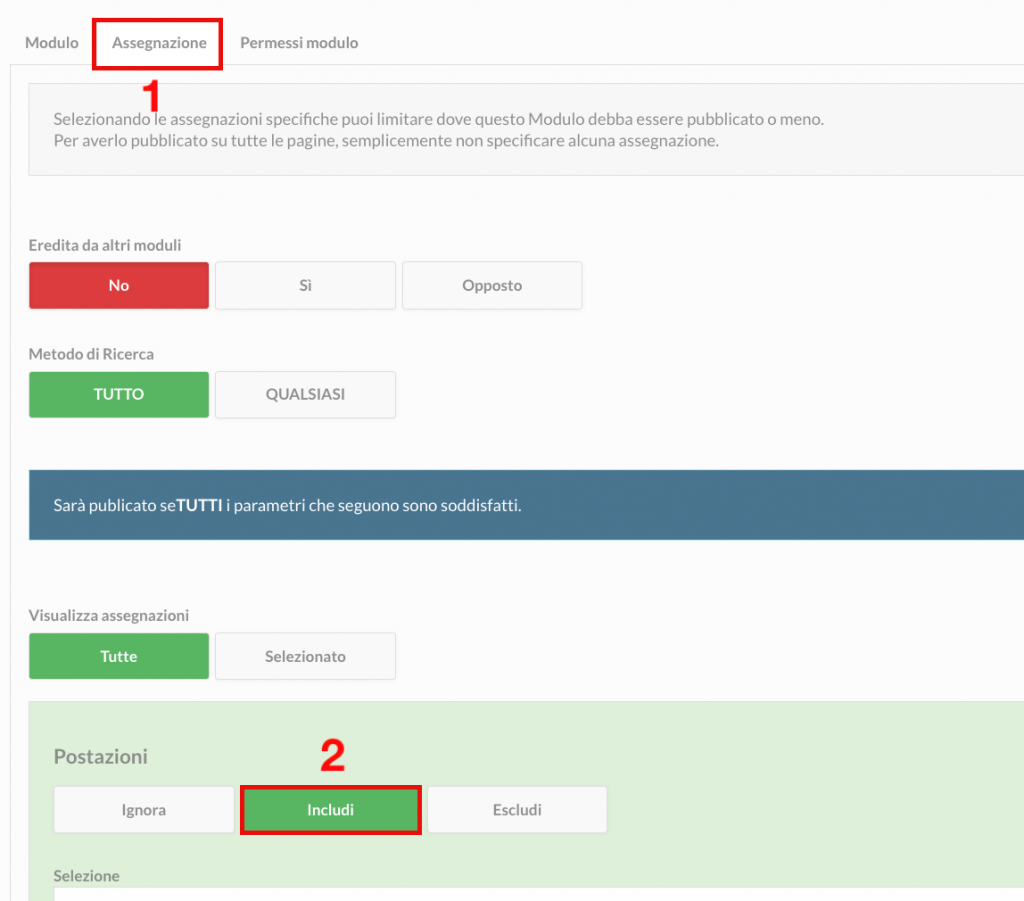
Come faccio a scegliere quella corretta? Nella tab che ti si era aperta per la creazione dello Slider, apri il pannello Postazioni dalla Quick Dashboard. Una volta aperto, verifica qual è il nome della postazione a cui è assegnato il tuo Template.
Nel nostro caso, il template 01Landscape è assegnato alla postazione Reception perciò dovrai tornare nella tab dove stavi configurando il modulo e selezionarla.
Completata l’assegnazione clicca su Salva e chiudi.
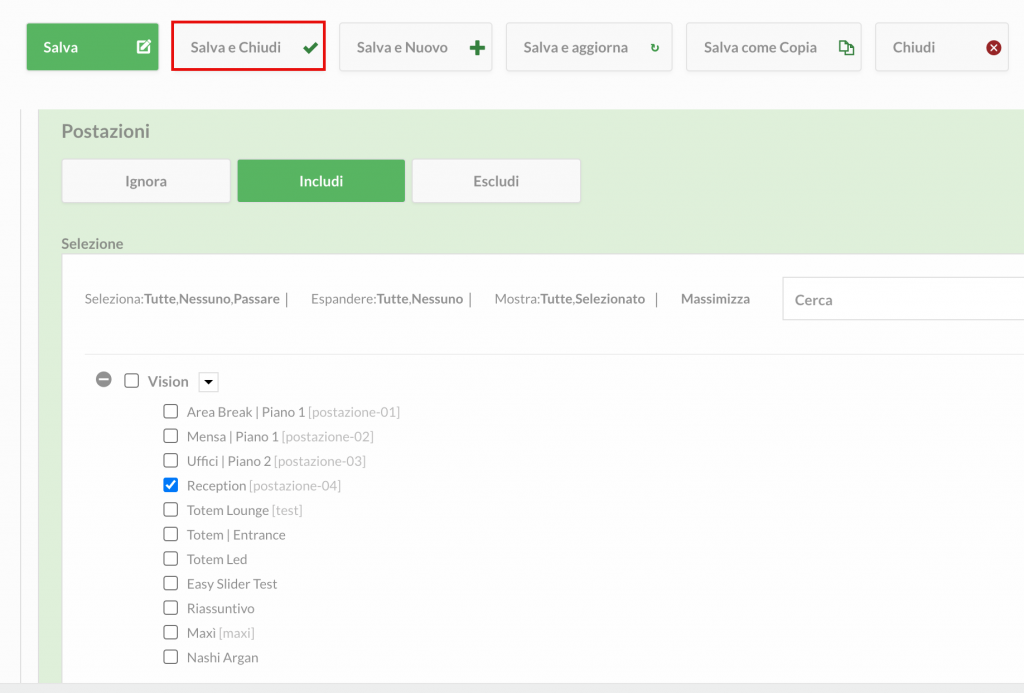
Ecco come apparirà adesso il tuo template. Noi nell’esempio qui sotto abbiamo optato per uno Slider di sole immagini.
Lo sai che puoi programmare anche ora, giorno e mese di pubblicazione del tuo modulo Smart Slider? Scopri come fare nella guida dedicata.
Adesso vediamo come visualizzare a monitor le ultime notizie dal mondo tratte dal Corriere della Sera utilizzando il modulo Testo Scorrevole.
Accedi al pannello Moduli dalla Quick Dashboard.

Clicca su Nuovo nella toolbar.
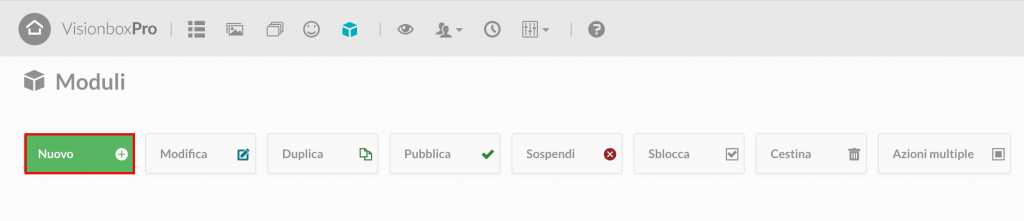
Seleziona il modulo Testo Scorrevole cliccando su Aggiungi modulo.
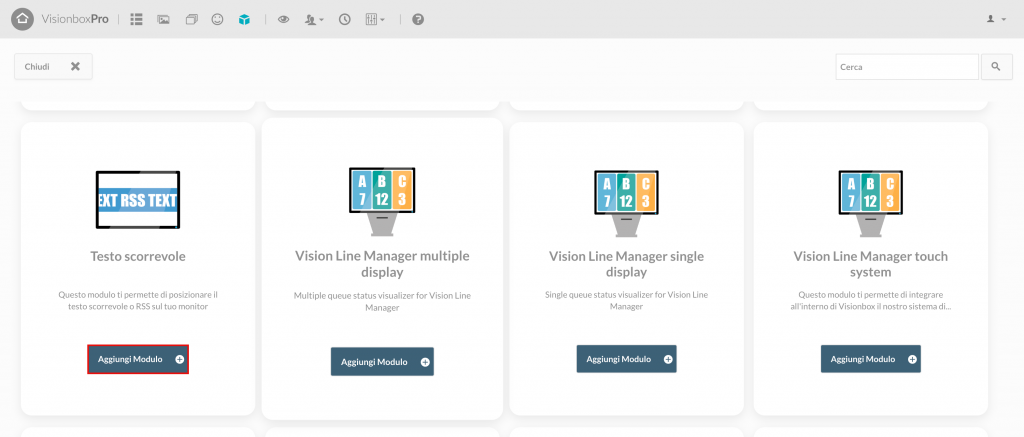
Una volta dentro il modulo, scegli il Titolo (1) e la Posizione (2). In questo caso, dovrai selezionare all’interno del template 01Landscape la posizione news-ticker. Clicca infine su Salva (3) per apportare le modifiche.
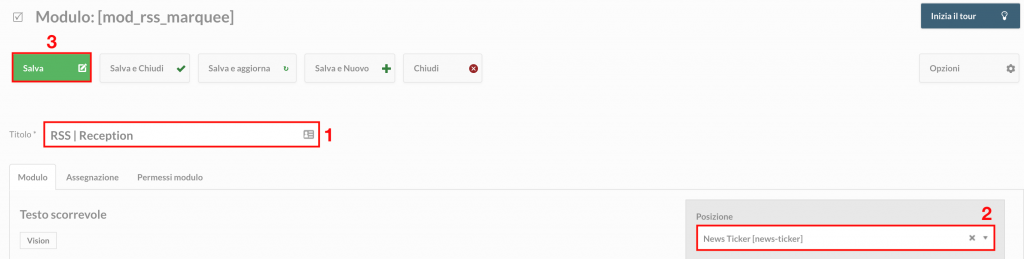
Passiamo ora alla configurazione del Modulo. Qui trovi la guida completa.
Dopo averlo configurato, clicca sulla tab Assegnazione (1) e seleziona la Postazione (2) a cui associare il modulo. Sarà la stessa dello Slider: Reception.
A questo punto ti basterà cliccare su Salva e chiudi (3) e il gioco è fatto.
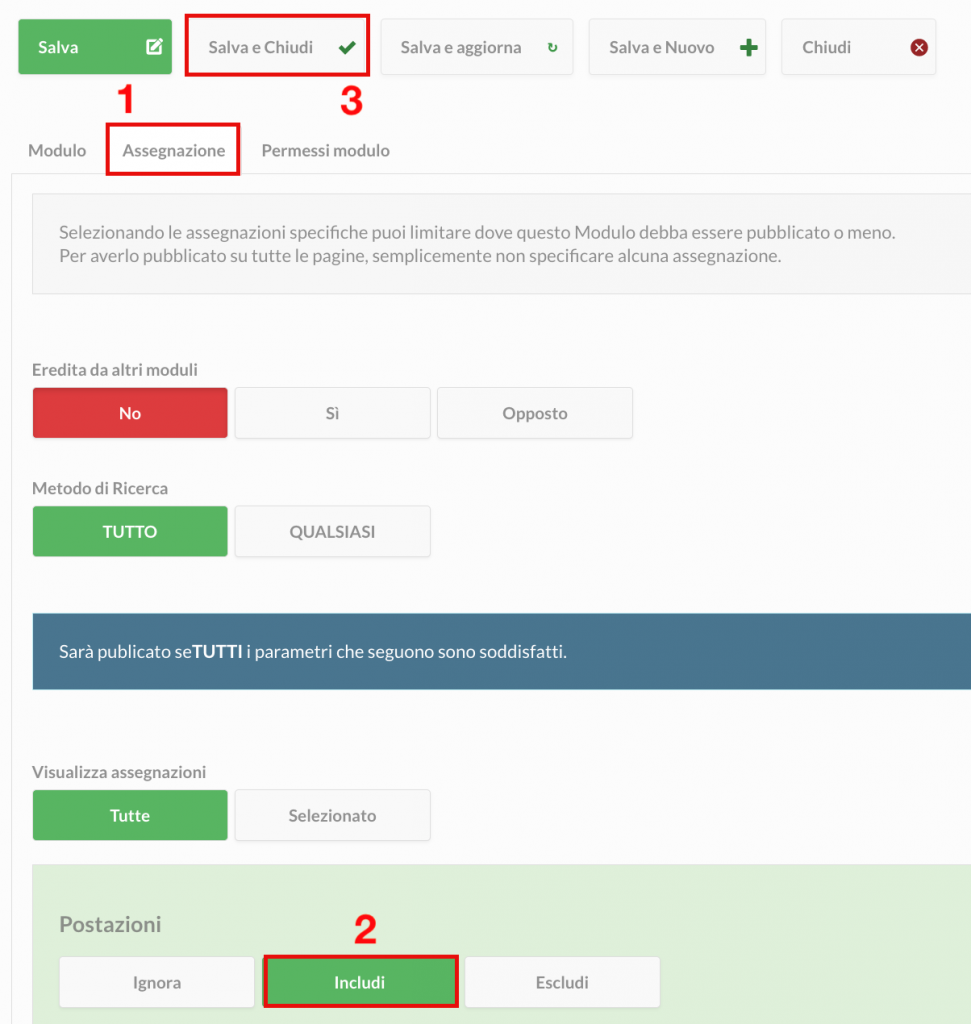
Una volta assegnato il Modulo alla Postazione, sarà necessario attendere l’aggiornamento automatico impostato nella prima mattinata oppure effettuare un aggiornamento manuale (Aggiornamento manuale delle Postazioni) nel caso in cui tu voglia aggiornare immediatamente il tuo palinsesto.
Non resta che verificare di visualizzare correttamente il palinsesto. Ti basterà cliccare su Postazioni nella Quick Dashboard e una volta nel pannello aprire l’anteprima cliccando sul link di Preview che trovi evidenziato nell’immagine qui sotto.
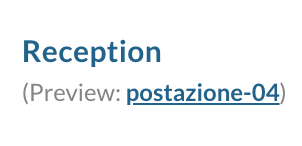
Il risultato finale sarà questo.

 Il portale di Documentazione di supporto all'uso di VisionPanel.
Il portale di Documentazione di supporto all'uso di VisionPanel.
