Accedi al pannello Smart Slider dalla Dashboard.
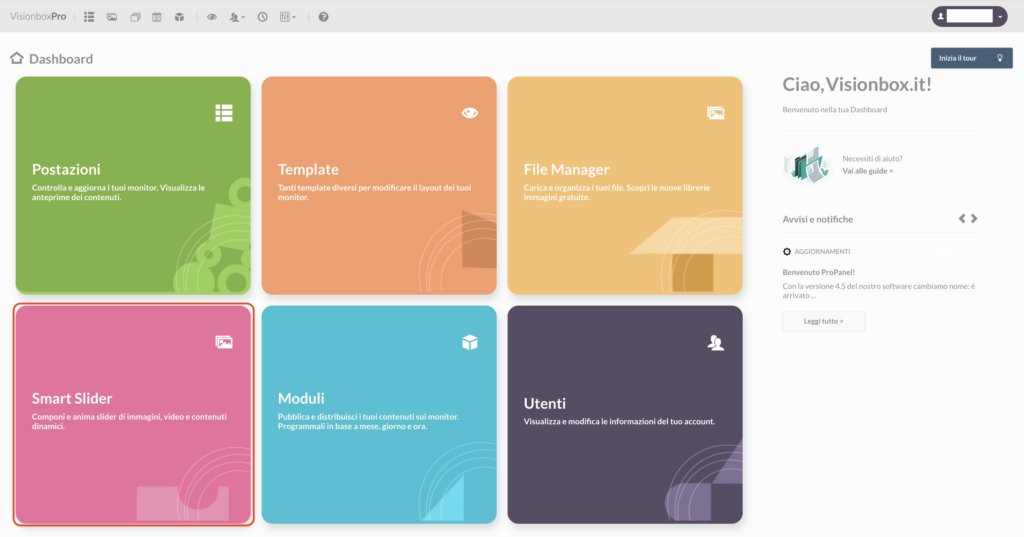
Recati all’interno dello Slider dove vuoi inserire il live streaming di YouTube. Clicca sul pulsante Aggiungi Slide e successivamente su Video.
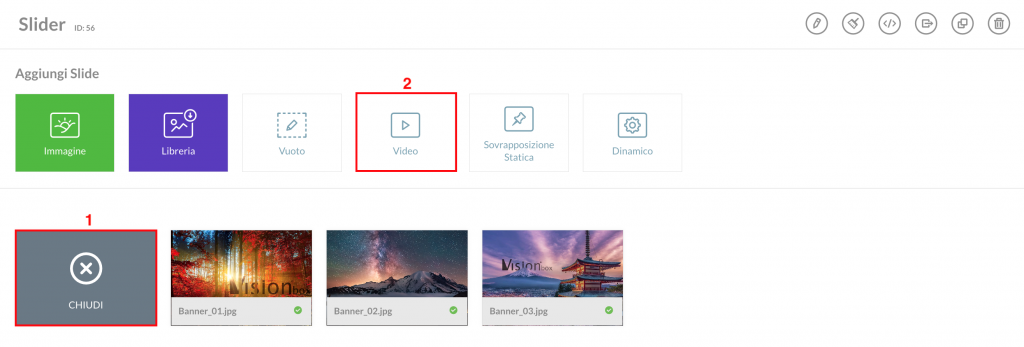
Ti apparirà un pop up come quello dell’immagine qui sotto.
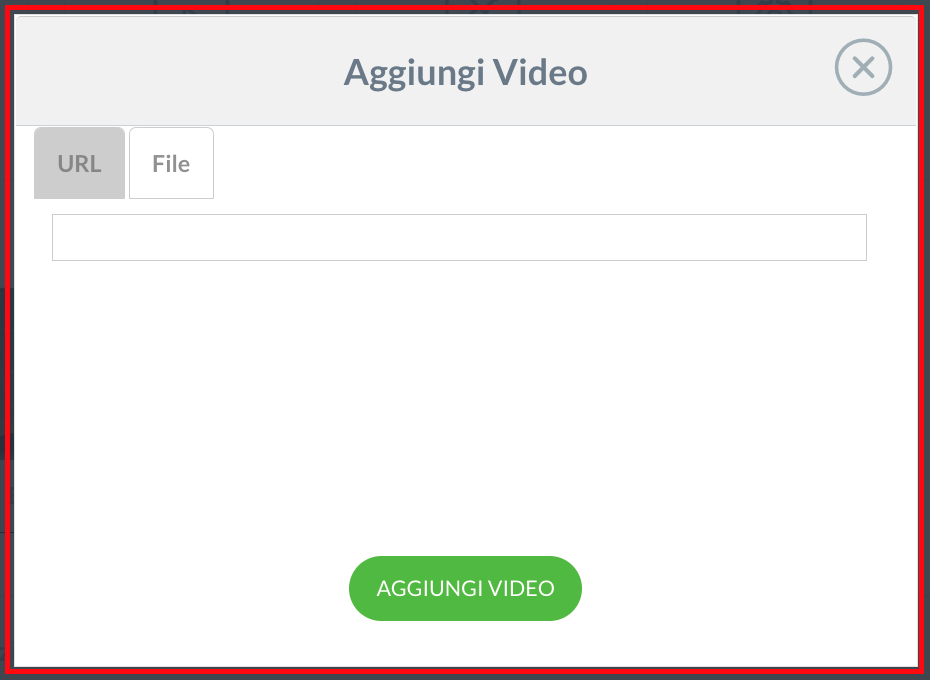
A questo punto, apri in una nuova tab del browser YouTube Live.
Nota: per accedere alla sezione Live di YouTube ti basterà digitare su Google “youtube live” e cliccare sulla prima voce dei risultati di ricerca.
Una volta che hai effettuato l’accesso a YouTube Live, scegli lo streaming live che desideri incorporare, clicca sul pulsante Condividi (1) e infine copia l’URL di embed (2).
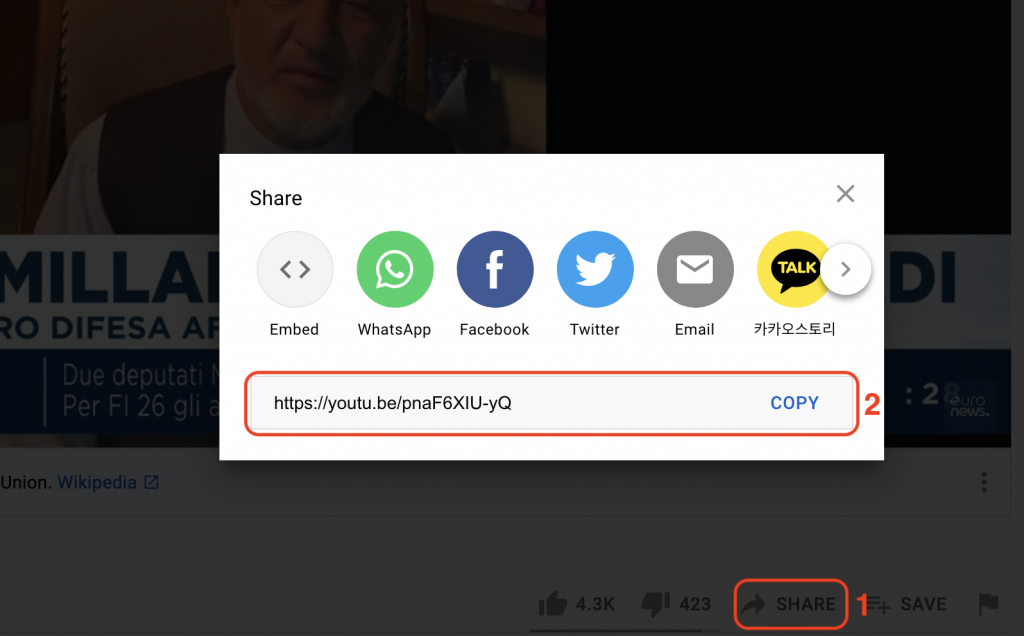
Ritorna su Smart Slider e incolla l’URL nel pop up che ti è apparso in precedenza. Dopo di che clicca su Aggiungi Video.
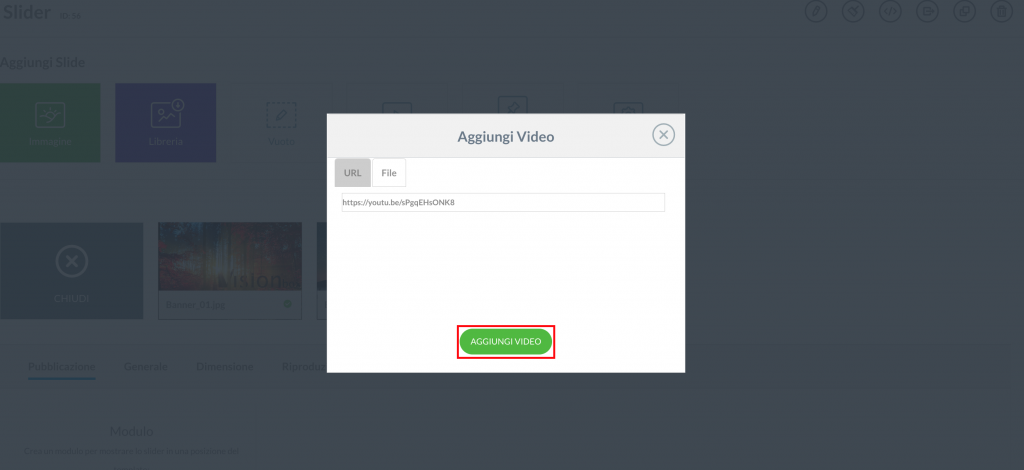
Ora che hai caricato il tuo live streaming, cliccando sul pulsante Modifica (che trovi passando con il mouse sopra la miniatura) potrai apportare delle modifiche alla tua Slide video.
Dal pulsante Impostazioni puoi modificare il Titolo della Slide (1).
Nota: Come già mostrato nel tutorial Creare uno Slider di soli video, la durata di permanenza sul Monitor non viene impostata (0 ms) in quanto il sistema riconosce automaticamente la durata dell’intero video.
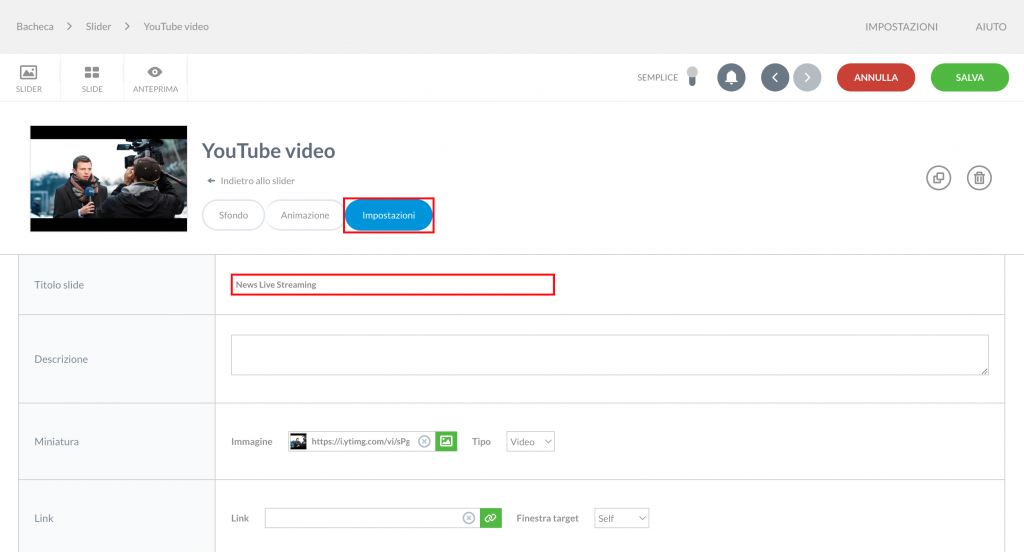
Ora clicca sul video che è comparso nel Canvas. Apparirà una finestra da cui potrai abilitare e disabilitare alcune funzioni del video.
In particolare, ricorda di abilitare la Riproduzione automatica (1) per fare in modo che il tuo video vada in play automaticamente e disabilitare il pulsante Controlli (2). Noi, in questo caso, ti consigliamo di disabilitare anche i video correlati che vengono mostrati al termine del live streaming (3).
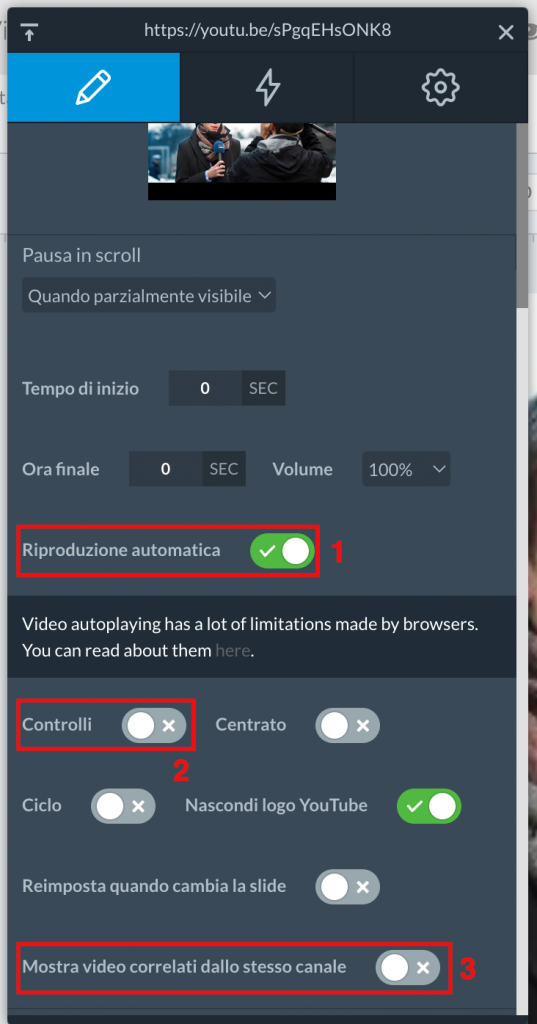
Una volta completato questo passaggio, clicca su Salva (1) per applicare le modifiche.
Dopo di che, per tornare al tuo Slider ti basterà cliccare sull’apposito pulsante (2).
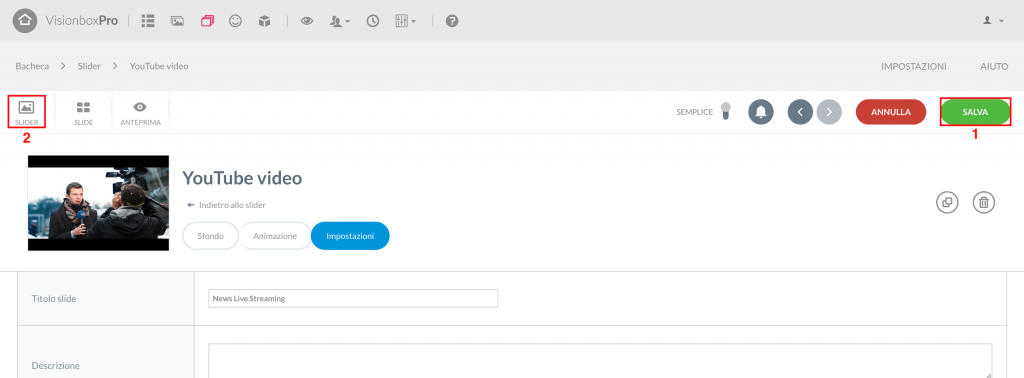
Una volta che sei tornato a livello dello Slider, clicca su Riproduzione automatica nella toolbar (1) e poi sulla voce Abilita (2). Dal campo Intervallo (3), potrai invece impostare un intervallo di tempo che dovrà intercorrere tra una slide e quella successiva.
Suggerimento: prima di passare alla Slide successiva, l’ultimo frame della Slide video attualmente in riproduzione rimarrà in visualizzazione sul monitor per tutto il tempo di durata dell’intervallo. Pertanto, ti consigliamo di utilizzare un tempo di intervallo relativamente basso (intorno ai 1000 ms).
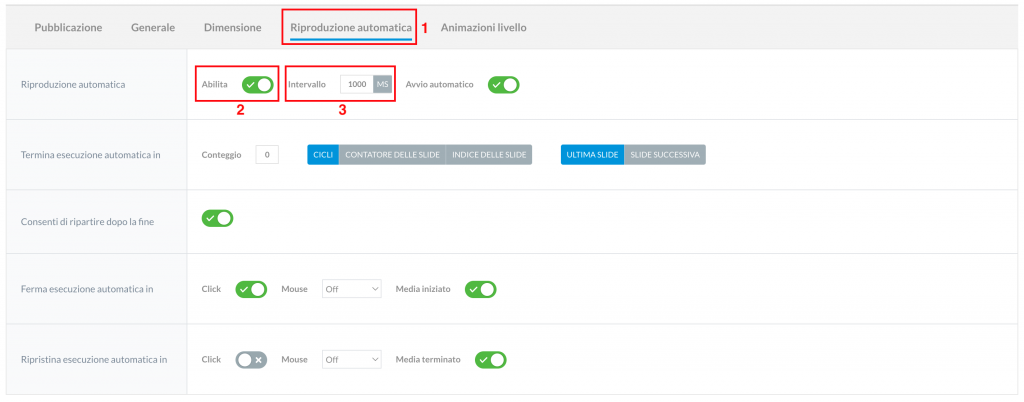
Ora che hai apportato tutte le tue modifiche, consulta la preview del tuo Slider cliccando su Anteprima e se è tutto corretto clicca su Salva.

 Il portale di Documentazione di supporto all'uso di VisionPanel.
Il portale di Documentazione di supporto all'uso di VisionPanel.
