Accedi a YouTube e crea la tua playlist. All’interno della playlist creata, clicca sul pulsante Condividi.
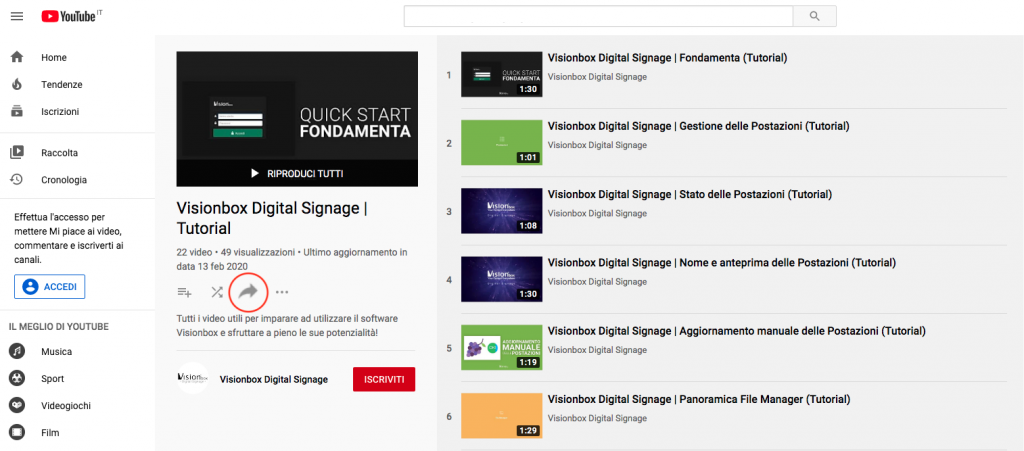
Si aprirà così la finestra di condivisione. Clicca quindi su Incorpora (1).

Dovrà essere disabilitata la voce Mostra i controlli del player (1) e andrà copiato l’intero iframe html (2).
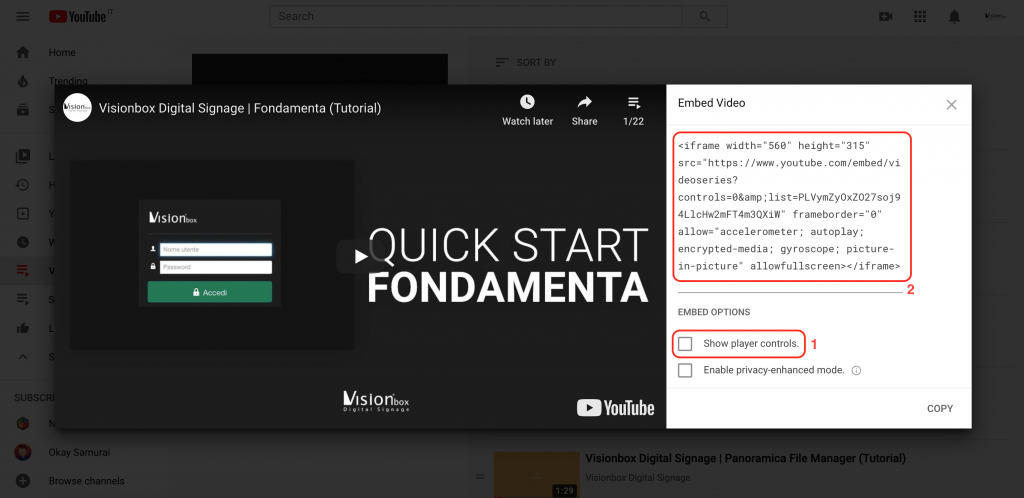
L’iframe andrà poi incollato su un qualsiasi editor di testo e modificato secondo i seguenti parametri:
- I parametri
width=560eheight=315andranno modificati inwidth=1920eheight=1080. - Sempre all’interno dell’iframe html dopo
<iframe width="1920" height="1080"src="https://www.youtube.com/embed/videoseries?dovrai aggiungere i seguenti parametri:controls=0&autoplay=1&loop=1. Questi parametri garantiranno l’autoplay della playlist e la sua riproduzione ciclica una volta giunta al termine.
Il risultato finale sarà dunque il seguente: <iframe width="1920" height="1080" src="https://www.youtube.com/embed/videoseries?controls=0&autoplay=1&loop=1list=PLVymZyOxZO27soj94LlcHw2mFT4m3QXiW" frameborder="0" allow="accelerometer; autoplay; encrypted-media; gyroscope; picture-in-picture" allowfullscreen></iframe>
Successivamente accedi al pannello Smart Slider dalla Dashboard.
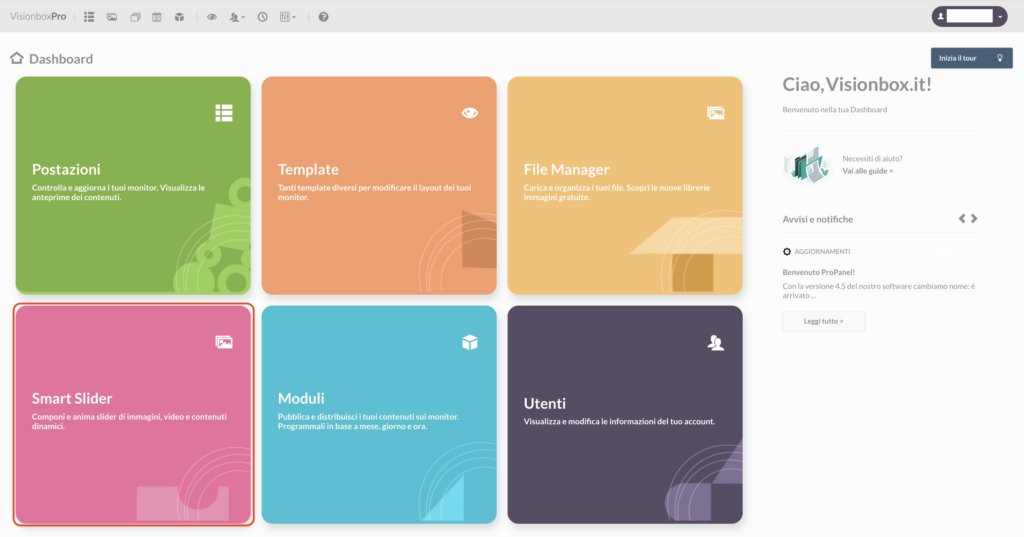
Recati all’interno dello Slider dove andrai ad inserire la playlist di YouTube che desideri visualizzare. Clicca sul pulsante Add Slide (1), e successivamente su Vuoto per cominciare ad inserire la tua playlist.
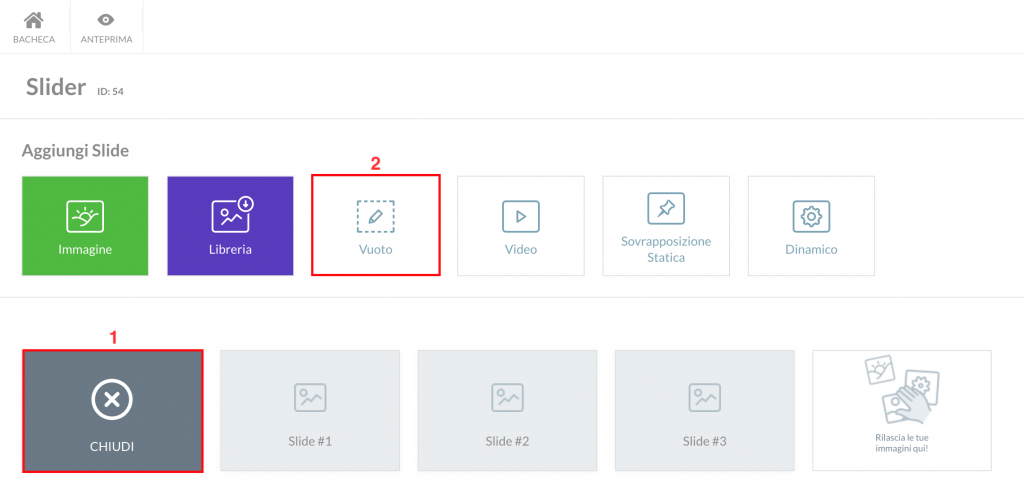
Inserisci Titolo (1) e spostati su Canvas (3) in modo da poter organizzare la disposizione degli elementi sull’Art board.
Nota: Come già mostrato nel tutorial Creare uno Slider di soli video, la durata di permanenza sul Monitor non viene impostata (0 ms) in quanto il sistema riconosce automaticamente la durata dell’intero video. (2)
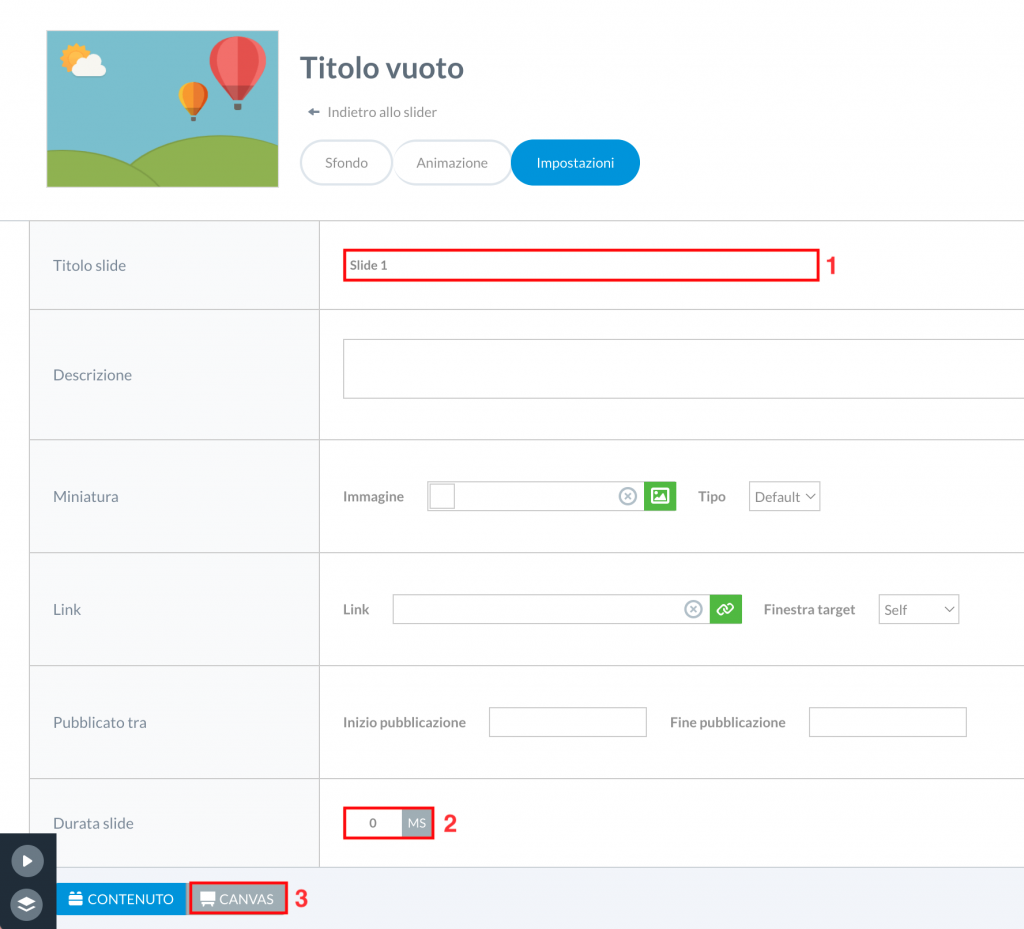
Dal menù degli elementi che si estende in verticale clicca sull’icona ![]() e seleziona l’elemento HTML.
e seleziona l’elemento HTML.
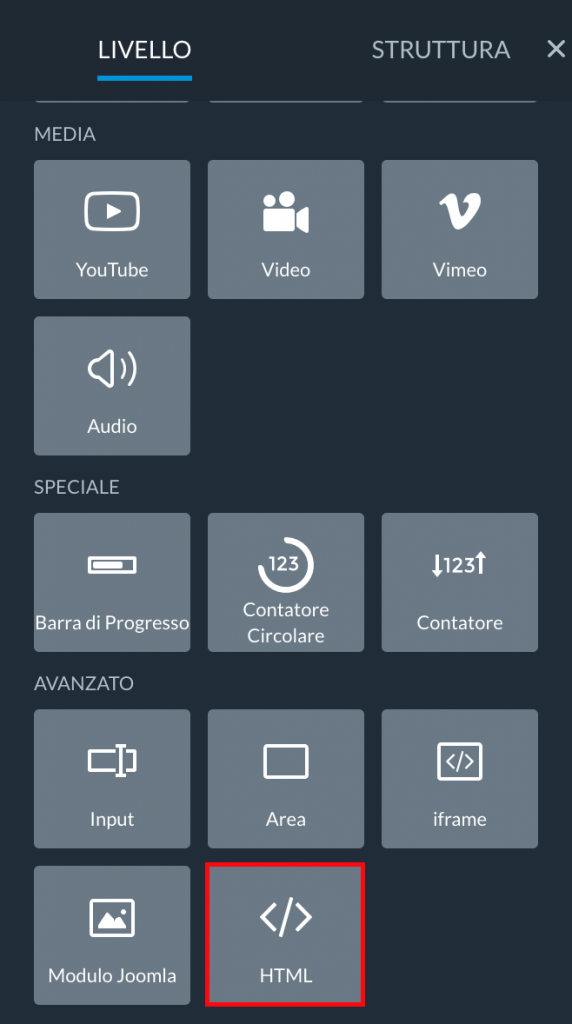
Si aprirà una finestra dove dovrai incollare l’iframe con i parametri modificati.
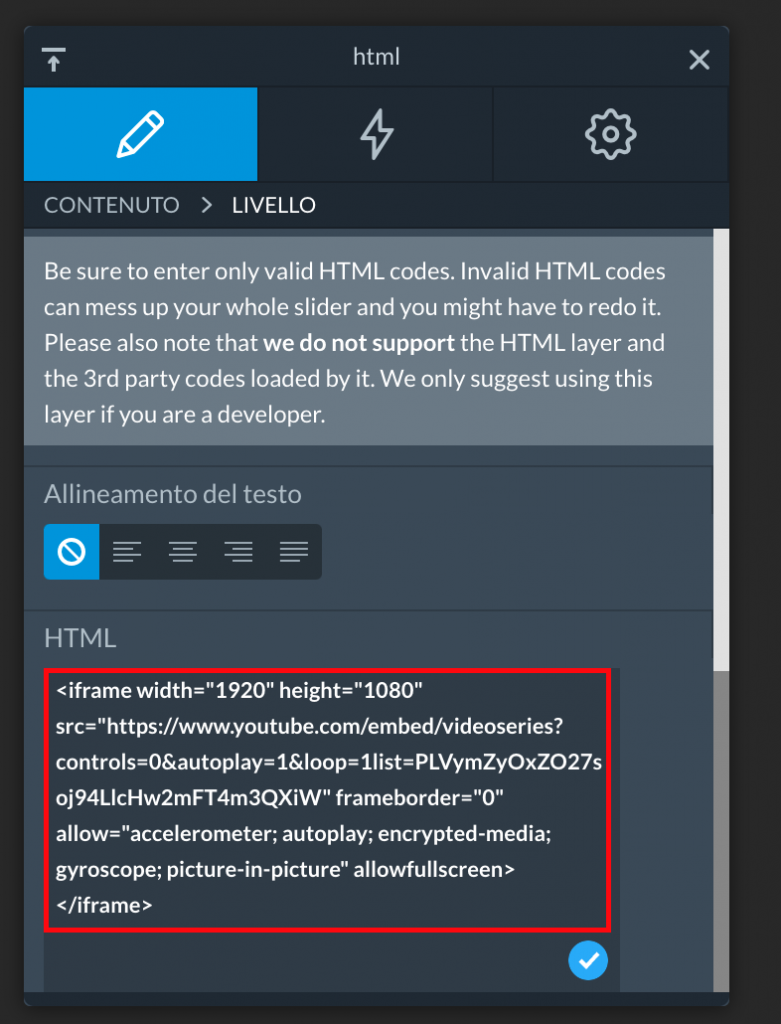
Il risultato finale sarà quindi il seguente:
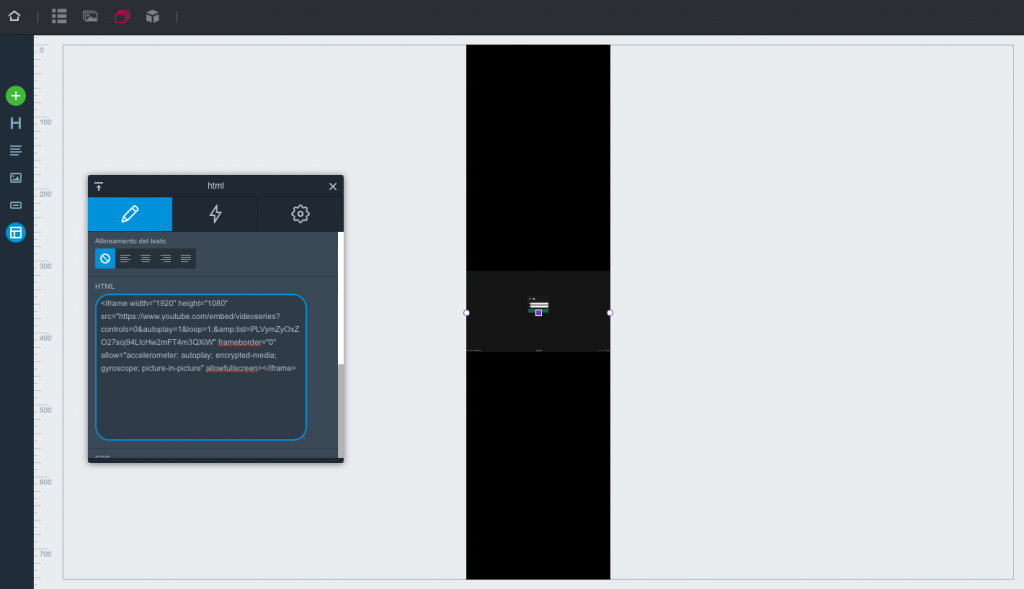
Successivamente, dovrai adattare la visualizzazione del video a seconda delle dimensioni dello Slider.
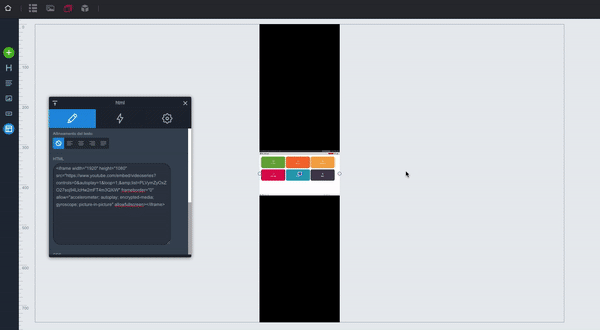
Oppure, puoi impostare le dimensioni tramite il pulsante a forma di ingranaggio.
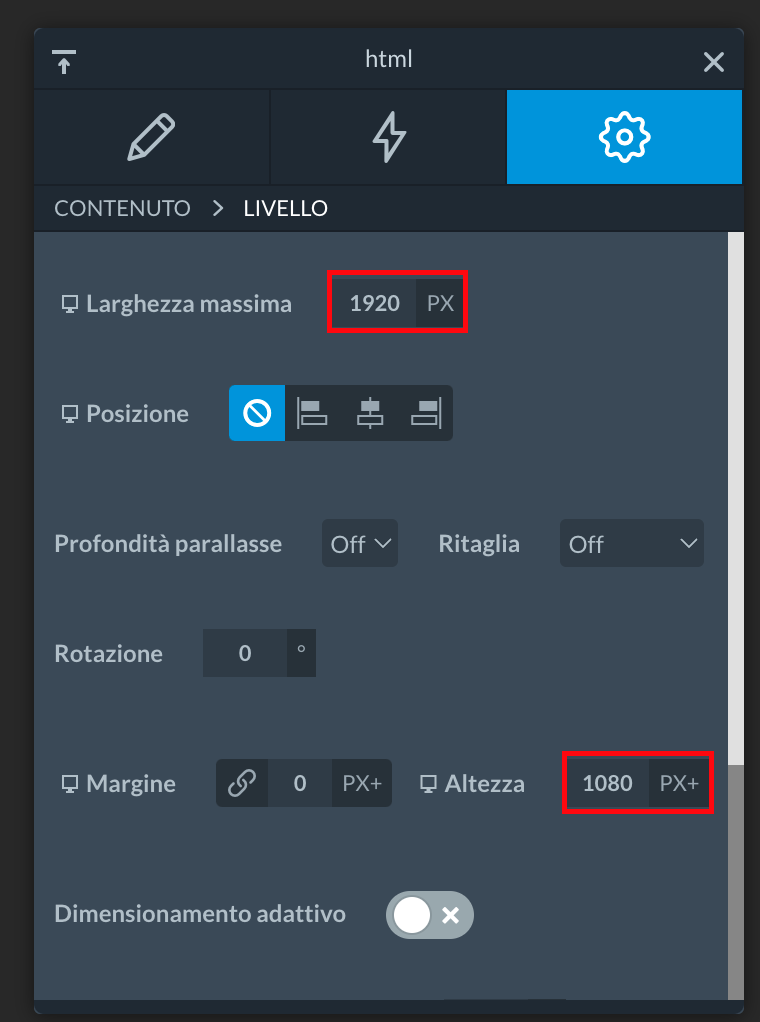
Una volta fatto ciò clicca su Salva e la tua Slide verrà creata.
Qualora la playlist dovrà andare in sostituzione al vecchio palinsesto, ti basterà rendere non pubbliche le altre Slide. Altrimenti, se le Slide rimarranno pubbliche, la visualizzazione di queste ultime riprenderà al termine della playlist.
Ora che hai apportato tutte le tue modifiche, puoi consultare la preview del tuo Slider cliccando su Anteprima.
Ricorda: D’ora in poi, quando vorrai inserire un nuovo video, ti basterà semplicemente aggiungerlo alla playlist da YouTube e attendere l’aggiornamento automatico impostato nella prima mattinata oppure effettuare un aggiornamento manuale (Aggiornamento manuale delle Postazioni) nel caso in cui tu voglia aggiornare immediatamente il tuo palinsesto.

 Il portale di Documentazione di supporto all'uso di VisionPanel.
Il portale di Documentazione di supporto all'uso di VisionPanel.
