Accedi al pannello Moduli dalla Dashboard.
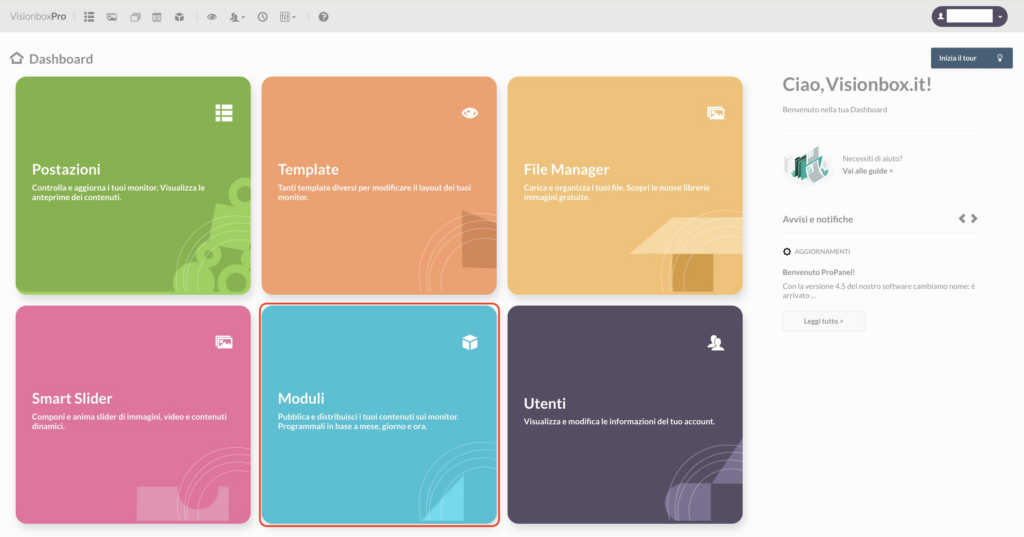
Clicca su Nuovo dalla toolbar.

Seleziona il Modulo Google Spreadsheet.
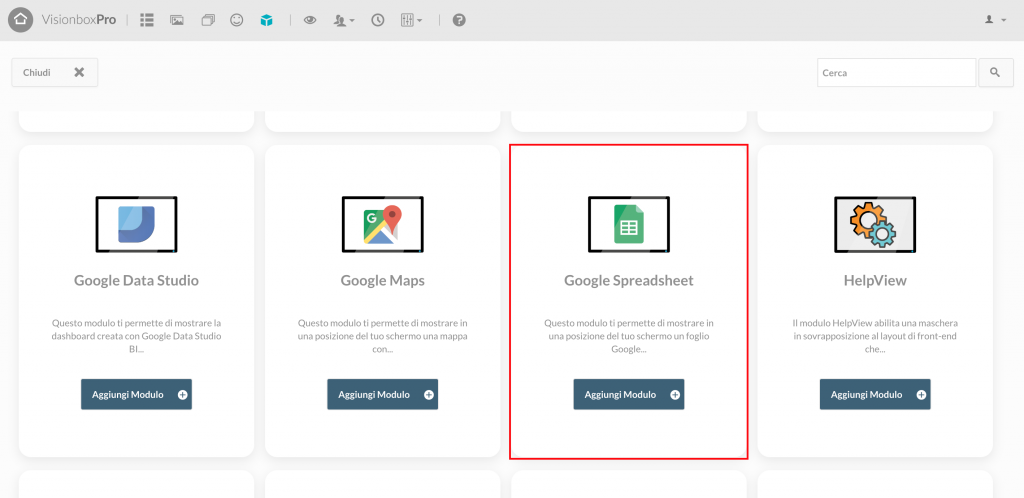
Cliccando all’interno del Modulo per prima cosa dovrai scegliere il Titolo (1): assicurati di utilizzare un titolo che ti faccia capire velocemente cosa stai visualizzando (ad esempio Report Annuale | Reception).
In secondo luogo, dovrai selezionare la Posizione (2). Vediamo come fare.
Cliccando su Posizione si aprirà un menu a tendina dove troverai in grassetto tutti i Template e, sotto ogni Template, le relative posizioni. Scegli liberamente la posizione del Template utilizzato nella tua Postazione per mostrare il tuo foglio di calcolo creato con Google Sheets all’interno del palinsesto.
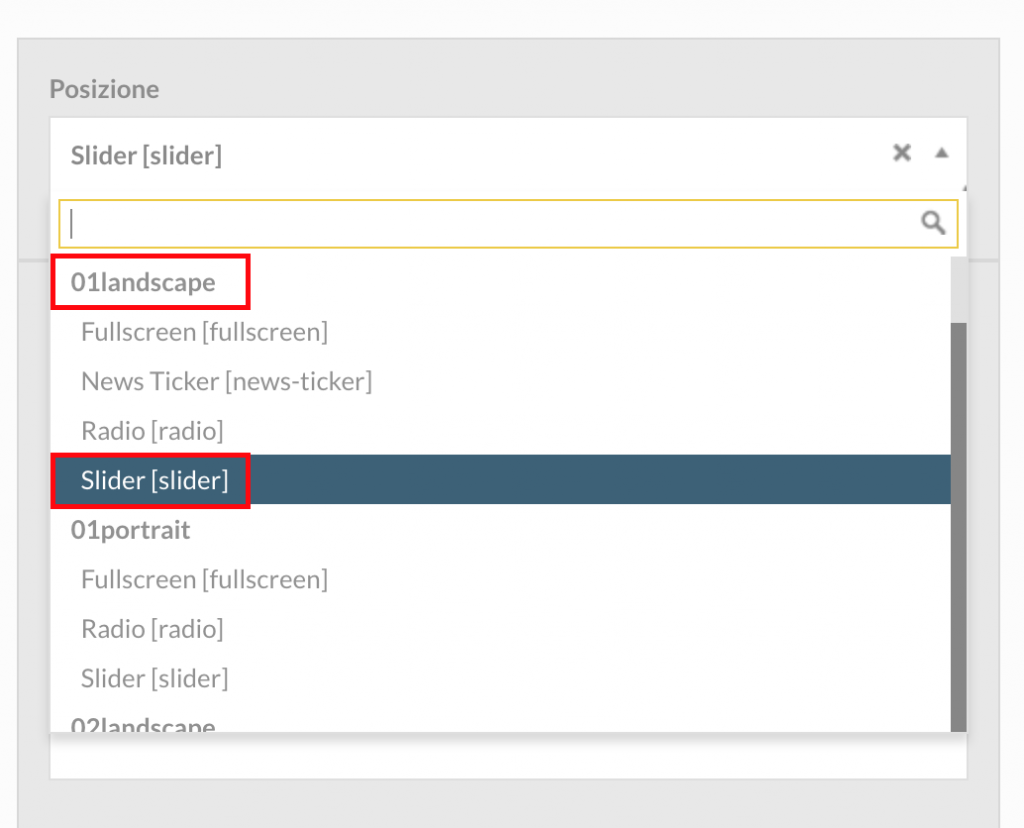
Infine clicca su Salva (3) per apportare le modifiche.
Suggerimento: per verificare di assegnare il modulo alla corretta posizione nel Template, in un’altra tab del browser apri una nuova Dashboard e accedi al pannello Postazioni così potrai visualizzare il nome del Template utilizzato per ciascuna di esse.
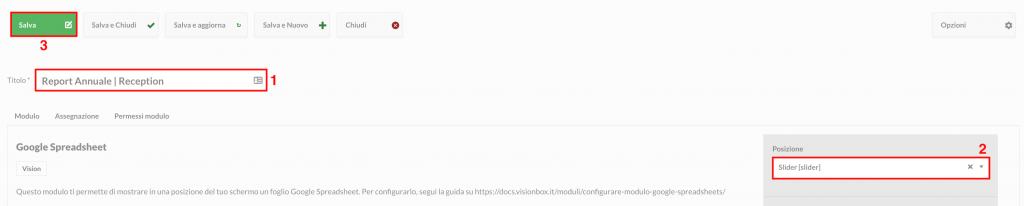
Passiamo ora alla configurazione del Modulo.
Qui trovi la guida completa di Google per pubblicare uno spreadsheet come pagina web.
Copia l’URL che Google ti fornisce e incollalo nel campo URL Documento del modulo (1).
Procediamo ora con l’inserimento dell’ID nel campo Gid (2). L’ID è la parte numerica che si trova alla fine dell’URL del foglio di lavoro. Ogni foglio del documento Google Sheets ha un ID differente. Il codice che incollerai nel campo Gid corrisponde al foglio di partenza che viene visualizzato al momento della pubblicazione

Infine, inserisci Larghezza (3) e Altezza (4) del modulo.
Ricorda: le dimensioni del tuo modulo devono essere pari a quelle della posizione del Template in cui lo vuoi inserire.
Una volta inserite anche le dimensioni, clicca su Salva (5).
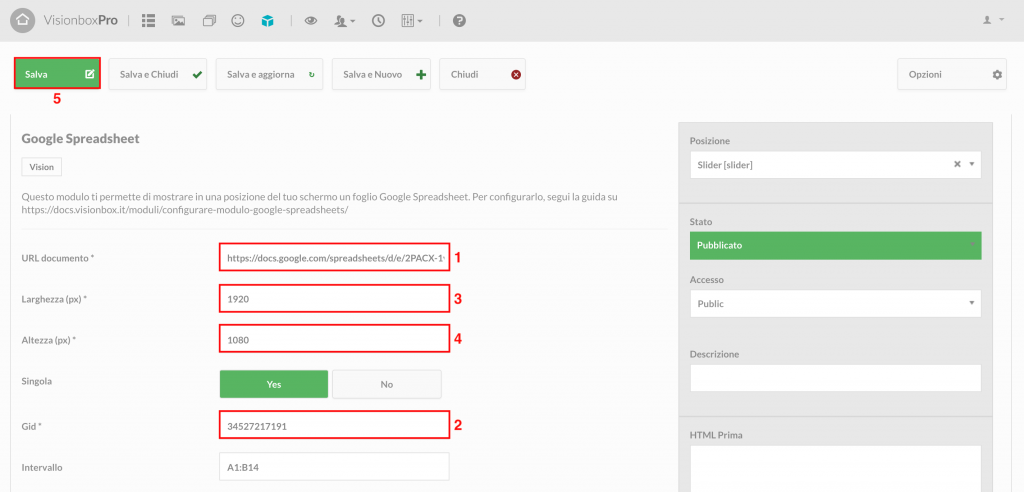
I parametri impostati fino a qui sono quelli obbligatori per la configurazione del modulo.
Adesso passiamo a impostare i campi facoltativi che ti permettono di modificare l’aspetto del foglio di lavoro visualizzato a monitor.
Singola (1) ti permette di decidere quanti fogli visualizzare del documento. Se selezionerai Sì verrà mostrato solo il primo foglio dell’intero spreadsheet.
Nel campo Intervallo (2), invece, puoi selezionare l’intervallo di celle da mostrare. Per farlo ti basta utilizzare la sintassi CELLA:CELLA. Ad esempio, A1:B12.
Intestazioni (3) visualizza o nasconde i numeri delle righe e le lettere delle colonne.
Widget (4) visualizza o nasconde le schede dei fogli nella parte inferiore del monitor.
Visualizza Header e Footer (5) visualizza o nasconde il titolo e il piè di pagina del documento.
Una volta che hai impostato anche i campi facoltativi, clicca nuovamente su Salva (6).
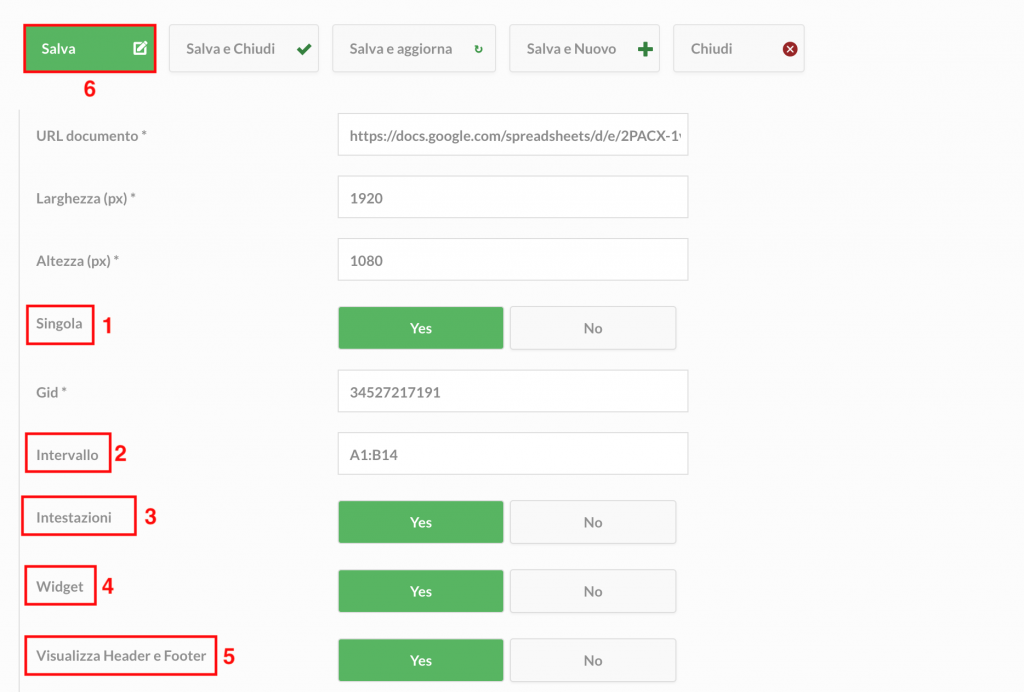
Per completare la configurazione del Modulo Google Spreadsheet sarà necessario assegnare il Modulo alla Postazione d’interesse (per farlo segui questa guida Programmare e assegnare un Modulo alla Postazione).
Una volta assegnato il Modulo alla Postazione, sarà necessario attendere l’aggiornamento automatico impostato nella prima mattinata oppure effettuare un aggiornamento manuale (Aggiornamento manuale delle Postazioni) nel caso in cui tu voglia aggiornare immediatamente il tuo palinsesto.

 Il portale di Documentazione di supporto all'uso di VisionPanel.
Il portale di Documentazione di supporto all'uso di VisionPanel.
