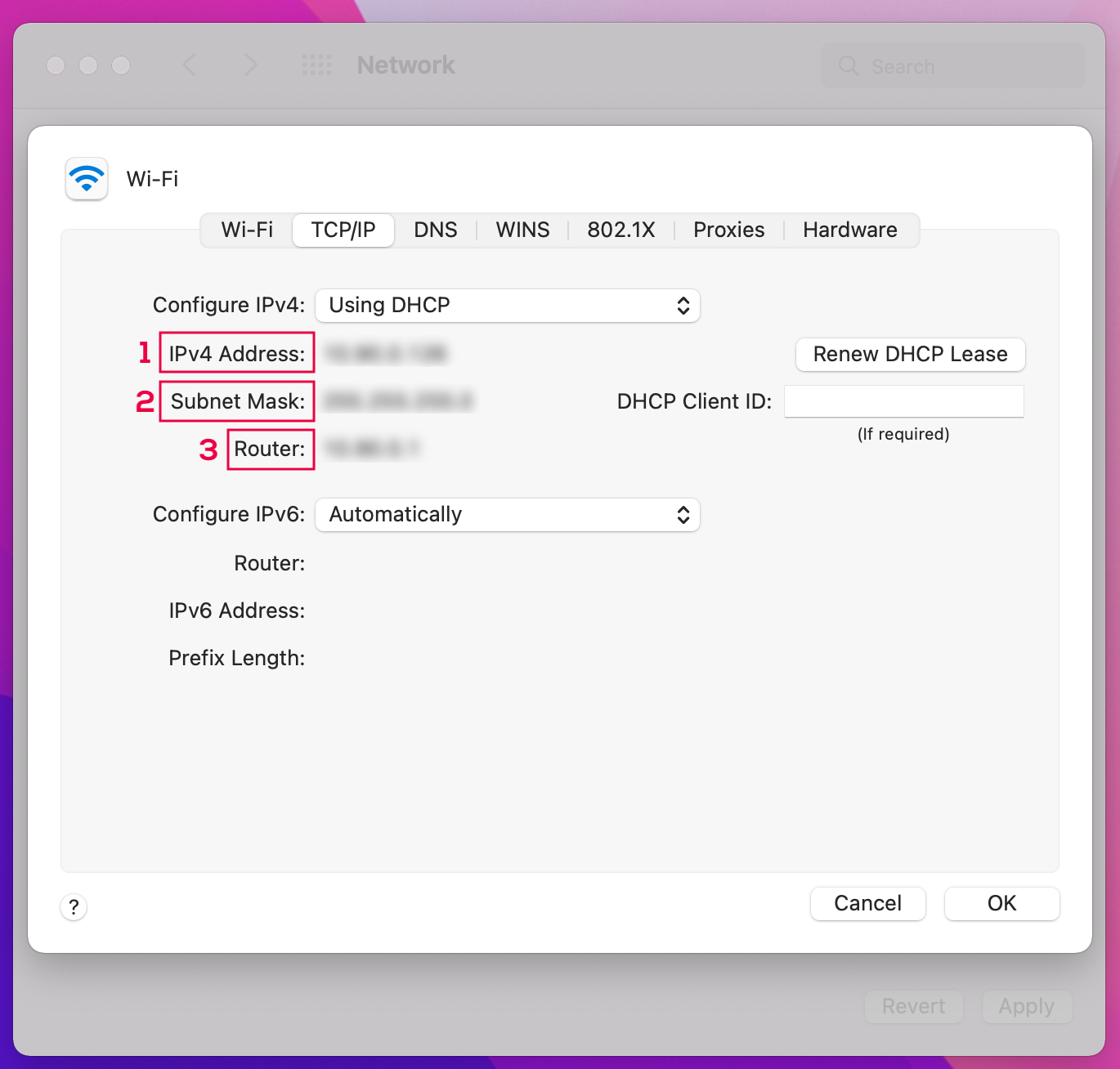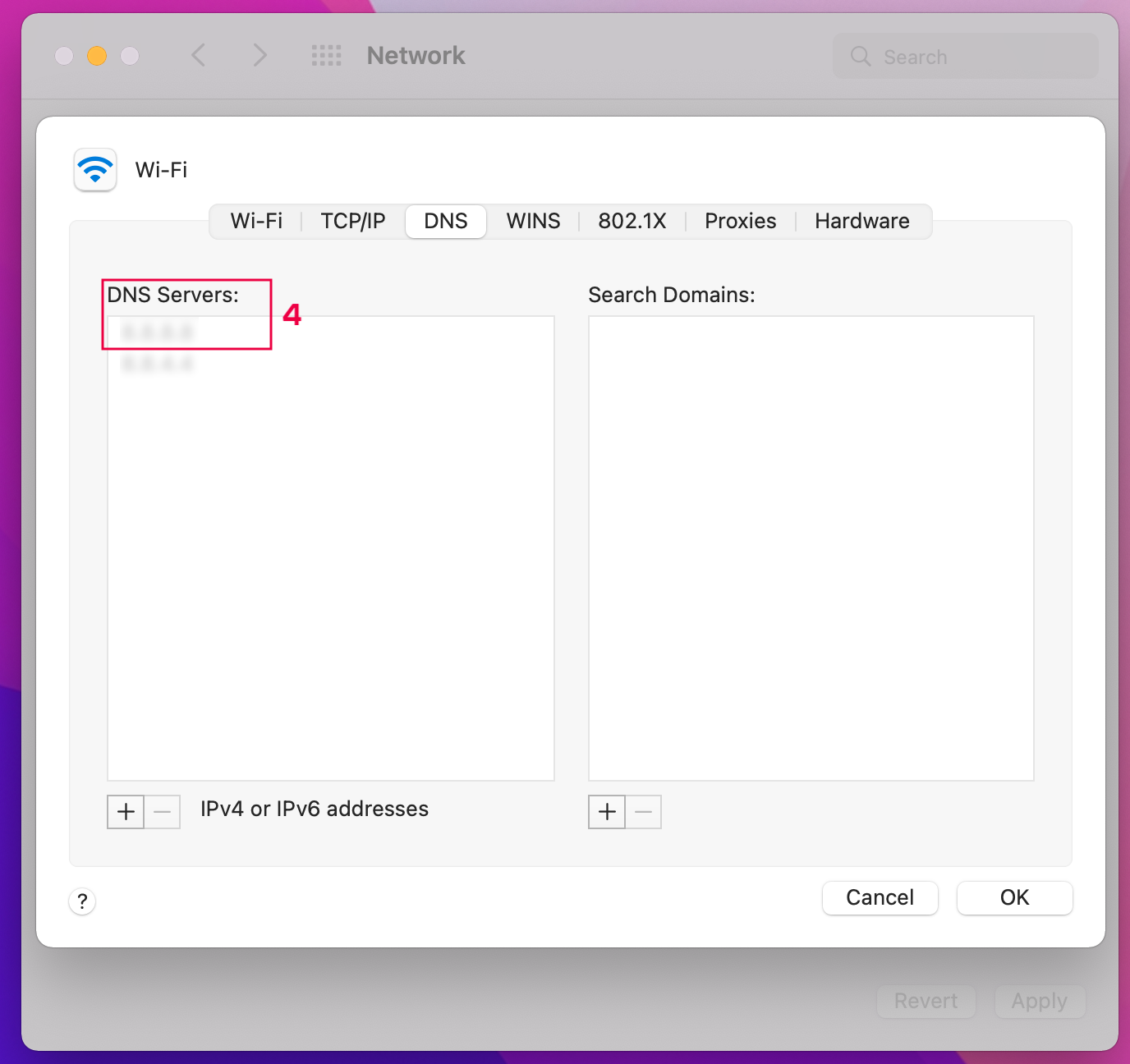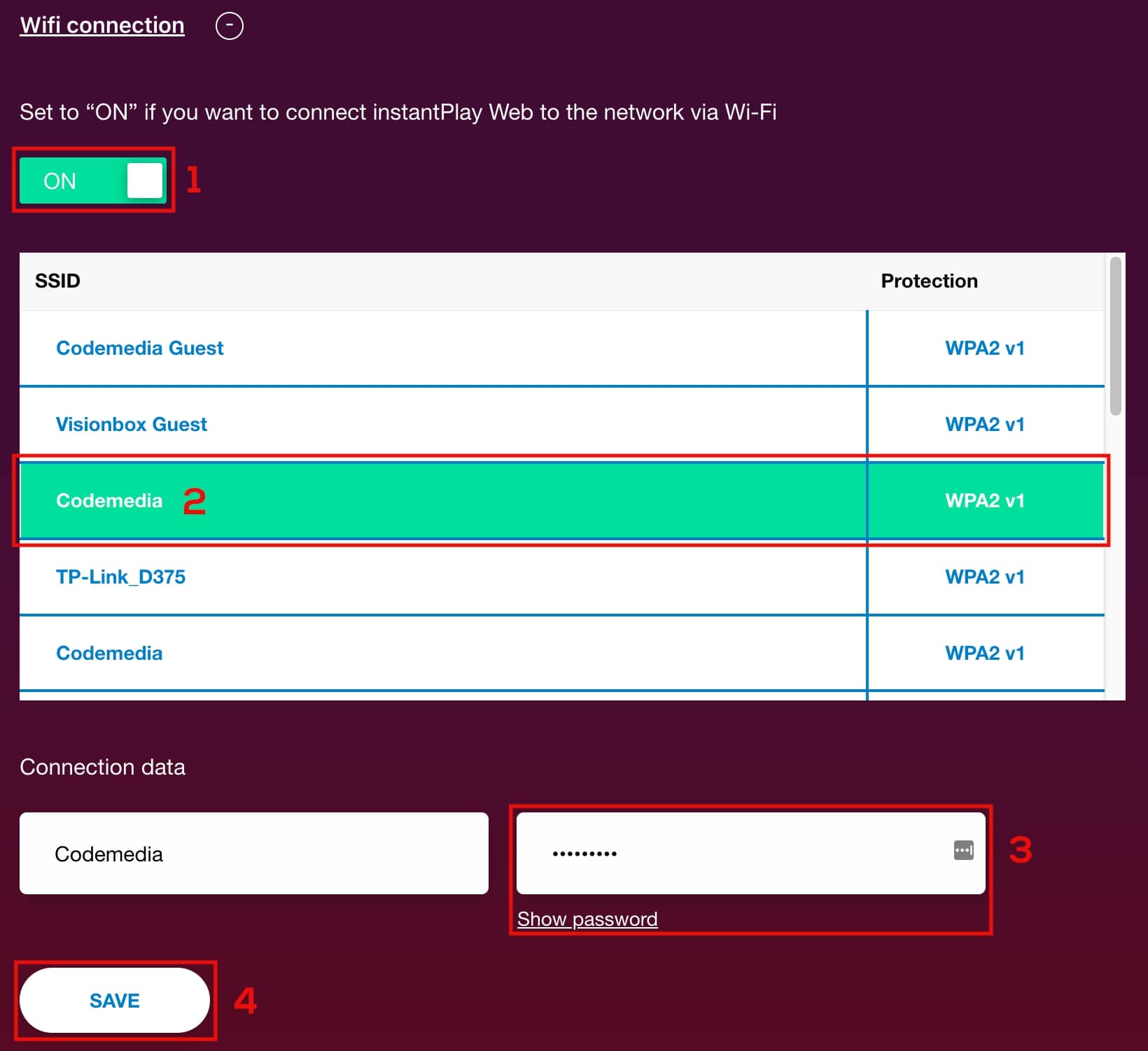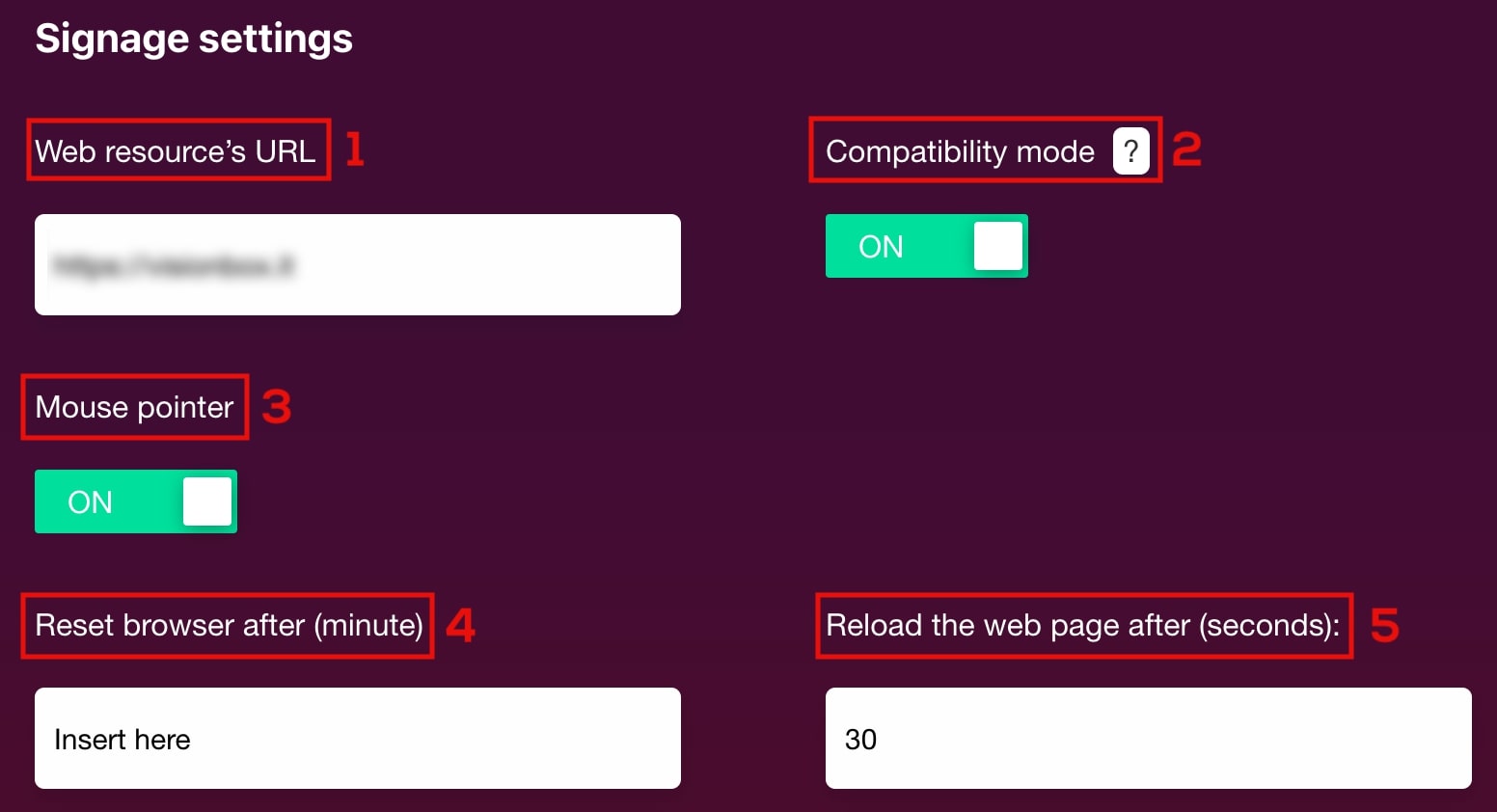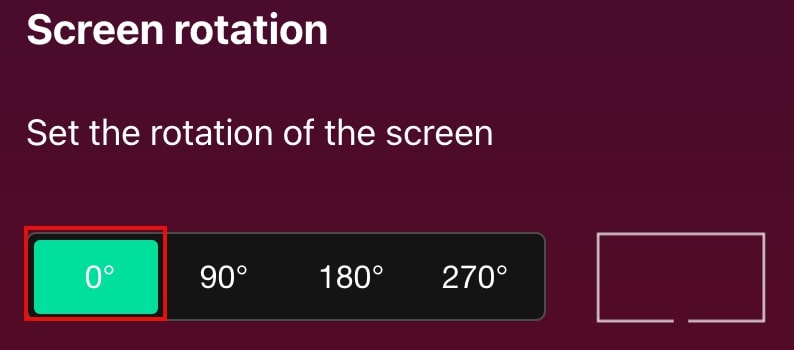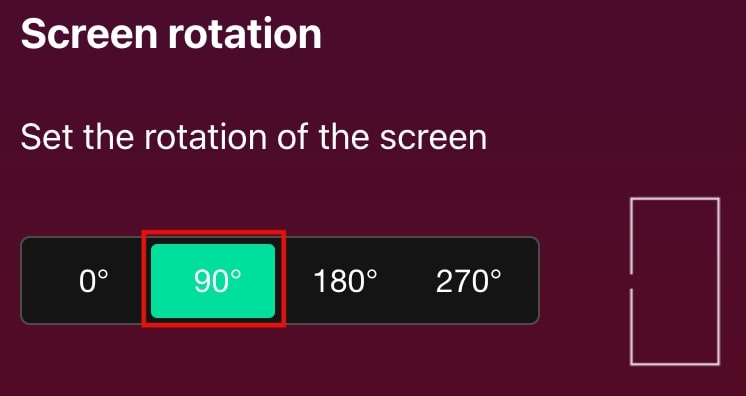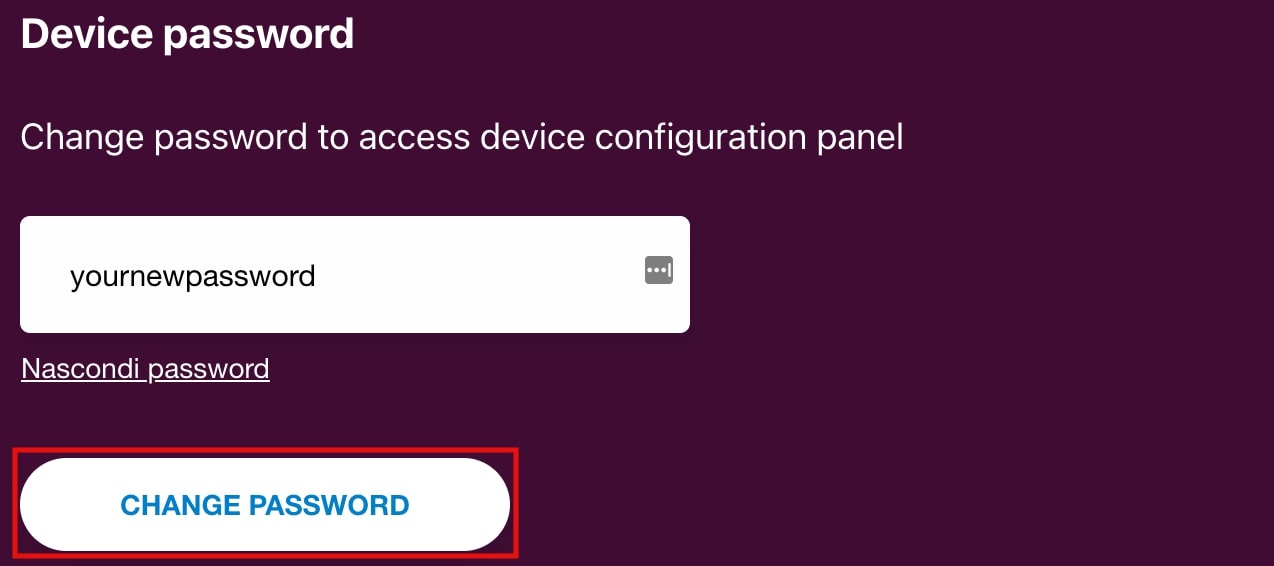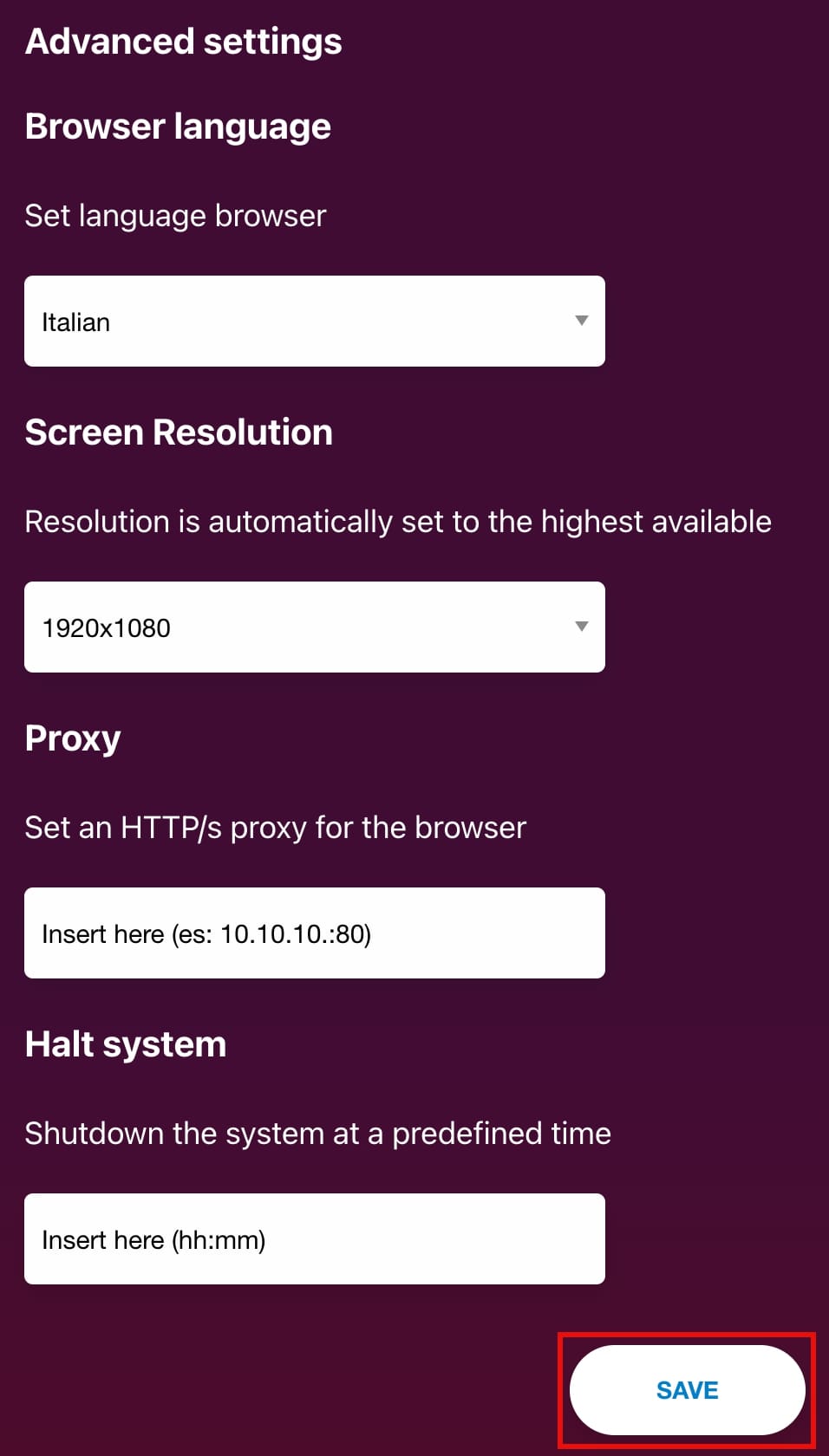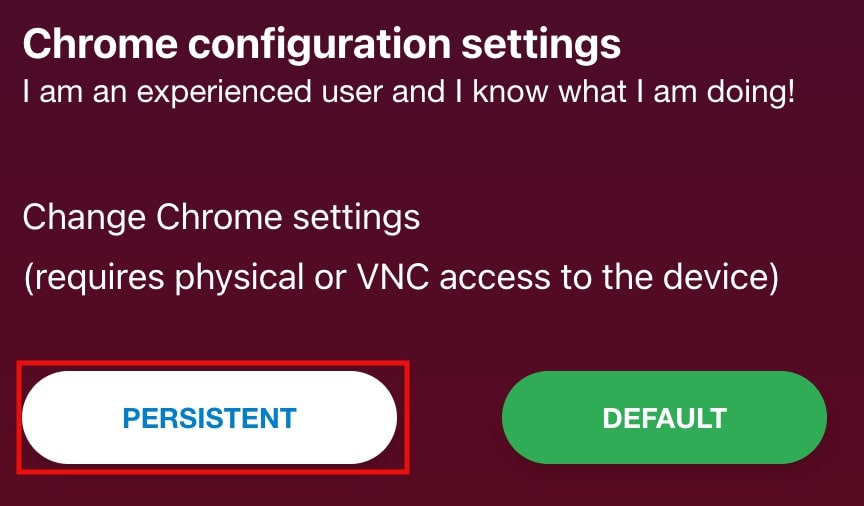Let’s configure it!
Before you start configuring your instantPlay Web, it’s worth mentioning that every time you open the configuration page, the monitor will stop displaying the web page, showing Chrome in configuration mode. To display the content again, simply save the new settings and wait for the player to restart by closing the tab of the configuration page.
-
-
-
Open your PC browser and type the IP of your device in the top bar by adding http://
Where can I find it? Immediately after the screen with the logo, a black one will appear (like the one shown in the image below). It is the set of digits highlighted in red. Most likely it will look like 192.168.x.x. We recommend you to pin or photograph it.*For example: in our case the IP is 10.90.0.104 and then in the browser we will type http://10.90.0.104
- I didn’t have time to take note of the IP. What should I do?
In this case, manually restart the device by disconnecting and reconnecting the power supply. After that, while it is starting, keep an eye on the screen. Immediately after the screen with the logo, the black one will appear where you will also find your IP. Most likely it will be similar to 192.168.x.x. We recommend that you pin or photograph it so that you don’t forget it. Once this is done, go back to your PC browser and type it by adding http://
- I didn’t have time to take note of the IP. What should I do?
-
2. At this point, the instantPlay Web initial configuration page will appear. Here’s how to fill in the various parameters.
You may be asked for your username and password to access the configuration page. Either way, it’s adminNETWORK SETTINGS section
Open the Ethernet Connection section. You’ll need to choose whether to use a fixed IP or an DHCP. If you want to use a static IP, click on Set fixed IP and enter the required parameters.
Ethernet
-
- To retrieve them, simply proceed as follows.
If you’re using Windows, open the Start menu, type “cmd” and launch the command prompt. Once the command prompt is open, type “ipconfig /all” and press the Enter key. You’ll see a screen like the one below where you’ll find IP (1), Subnet Mask (2), Gateway (3), DNS (4).
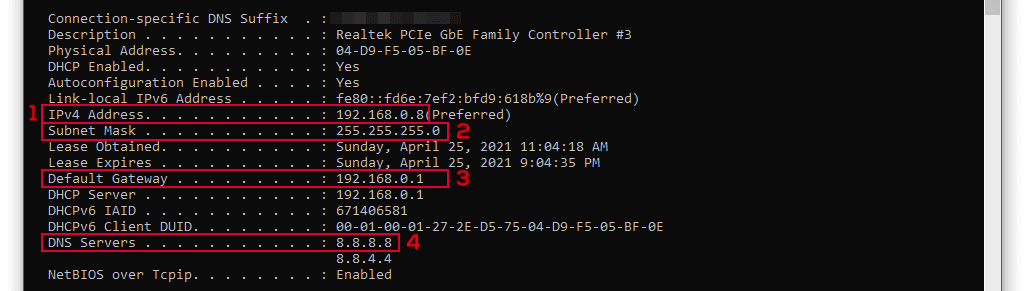 If you’re using a Mac, the fastest way to find your IP address is to open the Network Preferences menu and select the network you’re using. Now click on the Advanced button and then select the TCP/IP tab. Here you’ll find IP (1), Subnet Mask (2), Gateway (3). To locate the DNS simply open the DNS tab and thenthen copy and paste the server address (4)..
Once you’ve filled in all the fields, click on Use these parameters.
If you’re using a Mac, the fastest way to find your IP address is to open the Network Preferences menu and select the network you’re using. Now click on the Advanced button and then select the TCP/IP tab. Here you’ll find IP (1), Subnet Mask (2), Gateway (3). To locate the DNS simply open the DNS tab and thenthen copy and paste the server address (4)..
Once you’ve filled in all the fields, click on Use these parameters.
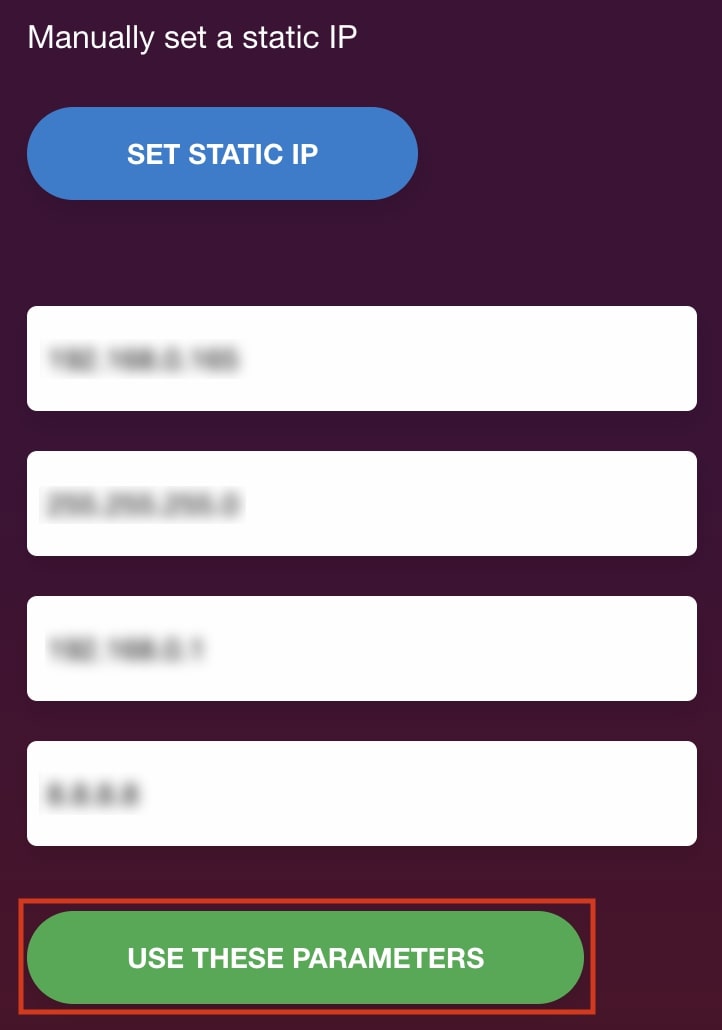 If you decide to use automatic DHCP instead,click on the button and when the pop-up opens clickConfirm.
If you decide to use automatic DHCP instead,click on the button and when the pop-up opens clickConfirm.
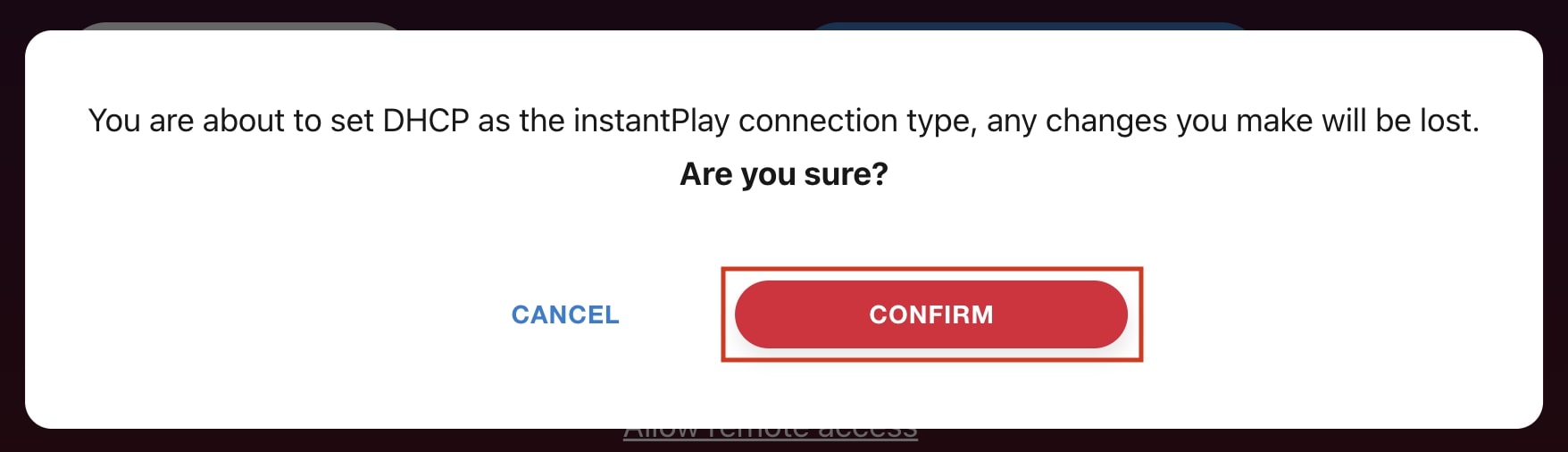 Either way, at this point you’ll see a countdown appear on the configuration page while the monitor restarts, showing in sequence: start screen (with the logo), black screen with IP and finally the browser.
Either way, at this point you’ll see a countdown appear on the configuration page while the monitor restarts, showing in sequence: start screen (with the logo), black screen with IP and finally the browser.
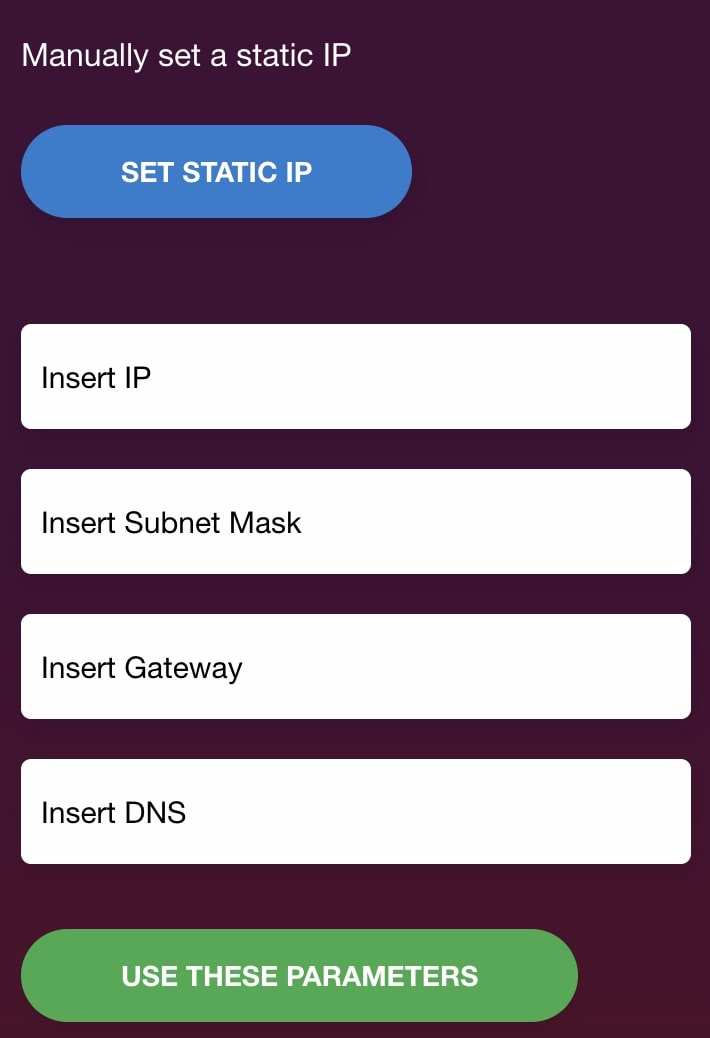
WiFi
DEVICE SETTINGS section
Once you’re connected to the internet, it’s time to move on to configuring the content. Enter the URL you want to display on the monitor in the Web resource’s URL (1). We recommend leaving theCompatibility view (2) set to ON because it keeps a Chrome extension running that optimises the contents of the iframe displayed on the monitor. Disabling it may result in display errors. The Mouse Pointer switch (3) lets you decide whether or not to keep the cursor visible. When is it useful to enable it? SIf you want to change the portion of the web page shown on the screen. This way you’re free to view whichever one you prefer. Once the change is complete, simply disable this option to hide the pointer. The Reload web page after (5) field, n the other hand, makes the web page refresh periodically. Simply enter the desired time interval (in seconds). Finally, the field Reset browser after field (4) lets you decide how many minutes of inactivity elapse before instantPlay Web resets to the device’s default settings.Monitor orientation
Device password
ADVANCED SETTINGS section
In this section you can:-
-
- change the browser language.
- change the screen resolution by choosing from those available.
- set the proxy for the browser.
- schedule the monitor shutdown so that it turns off at the same time every day.
-
Chrome configuration settings
-
-
- Download VNC Viewer.
- Install and launch it.
- In the search bar “Enter a VNC Server address or search…”, enter the IP of your instantPlay Web. At this point VNC will ask for permission to access the address you entered. Allow it.
- In a few seconds you will have access to the browser displayed on the monitor and can make all the changes you want.
-