Una delle nuove funzionalità della sezione Template è Salva come copia.
Ti permette di salvare una versione del template personalizzata (nei colori e nel logo) senza che le modifiche vengano applicate a tutte le postazioni in cui viene utilizzato quel template.
Facciamo un esempio pratico, utilizzando il template 01Landscape-Cerchi.
Se la tua azienda ha due sedi, ad esempio Roma e Milano, e vuoi che solo nella sede di Roma le postazioni a cui è applicato il template 01Landscape-Cerchi abbiano colore verde o se vuoi utilizzare un logo diverso, procederai nel seguente modo.
Nella pagina con i template cerca il template che ti interessa (nel nostro caso 01Landscape-Cerchi) e clicca su Modifica.
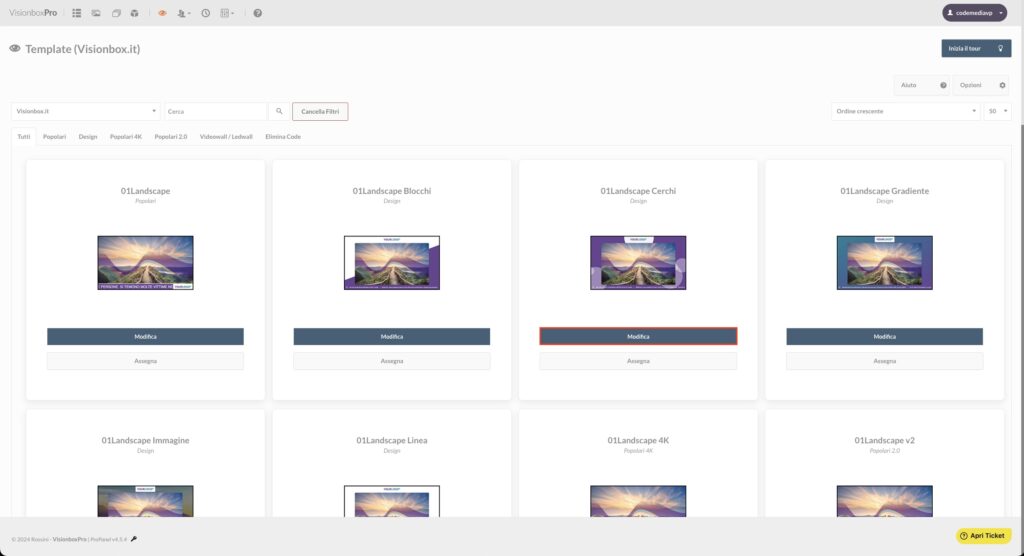
Ora apporta le modifiche che desideri per il template che andrà applicato sulle postazioni di Roma. Quindi in questa guida cambieremo il colore di sfondo da giallo a verde.
Desideri utilizzare anche un logo diverso? Clicca su Seleziona e clicca sul logo che vuoi utilizzare. Infine clicca nuovamente su Seleziona.
Una volta completate le modifiche necessarie, rinomina il template (1) (ad esempio, 01Landscape-Cerchi | Roma) e clicca su Salva come copia (2).
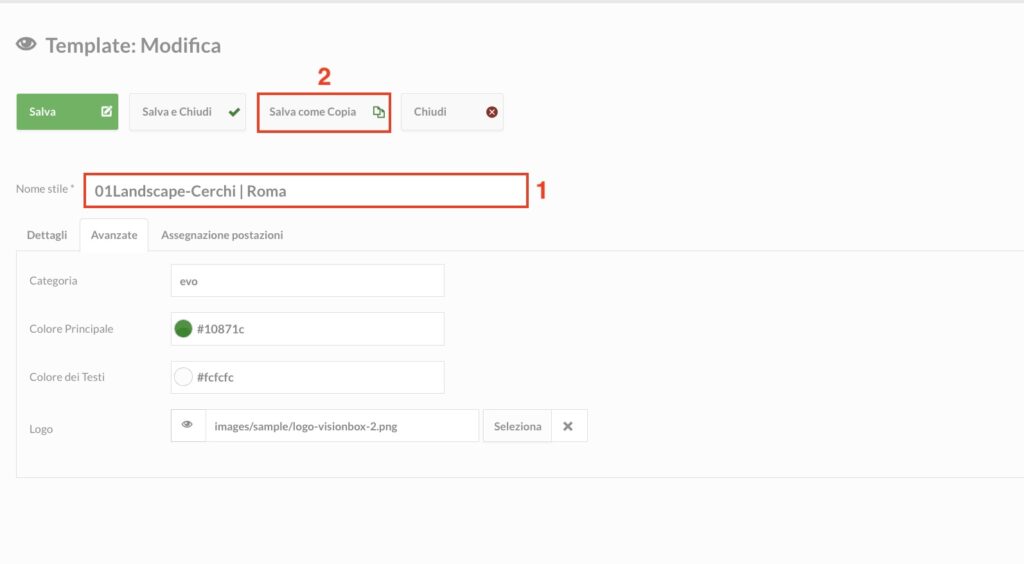
Quello che ti troverai davanti è una copia del template 01Landscape-Cerchi con il nome che gli hai assegnato in fase di salvataggio.
Ora vai nella tab Assegnazione postazioni (1) e seleziona la checkbox della postazione a cui vuoi assegnare il nuovo template modificato e clicca su Salva (2).
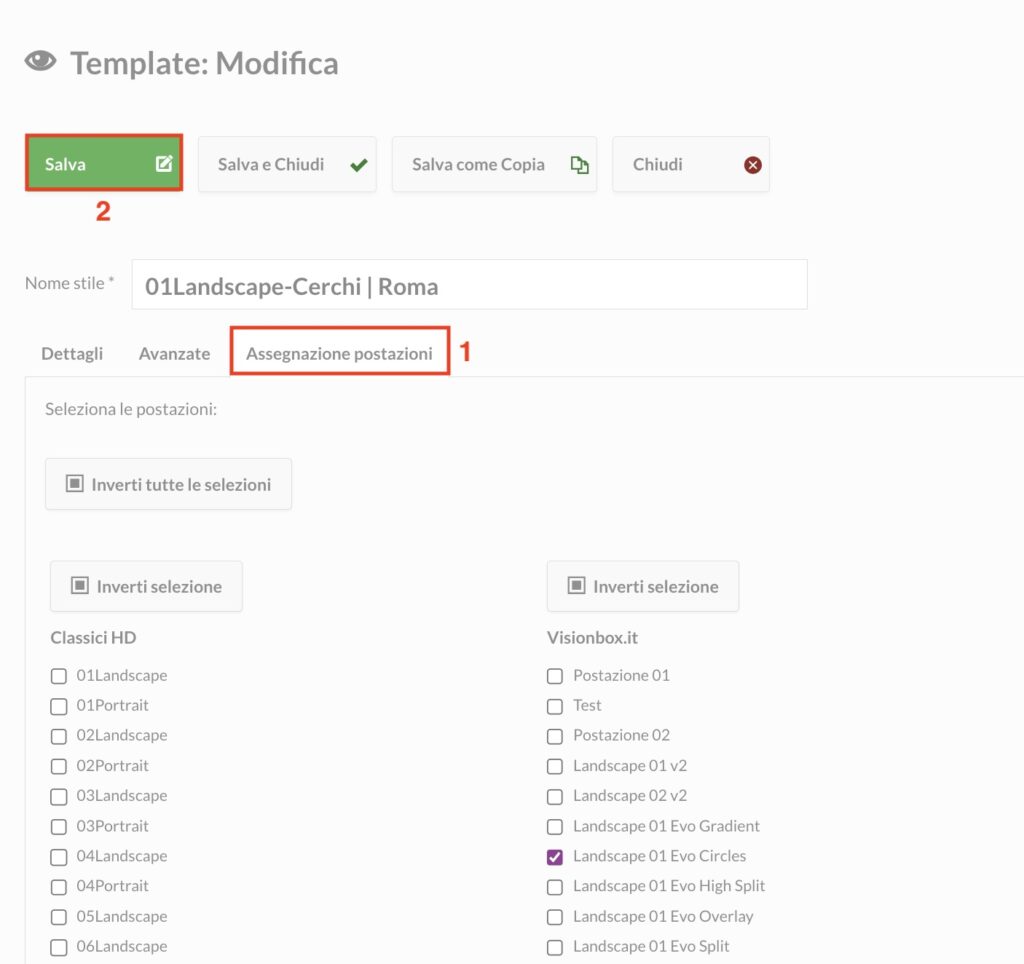
Per verificare che la procedura sia andata a buon fine, apri il pannello Postazioni in un’altra tab e clicca sull’anteprima della postazione a cui hai assegnato il template modificato.
Se sei soddisfatto del risultato non ti resta che refreshare la postazione.

 Il portale di Documentazione di supporto all'uso di VisionPanel.
Il portale di Documentazione di supporto all'uso di VisionPanel.
