In questa guida scoprirai come gestire in maniera veloce ed efficace le code del tuo locale utilizzando l’elimina code VisionboxPro. Inoltre, imparerai come mostrare ai tuoi clienti delle promozioni con un semplice tocco sullo schermo e sullo scontrino di prenotazione! Tutto in un unico Kiosk interattivo.
Utilizzi già il nostro elimina code? Allora leggi la guida per scoprire le novità della versione 2.0 e scopri come sfruttarle al massimo per una gestione del flusso di clienti efficace e ottimizzata.
Accedi al pannello Elimina Code dalla Quick Dashboard.

Nella pagina in cui ti troverai, per ogni configurazione troverai tre pulsanti: Apri, Modifica, Duplica.
Modifica (1) ti permette di modificare il nome della configurazione mentre Duplica (2) crea, appunto, un duplicato della configurazione.
Attenzione! All’interno di Modifica troverai anche il campo ID configurazione. Questo viene definito in fase di configurazione iniziale e non deve essere ASSOLUTAMENTE modificato.
Invece, per entrare nel pannello di controllo del tuo sistema elimina code devi cliccare su Apri (3).
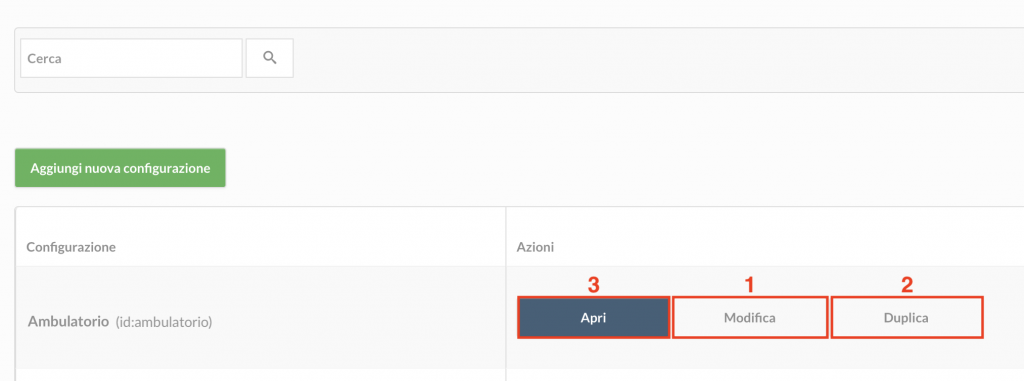
Nella schermata in cui ti troverai vedrai le sguenti tab: Code, Orari Apertura, Promo Kiosk, Promo Scontrino e Magic Mode. Analizziamole più nel dettaglio.
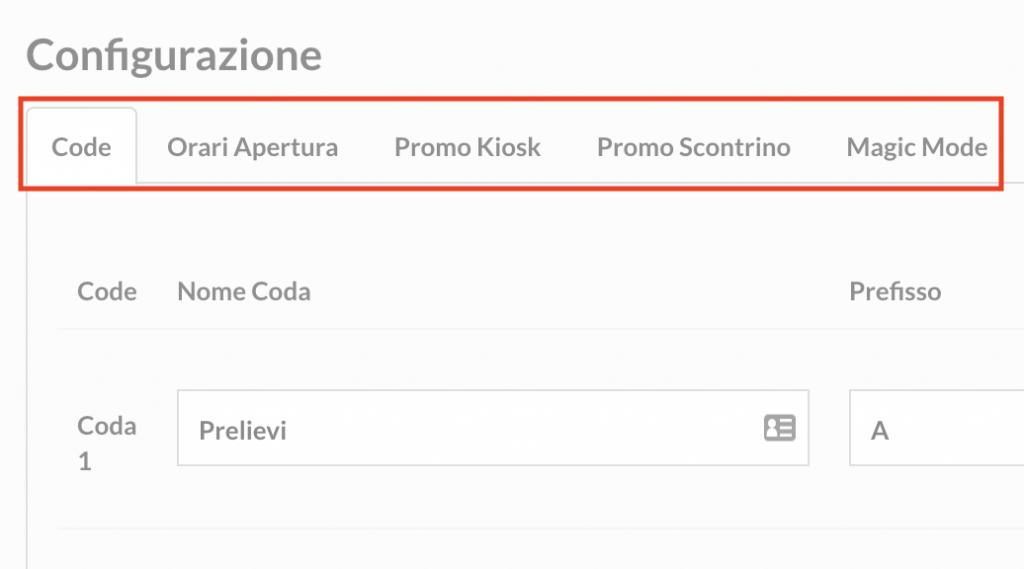
Code
La tab Code ti permette di definire il Nome (1) delle code e il Prefisso (2) da associare a ognuna di esse.

Il nome della coda sarà visualizzato sul monitor del riassuntivo, seguito dal prefisso e dal numero servito.
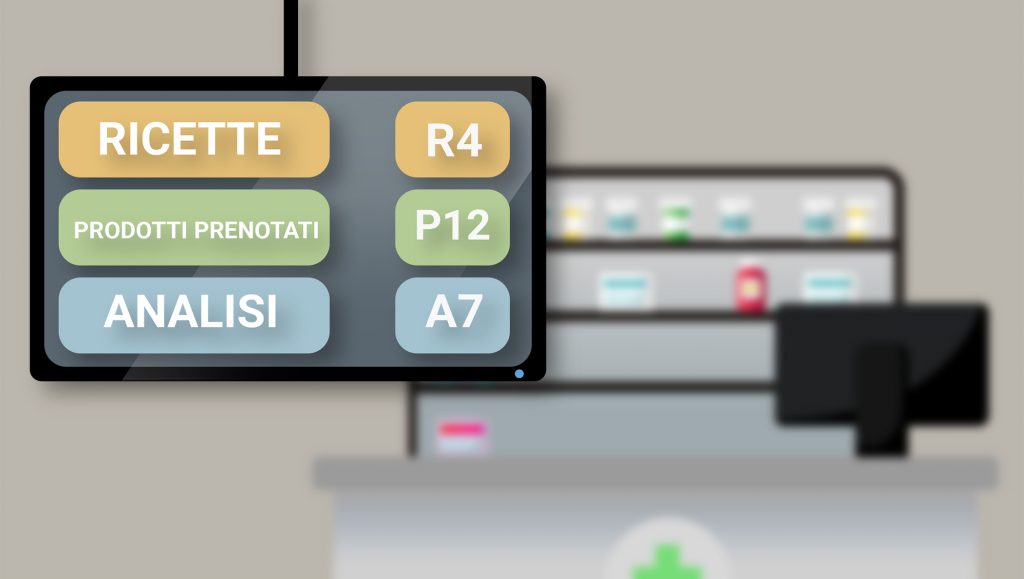
Nel campo Voce (3), invece, potrai scegliere la modalità di chiamata dei numeri.
In modalità Completa, la voce dirà “Serviamo il numero…”
In modalità Solo numeri verrà chiamato solo il prefisso della coda e il numero cliente.
In modalità Muto non verranno chiamati i numeri. I clienti sentiranno solo l’avviso sonoro che segnala la chiamata di un nuovo numero.
Inoltre, nella versione 2.0 dell’elimina code, oltre a poter personalizzare la Voce chiamante, puoi anche scegliere il suono dell’avviso nel campo Suono Avviso (4): sono disponibili 6 suoni differenti.
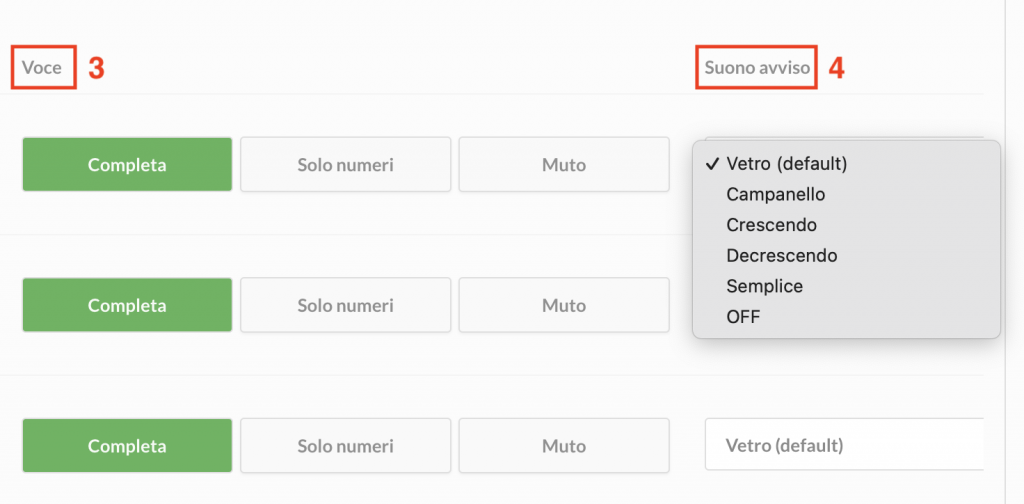
Orari Apertura
Nella tab Orari Apertura potrai impostare e differenziare gli orari di apertura delle code.

Per ogni coda e ogni giorno della settimana, puoi impostare fino a 3 fasce orarie. Ti basta cliccare sul campo con l’orario, scegliere l’ora che preferisci dal menù a tendina e cliccare su Conferma.
Nei giorni di chiusura, è sufficiente non inserire alcun orario.
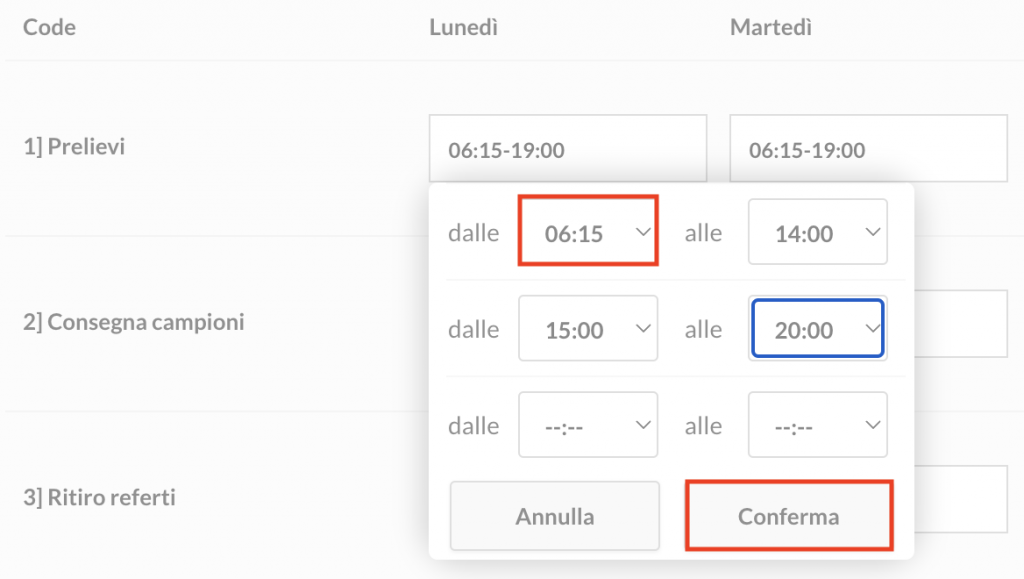
Promo Kiosk
Nella tab Promo Kiosk puoi caricare, per ciascuna coda, la promozione o l’avviso da visualizzare sul pop-up che apparirà dopo che il cliente avrà selezionato il reparto desiderato. Vediamo come fare.
Nella colonna Immagine clicca su Seleziona (1). Dopo di che sull’immagine che desideri utilizzare (e che avrai precedentemente caricato nel File Manager).
Ricorda: l’immagine deve avere dimensioni massime pari a 500x350px.
A questo punto, nel campo Durata puoi definire per quanto tempo deve essere mostrato il contenuto che hai appena caricato (2).
Inoltre, puoi scegliere se attivare o meno questa funzionalità per ciascuna coda, flaggando o meno la checkbox (3) della colonna Abilita.
Suggerimento: se vuoi visualizzare un’anteprima dell’immagine caricata clicca sull’icona a forma di occhi. Se desideri rimuoverla, invece, ti basterà cliccare sulla X a destra di Seleziona.

Qualora la Promo Kiosk dovesse essere la stessa per tutte le code, spostati nel campo Predefinito, flagga la checkbox della colonna Abilita e segui gli stessi passaggi spiegati sopra.
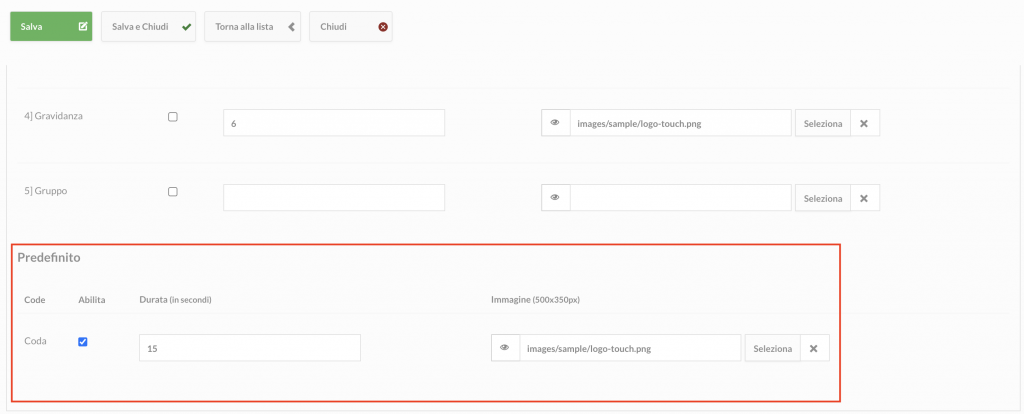
Il risultato finale della tua Promo Kiosk sarà il seguente:
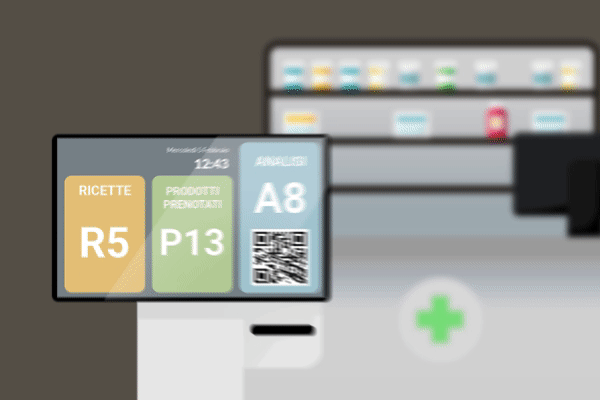
Promo Scontrino
Nella tab Promo Scontrino potrai configurare per ogni coda una promozione composta da elementi testo e immagine da stampare direttamente sullo scontrino di prenotazione. Anche in questo caso, se desideri utilizzare la stessa promozione per tutte le code, vai nella sezione Predefinito.
In entrambi i casi i passaggi da seguire sono gli stessi.
All’interno del pannello di configurazione, per prima cosa seleziona la checkbox (1) della colonna Abilita. In questo modo la promozione verrà visualizzata sullo scontrino.
Dopo di che, puoi inserire il testo della tua promozione utilizzando i seguenti campi:
- Titolo (max. 30 caratteri) (2)
- Descrizione della promo (max. 250 caratteri) (3)
- Codice a barre (max. 14 caratteri) (4)

Potrai, inoltre, scegliere se inserire un’immagine nella tua Promo Scontrino. In questo caso ti basterà cliccare su Seleziona e selezionare l’immagine precedentemente caricata su File Manager.
Ricorda: l’immagine deve avere dimensioni massime pari a 150x150px.
Nota: Qualora tu voglia mostrare solo titolo e descrizione sulla promo dello scontrino, ti basterà semplicemente compilare questi due campi e lasciare non compilati i campi che desideri non vengano stampati nello scontrino. Quindi, se la Promo Scontrino non deve contenere nessuna immagine, lascia il campo vuoto oppure clicca sulla X per eliminarla se già presente.
Lo scontrino, una volta stampato, si presenterà seguendo il seguente ordine: titolo, immagine, codice a barre, descrizione.
Il risultato finale della tua Promo Scontrino sarà il seguente:
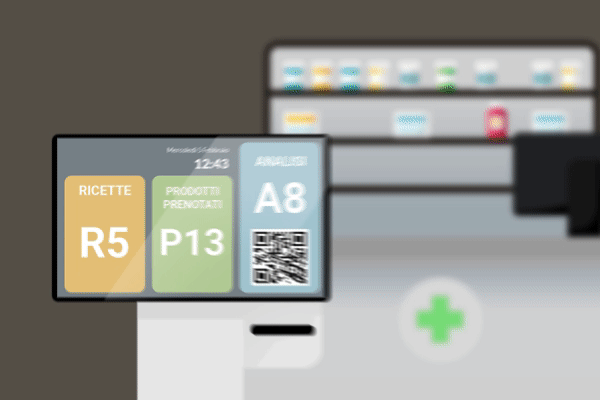
Una volta compilati tutti i campi, clicca su Salva e Chiudi.
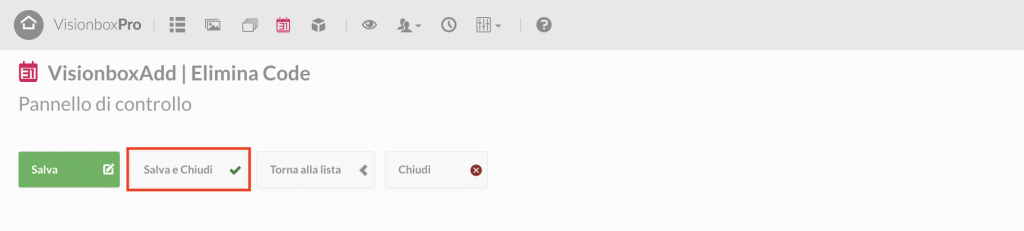
Magic Mode
Nella tab Magic Mode è possibile definire la priorità di ciascuna delle code. Esistono 3 tipi di priorità: ALTA, MEDIA, BASSA. In questo modo sarà possibile dare la precedenza a un determinato reparto rispetto ad altri.
Vediamo nel dettaglio come funziona.
Guardando le code, noterai che ne è stata creata una in più, la cosiddetta coda “Gruppo”. Questa è la coda in cui devi impostare la priorità che vuoi dare a ogni servizio. Il livello di priorità s’imposta nella colonna “Priorità della coda [numero]”.
Basta cliccare sul menù a tendina e selezionare una delle 3 opzioni.
Come faccio a riconoscere quale coda è associata a un determinato servizio? Vedrai che nella colonna Gruppi i servizi inseriti sono numerati. Quello è il numero della coda associata a quel reparto. In questo caso, per esempio, Coda 1 corrisponde ai Prelievi e così via.

Una volta che hai impostato le priorità di tutte le code, bisogna compilare i campi Biglietti da chiamare con priorità alta (1) e Biglietti da chiamare con priorità media (2). Qui infatti potrai stabilire il numero di biglietti massimo da chiamare per ciascuna priorità.
Per esempio se sono 3 Biglietti da chiamare con priorità alta e 2 Biglietti da chiamare con priorità media, vuol dire che ogni 3 numeri con priorità alta, ne verranno chiamati 2 a priorità media e a seguire 1 a priorità bassa e così via.

Statistiche
[disponibile nella versione Elimina Code Pro]
Una delle principali novità del nuovo Elimina Code 2.0 è il pannello Statistiche che ti permette di tenere sotto controllo diversi parametri utili per valutare l’andamento della tua attività e l’efficacia dell’elimina code.
Nella finestra in alto a sinistra, puoi definire il periodo di cui vuoi analizzare le statistiche. Ti basterà inserire le date e cliccare su Aggiorna.
Potrai verificare:
- i tempi di attesa
- il tempo di servizio
- le persone servite, incluse le percentuali di abbandono e di clienti non serviti.
- l’affluenza per ciascun reparto (coda) o per fascia oraria
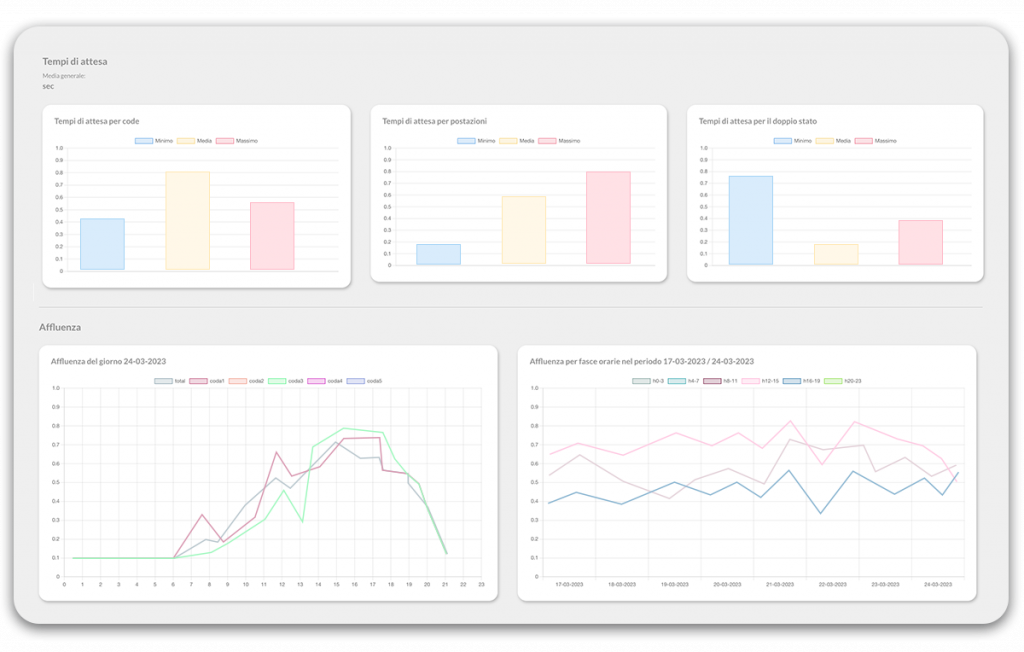
Doppio Stadio
[disponibile nella versione Elimina Code Pro]
La funzionalità Doppio Stadio è una delle principali novità della versione PRO del nostro Elimina Code.
Vuoi saperne di più? Clicca qui.
I Moduli
Se all’interno della tua piattaforma è già configurato l’Elimina code troverai i Moduli Vision Line Manager multiple display e Vision Line Manager touch system già impostati, ma avrai la possibilità di controllare alcune funzionalità:
- Abilitare o disabilitare l’audio della voce chiamante
- Attivare il pulsante touch per ogni singola coda
Vision Line Manager multiple display
Accedi al pannello Moduli dalla Dashboard.
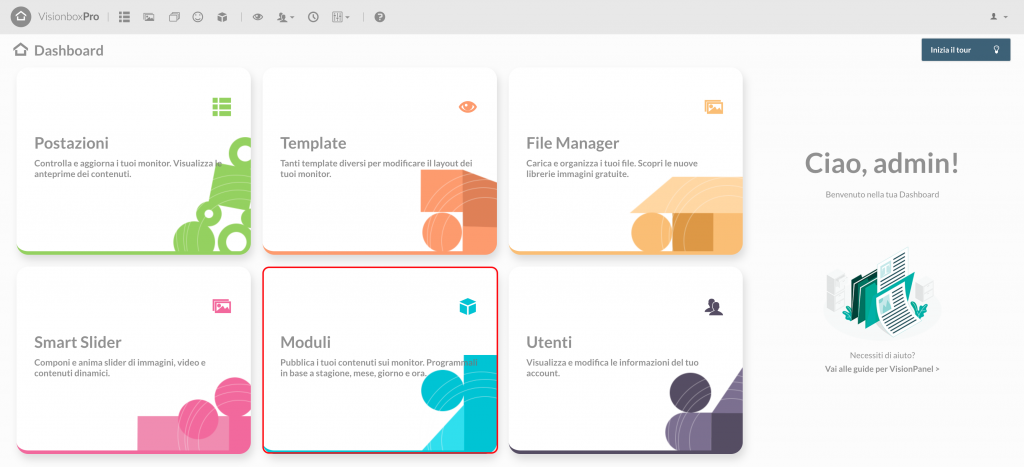
Clicca sul Modulo di tipologia Vision Line Manager multiple display.
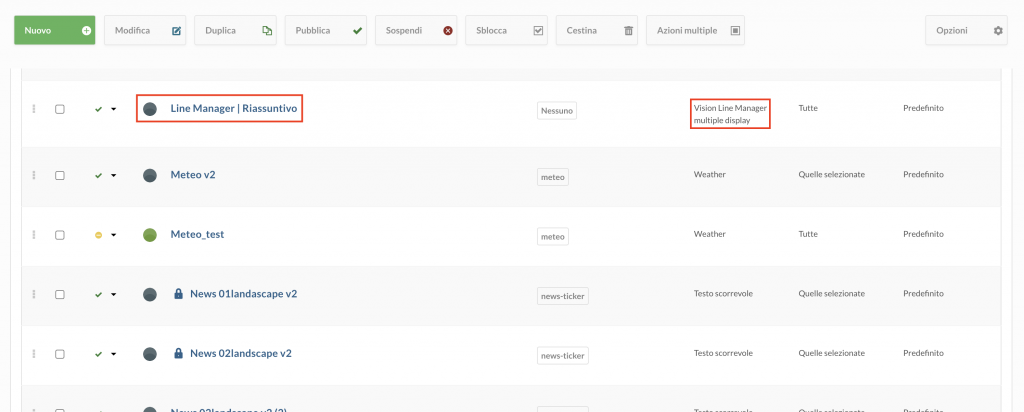
All’interno del campo Select the config to use troverai il nome della configurazione del tuo Elimina code (1) e cliccando all’interno della checkbox (2) presente alla voce “Play sound” potrai abilitare o disabilitare l’audio della voce chiamante.
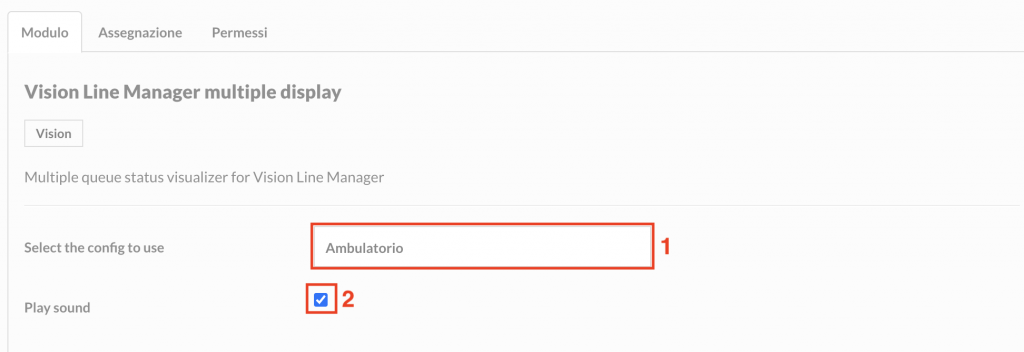
Vision Line Manager touch system
Clicca sul Modulo di tipologia Vision Line Manager touch system.
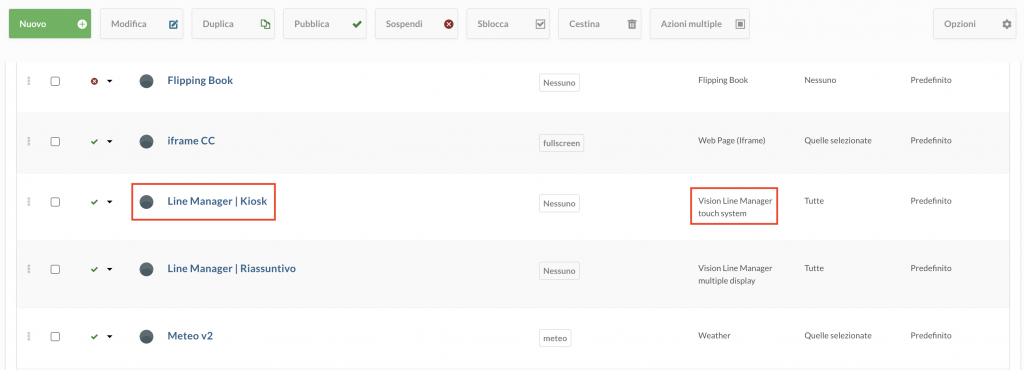
All’interno del campo Codice coda da utilizzare troverai il nome della configurazione del tuo Elimina code (1) e potrai selezionare le code per le quali abilitare il pulsante touch cliccando sul pulsante “Sì” (2).
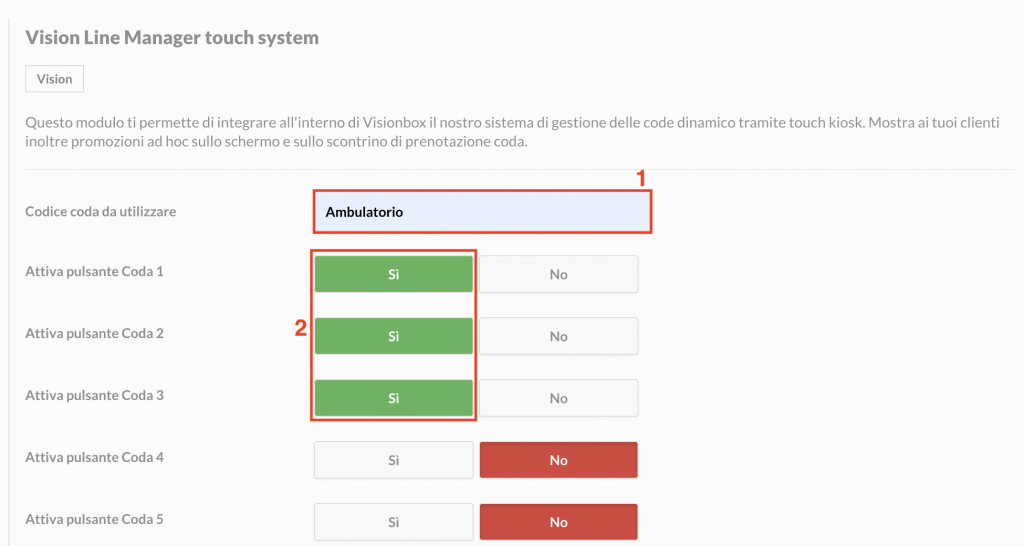
Ricorda: Il server aggiornerà la configurazione ogni 5 minuti di ogni ora, applicando le modifiche.

 Il portale di Documentazione di supporto all'uso di VisionPanel.
Il portale di Documentazione di supporto all'uso di VisionPanel.