Leggi la guida che ti consentirà di gestire in maniera agevole ed efficace le tue code tramite Kiosk touch. Potrai, inoltre, mostrare ai tuoi clienti delle promozioni con un semplice tocco sullo schermo e sullo scontrino di prenotazione!
Accedi al pannello Line Manager dalla Quick Dashboard.

Clicca su Seleziona per entrare all’interno della configurazione del tuo Line Manager.
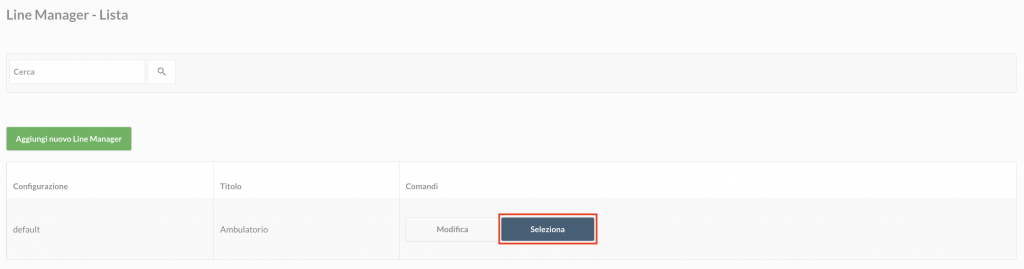
Il Line Manager è composto dai seguenti campi: Code, Orari Apertura, Promo Touch e Promo Ticket.
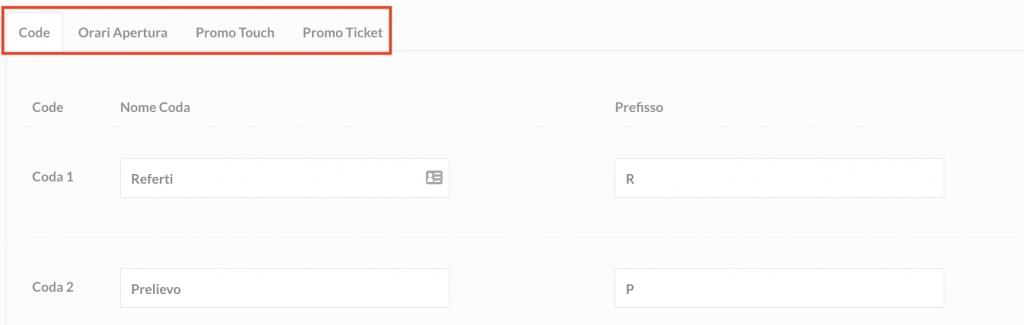
Code
All’interno del campo Code troverai l’elenco di tutti i reparti differenziati per Nome (1) e Prefisso (2).
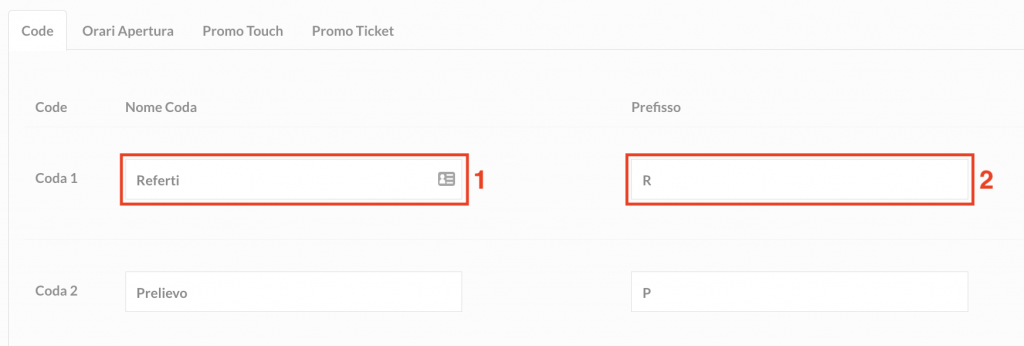
Il nome della coda sarà visualizzato sul monitor del riassuntivo, seguito dal prefisso e dal numero servito.
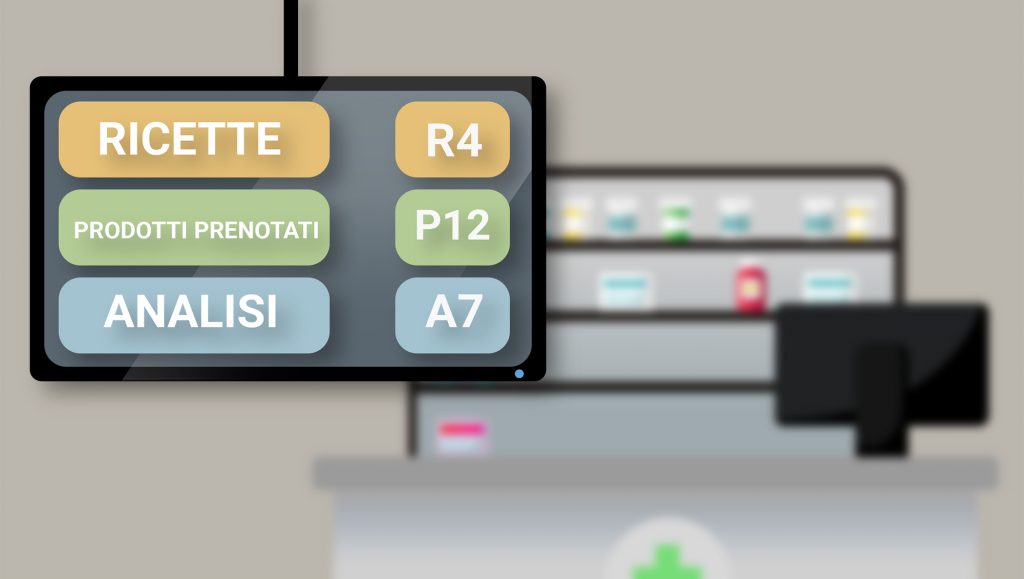
Potrai, inoltre, scegliere se impostare o meno l’audio della voce chiamante e differenziarlo tra le varie code. In questo caso ti basterà cliccare su Si o No sotto la voce Audio per abilitare/disabilitare la funzionalità.
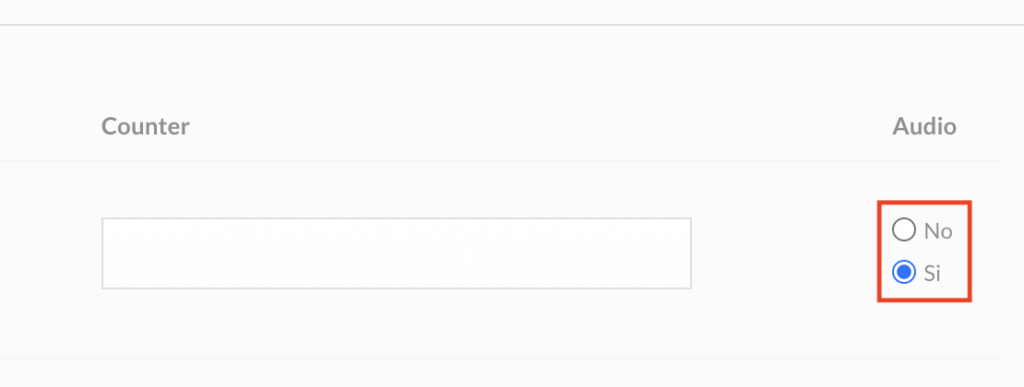
Ricorda: per fare in modo che l’audio della voce chiamante funzioni correttamente sarà necessario abilitare la funzionalità anche all’interno del Modulo Vision Line Manager multiple display.
Orari Apertura
All’interno del campo Orari Apertura potrai impostare e differenziare gli orari di apertura delle code. Se l’orario di servizio è continuativo ti basterà inserire un separatore tra l’orario di apertura e chiusura (es. 8:00-19:00). Qualora l’orario di servizio risultasse invece spezzato, potrai intervallare gli orari di apertura e chiusura inserendo come separatore il punto e virgola (es. 8:00-12:30;15:00-19:00).
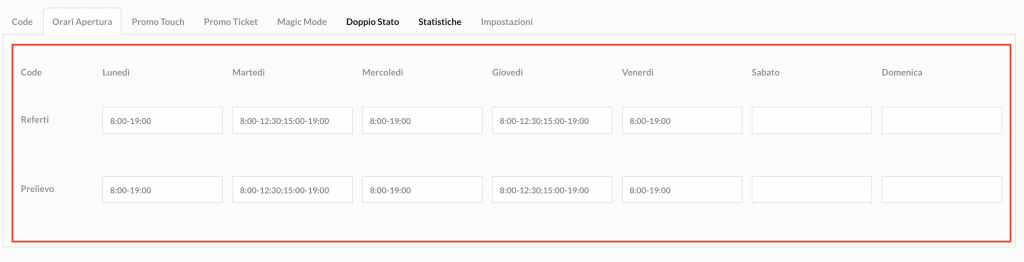
Promo Touch
Grazie alla Promo Touch verrà visualizzata un’offerta pensata appositamente per il cliente. Basta un semplice tocco con il dito sullo schermo, sul reparto desiderato!
All’interno della configurazione della Promo Touch, sotto la voce Abilitato, clicca su Sì (1) per differenziare la promo tra le varie code e fare in modo che essa venga visualizzata.
Dal campo Durata (2) dovrai impostare una durata di tempo espressa in secondi. In questo modo la promo verrà mostrata sullo schermo per tutto il periodo di durata impostato.
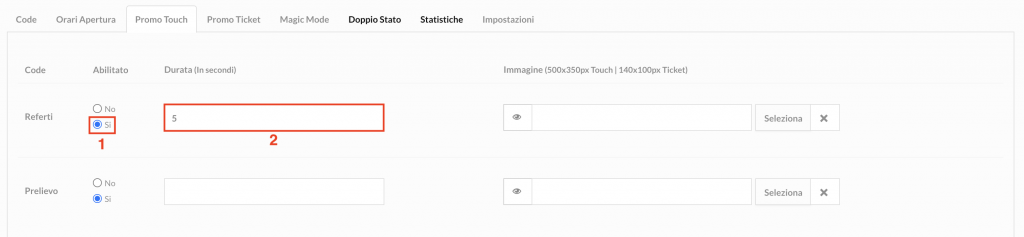
Dovrai, inoltre, inserire un’immagine per la tua Promo Touch. In questo caso ti basterà cliccare su Seleziona e selezionare l’immagine precedentemente caricata su File Manager.
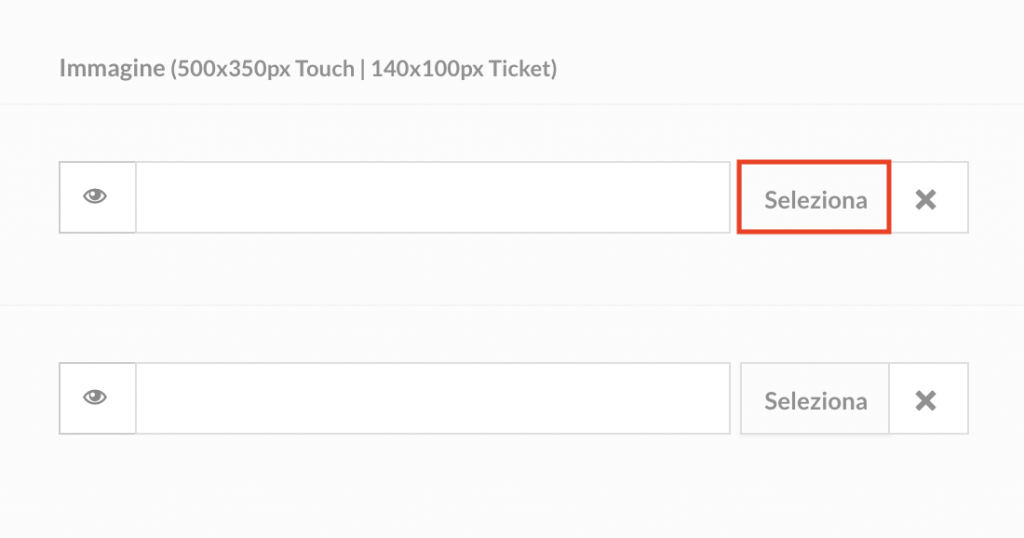
Ricorda: l’immagine deve avere dimensioni massime pari a 500x350px.
Qualora la Promo Touch dovrà essere la stessa per tutte le code, spostati sul campo Predefinito, imposta su Sì la voce Abilitato e ripeti in quest’area i passaggi precedentemente descritti.

Il risultato finale della tua Promo Touch sarà il seguente:
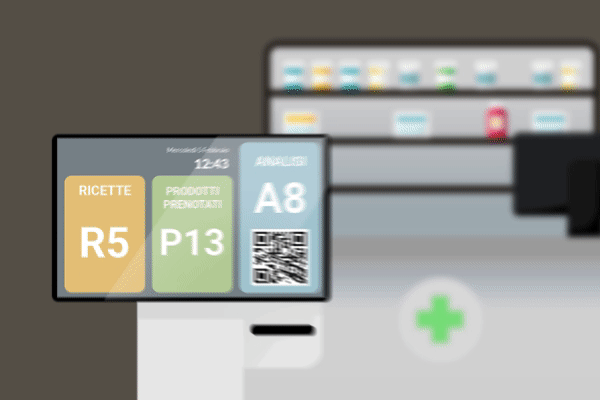
Promo Ticket
Con la Promo Ticket potrai mostrare una promozione composta da elementi testo e immagine direttamente sullo scontrino di prenotazione coda. Segui i passaggi mostrati sotto per configurare la tua prima promo!
All’interno del pannello di configurazione, sotto la voce Abilitato, clicca su Sì (1) per differenziare la promo tra le varie code e fare in modo che essa venga visualizzata. Per inserire il messaggio puoi utilizzare i campi:
- Titolo (max. 30 caratteri) (2)
- Descrizione della promo (max. 250 caratteri) (3)
- Codice a barre (max. 14 caratteri) (4)

Nota: Qualora tu voglia mostrare solo titolo e descrizione sulla promo dello scontrino, ti basterà semplicemente compilare questi due campi e lasciare non compilati i campi che desideri non vengano stampati nello scontrino.
Potrai, inoltre, scegliere se inserire un’immagine nella tua Promo Ticket. In questo caso ti basterà cliccare su Seleziona e selezionare l’immagine precedentemente caricata su File Manager.
Ricorda: l’immagine deve avere dimensioni massime pari a 150x150px.
Se la Promo Ticket non deve contenere nessuna immagine, lascia il campo vuoto oppure clicca sulla X per eliminarla se già presente.
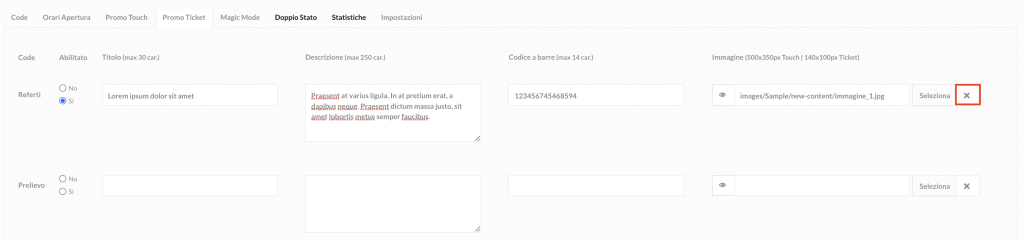
Lo scontrino, una volta stampato, si presenterà seguendo il seguente ordine: titolo, immagine, codice a barre, descrizione.
Qualora il messaggio della Promo Ticket dovrà essere lo stesso per tutte le code, spostati sul campo Predefinito, imposta su Sì la voce Abilitato e ripeti in quest’area i passaggi precedentemente descritti.

Il risultato finale della tua Promo Ticket sarà il seguente:
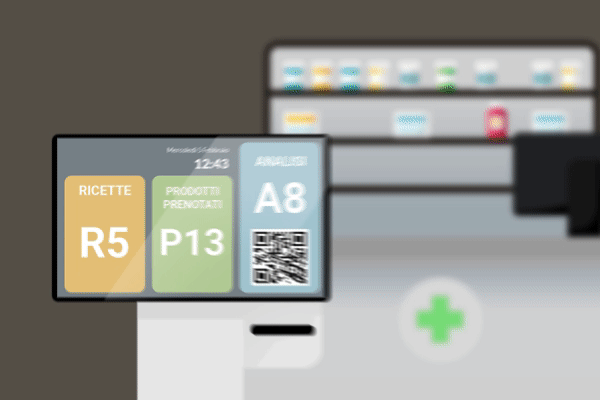
Una volta compilati tutti i campi, clicca su Salva e Chiudi.
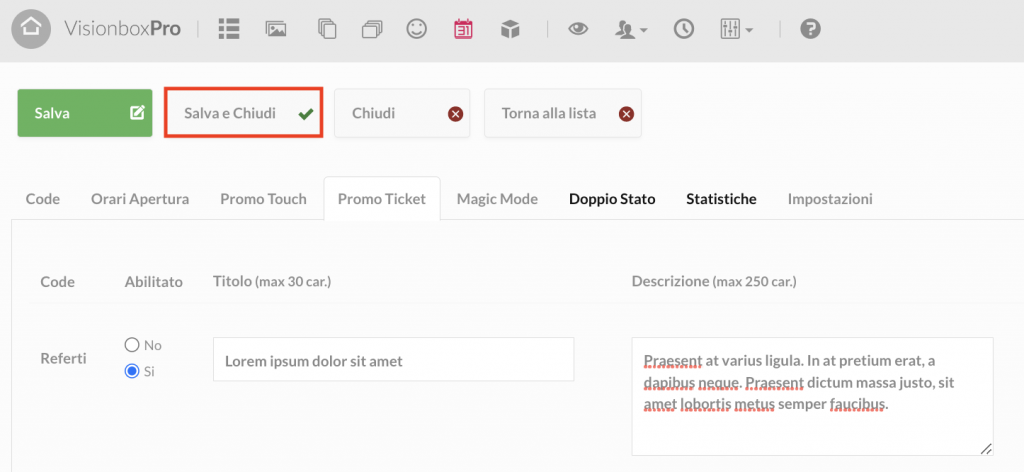
I Moduli
Se all’interno della tua piattaforma è già configurato il Line Manager, troverai i Moduli Vision Line Manager multiple display e Vision Line Manager touch system già impostati, ma avrai la possibilità di controllare alcune funzionalità:
- Abilitare o disabilitare l’audio della voce chiamante
- Attivare il pulsante touch per ogni singola coda
Vision Line Manager multiple display
Accedi al pannello Moduli dalla Dashboard.
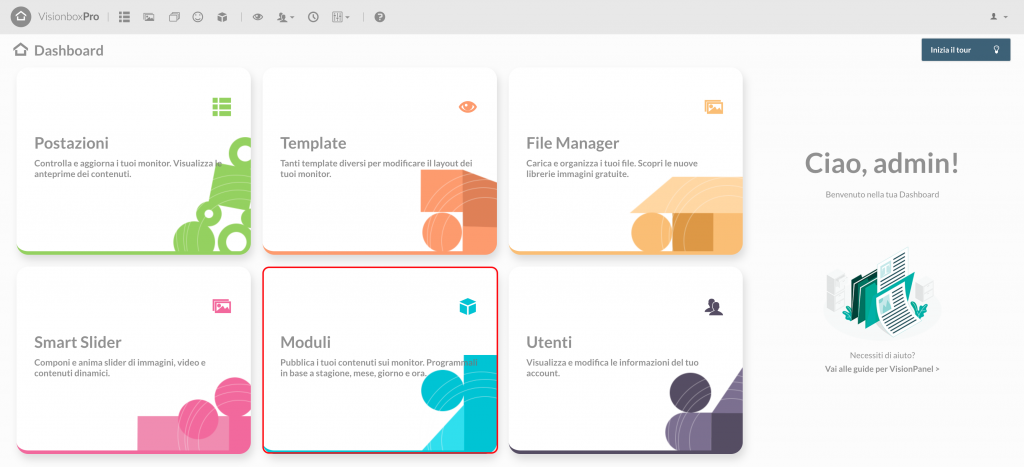
Clicca sul Modulo di tipologia Vision Line Manager multiple display.
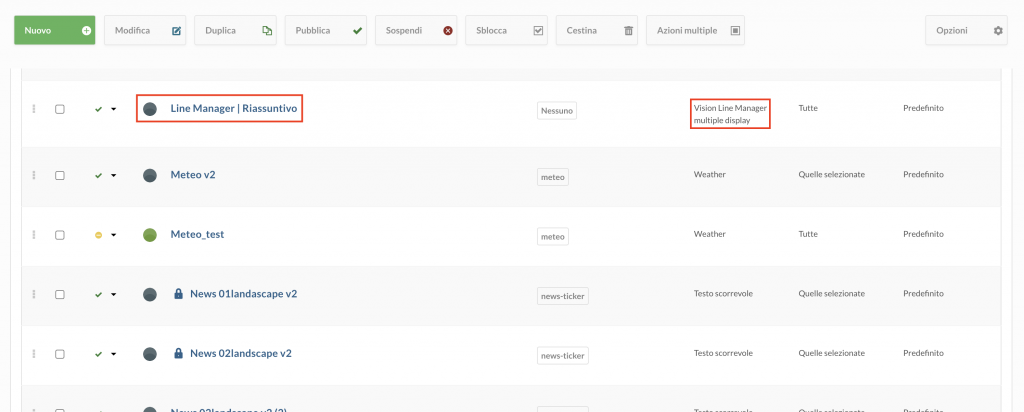
All’interno del campo Select the config to use troverai il nome della configurazione del tuo Line Manager (1) e cliccando all’interno della checkbox (2) presente alla voce “Play sound” potrai abilitare o disabilitare l’audio della voce chiamante.
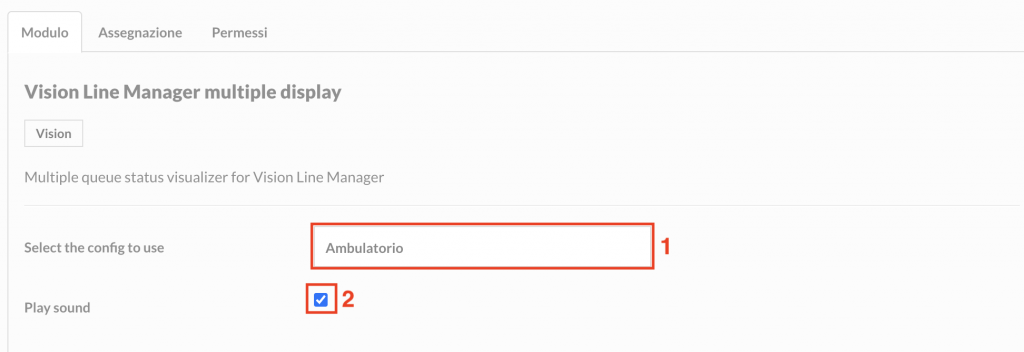
Vision Line Manager touch system
Clicca sul Modulo di tipologia Vision Line Manager touch system.
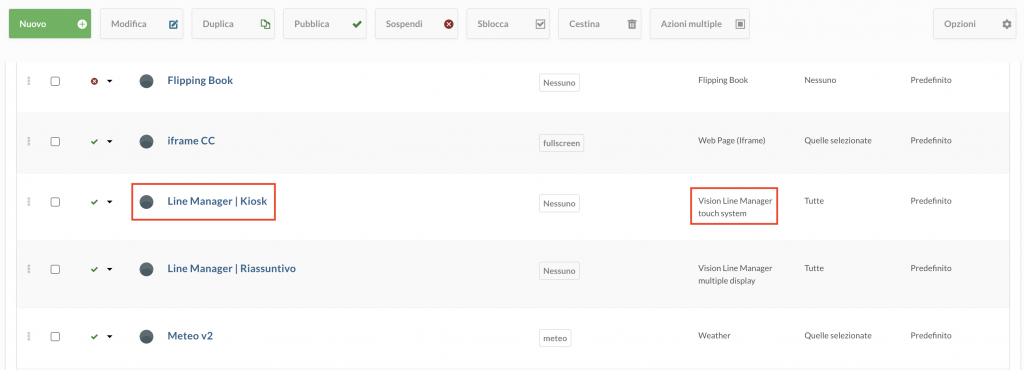
All’interno del campo Codice coda da utilizzare troverai il nome della configurazione del tuo Line Manager (1) e potrai selezionare le code per le quali abilitare il pulsante touch cliccando sul pulsante “Sì” (2).
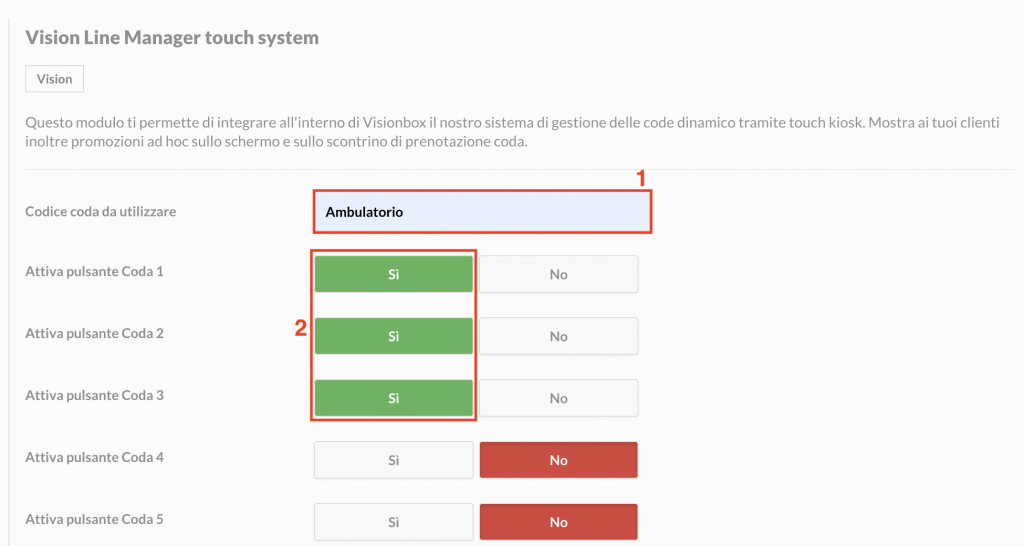
Ricorda: Il server aggiornerà la configurazione ogni 5 minuti di ogni ora, applicando le modifiche.

 Il portale di Documentazione di supporto all'uso di VisionPanel.
Il portale di Documentazione di supporto all'uso di VisionPanel.