Nei template della categoria Popolari 2.0 trovi 2 tipologie di template: 01Landscape e 02Landscape.
01Landscape
Nello 01Landscape puoi modificare Colore di Sfondo, il Colore Sfondo Testo Scorrevole, il colore dei testi, logo e sfondo del Logo.
Per modificare colori di template, dettagli, testi e sfondo del logo ti basta utilizzare il selettore di colore.
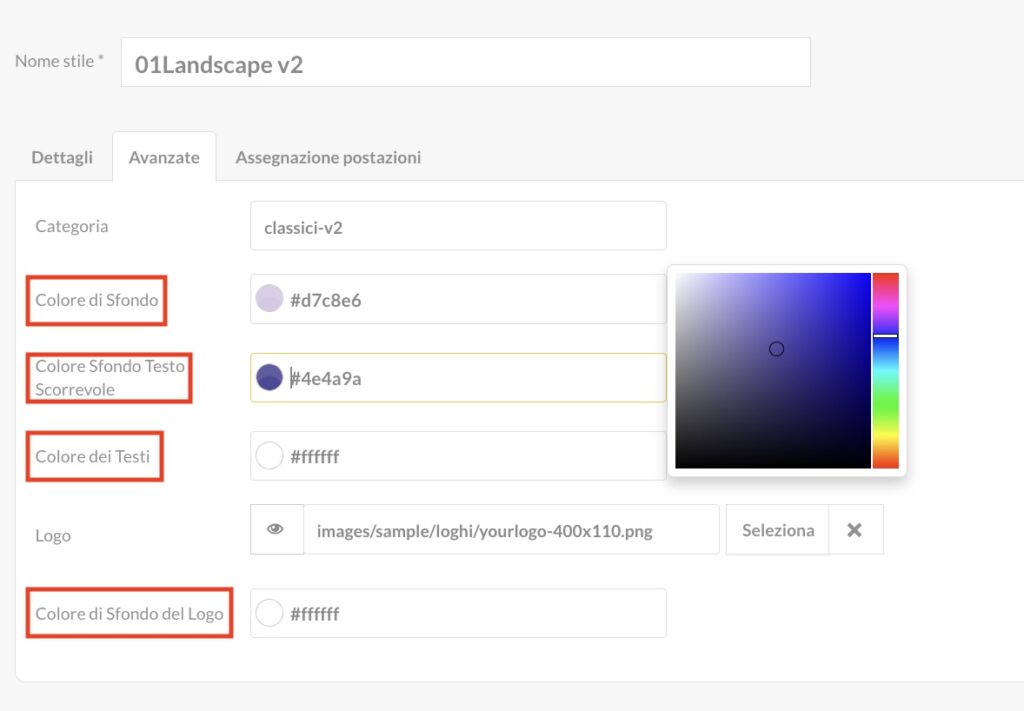
Per inserire il logo, invece, devi cliccare su Seleziona. Si aprirà File Manager. A questo punto clicca sul logo che vuoi inserire e una volta scelto clicca su Seleziona.
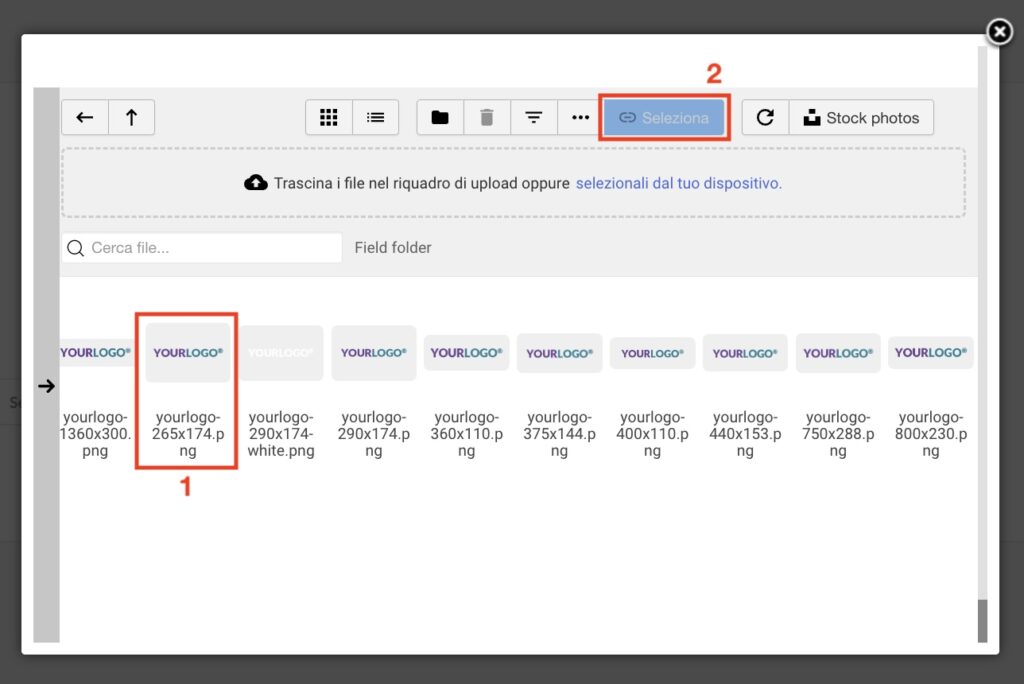
Come faccio a sapere di che dimensioni deve essere il logo? Per poter conoscere larghezza e altezza di ciascuna posizione del tuo template apri in un’altra tab del browser il pannello Template e clicca sull’immagine del template che hai scelto. Ti apparirà un’immagine ingrandita con tutte le dimensioni necessarie.
Suggerimento: ti consigliamo di tenere sempre aperta questa tab in modo da avere sempre a portata di mano le dimensioni di tutte le posizioni del tuo Template.
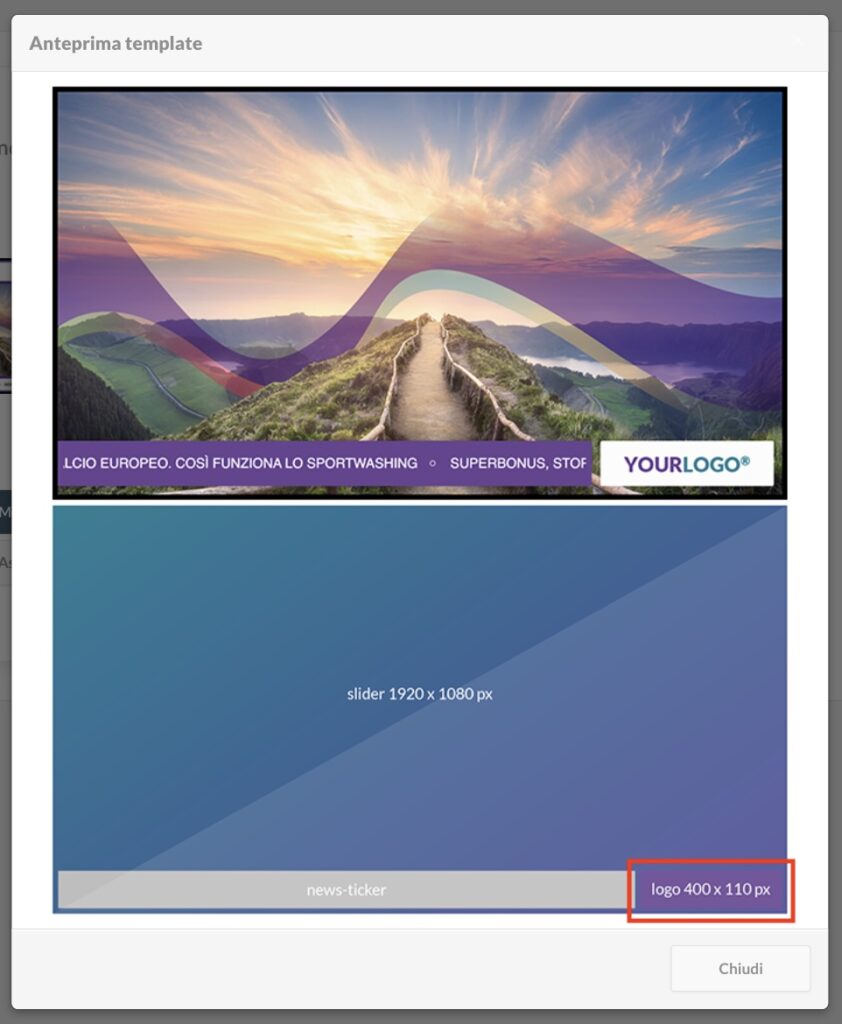
02Landscape
Nello 02Landscape puoi modificare lo Stile scegliendo tra Default o Gradiente.
Se scegli Default, potrai poi personalizzare le seguenti caratteristiche: Colori di Sfondo e Colore di Sfondo del Logo.
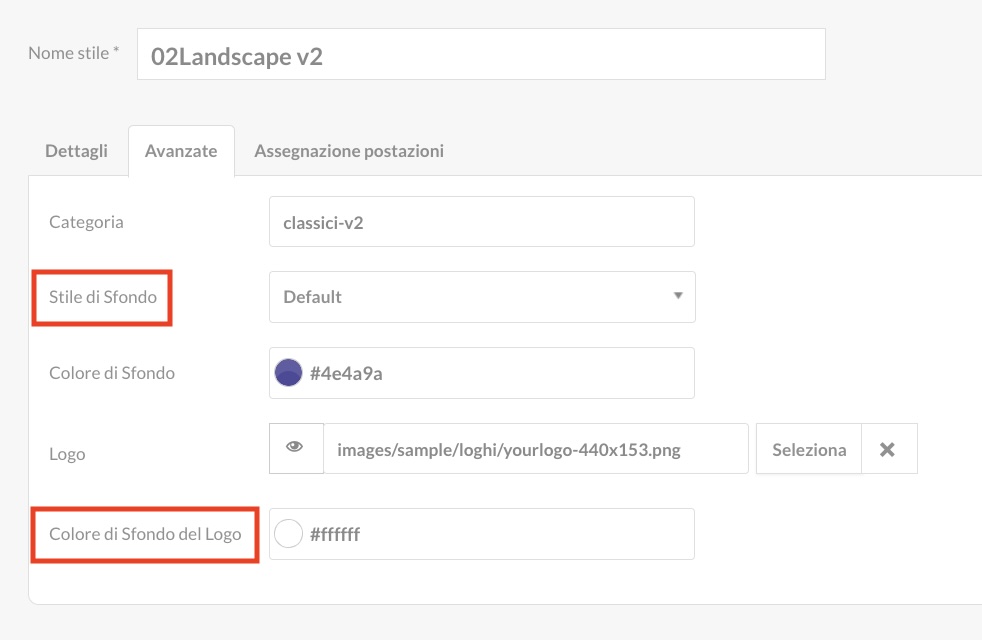
Se, invece, scegli il Gradiente, potrai personalizzare il colore di inizio e fine gradiente oltre al Colore di Sfondo del Logo.
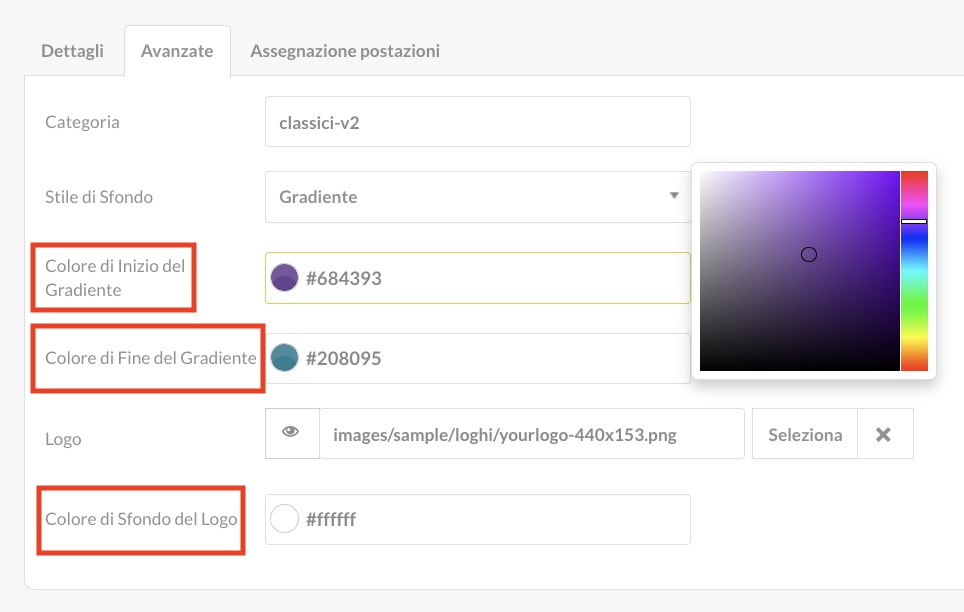
In entrambi i casi, puoi caricare il logo della tua attività. Segui gli step indicati sopra, per Landscape01.
Quando modifichi un template, puoi modificarne il nome nella pagina di Configurazione. Nel campo Nome stile (1) inserisci il nome che vuoi assegnare al template e poi clicca su Salva come Copia (2). In questo modo, le modifiche che avrai effettuato su quel layout verranno salvate come template a sé stante che potrai riutilizzare ogni volta che ne avrai bisogno.


 Il portale di Documentazione di supporto all'uso di VisionPanel.
Il portale di Documentazione di supporto all'uso di VisionPanel.
