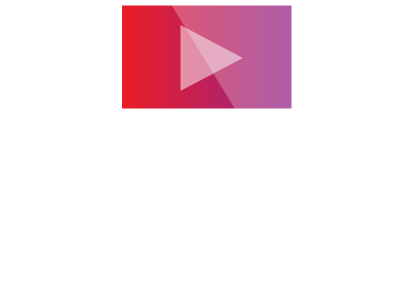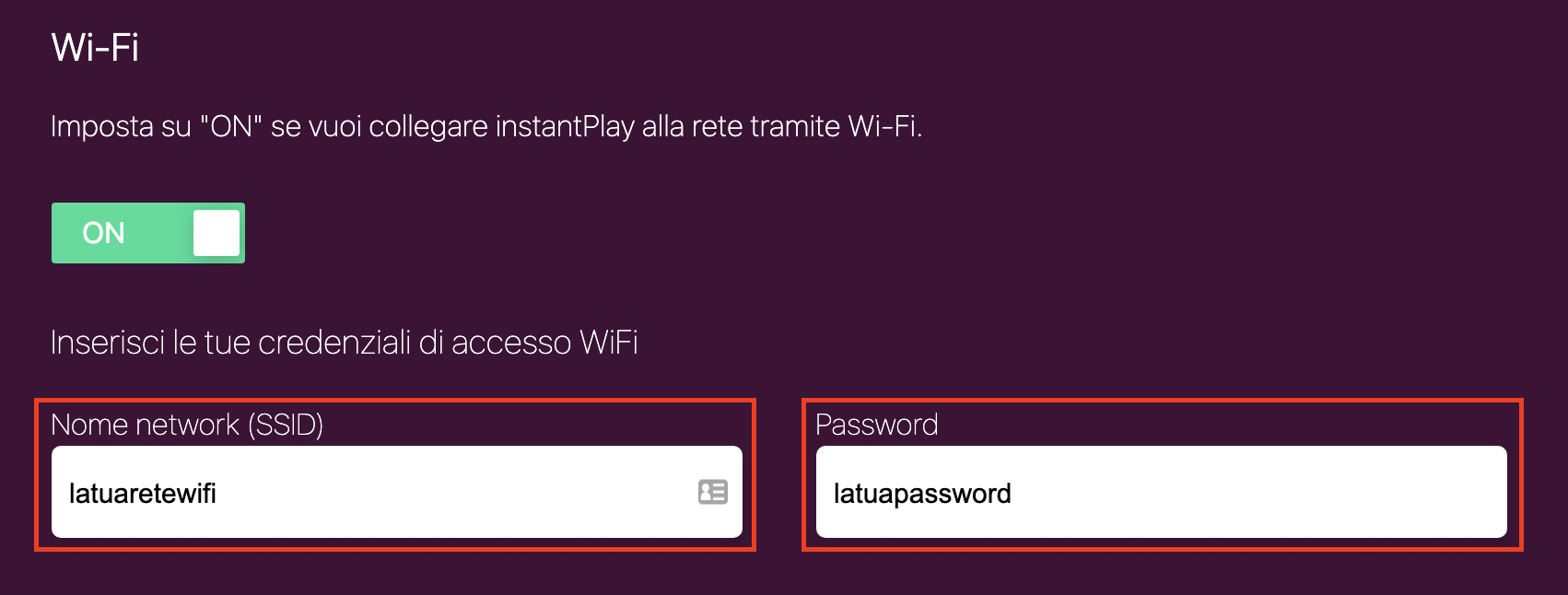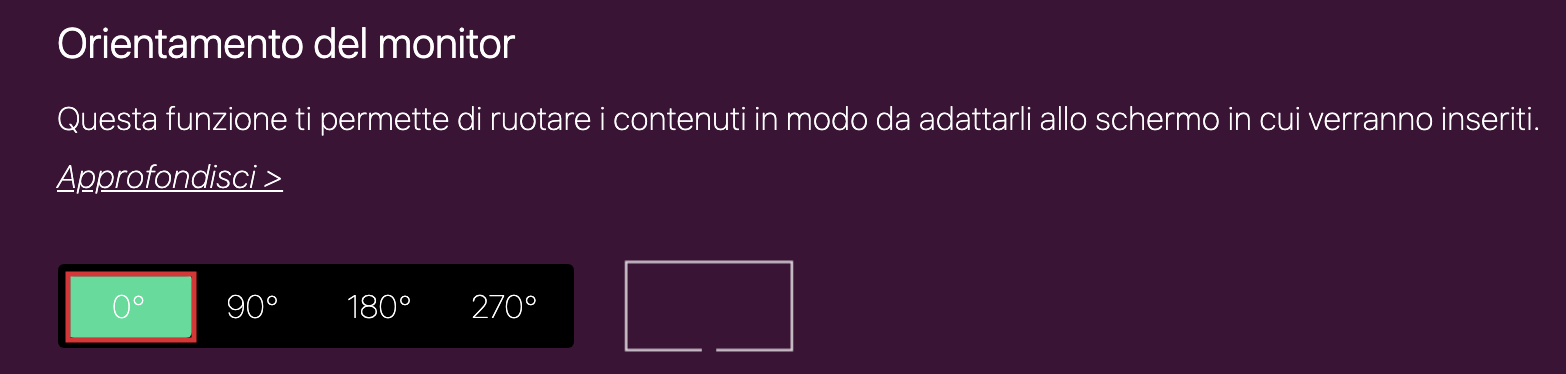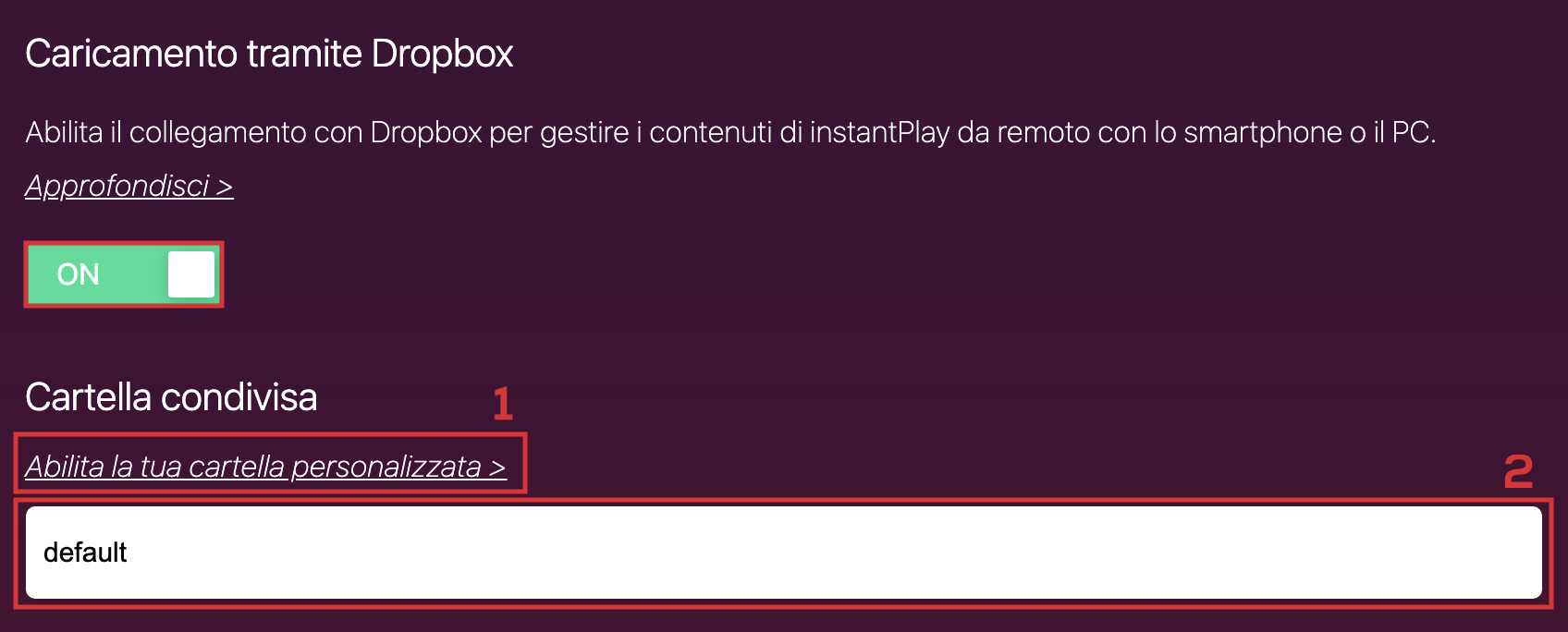Configuriamolo
-
-
Apri il browser del tuo pc e digita nella barra in alto http://setup.instantplay.it/
- Non riesco a visualizzare il link. Cosa devo fare?
In questo caso riavvia manualmente il dispositivo scollegando e ricollegando l’alimentatore. Dopo di che mentre si sta avviando tieni d’occhio lo schermo. Subito dopo la schermata con il logo, ne apparirà una nera con delle scritte bianche (come quella mostrata nell’immagine sottostante). Qui leggi l’indirizzo IP che instantPlay Slide ha acquisito nella tua rete. Molto probabilmente sarà simile a 192.168.x.x. Ti consigliamo di appuntartelo o fotografarlo in modo da non dimenticarlo. Fatto ciò ritorna nel browser del tuo pc e digitalo aggiungendo all’inizio http://
Ad esempio: nel nostro caso l’IP è 10.90.0.104 e quindi nel browser digiteremo http://10.90.0.4
- Non riesco a visualizzare il link. Cosa devo fare?
-
-
-
2. A questo punto apparirà la pagina di configurazione iniziale di instantPlay Slide. Vediamo come compilare i vari parametri.
Questo parametro ti permette di scegliere se collegare instantPlay Slide alla rete tramite Wi-fi. Se lo lascerai impostato su OFF continuerai a utilizzare internet via cavo. Se invece selezioni ON ti appariranno due campi da compilare:
WiFi
Nome Network(SSID): qui va inserito il nome della tua rete WiFi. Assicurati che non ci siano spazi.Password: qui va inserita la password della rete WiFi.Se decidi di utilizzare il Wi-fi puoi scollegare il cavo Ethernet una volta completata la configurazione. In caso contrario il cavo deve rimanere collegato altrimenti potrai caricare i tuoi contenuti solo tramite chiavetta USB.Questa funzione ti permette di ruotare i contenuti in modo da adattarli allo schermo in cui verranno inseriti. Se hai un monitor orizzontale seleziona 0°. Se invece il tuo monitor è verticale dovrai selezionare 90°.
Orientamento del monitor
-
Dropbox
Aggiornamento in tempo reale
-
-
- Come si riavvia instantPlay Slide?
Puoi farlo in due modi:
-
Scollega e ricollega l’alimentatore di instantPlay Slide.
-
Apri http://setup.instantplay.it e clicca su Salva e riavvia..
-
- Come si riavvia instantPlay Slide?
-