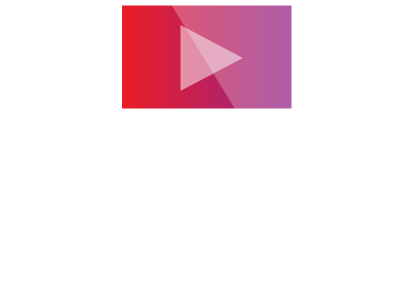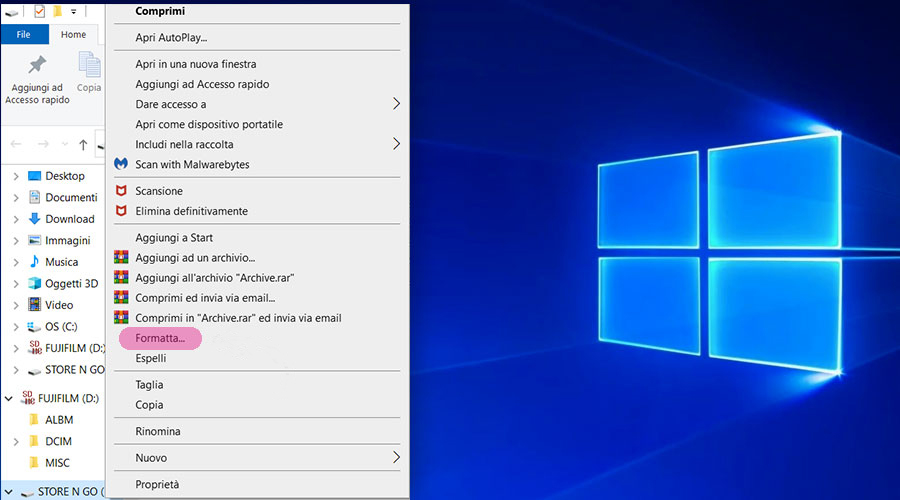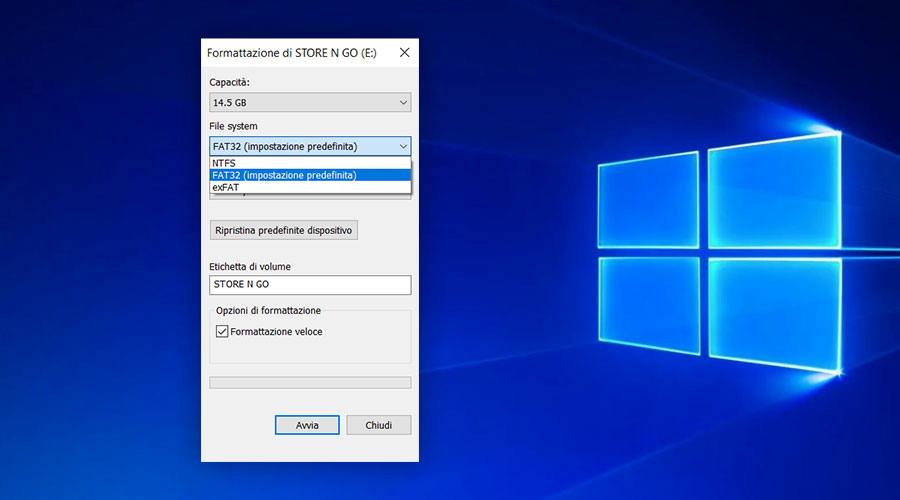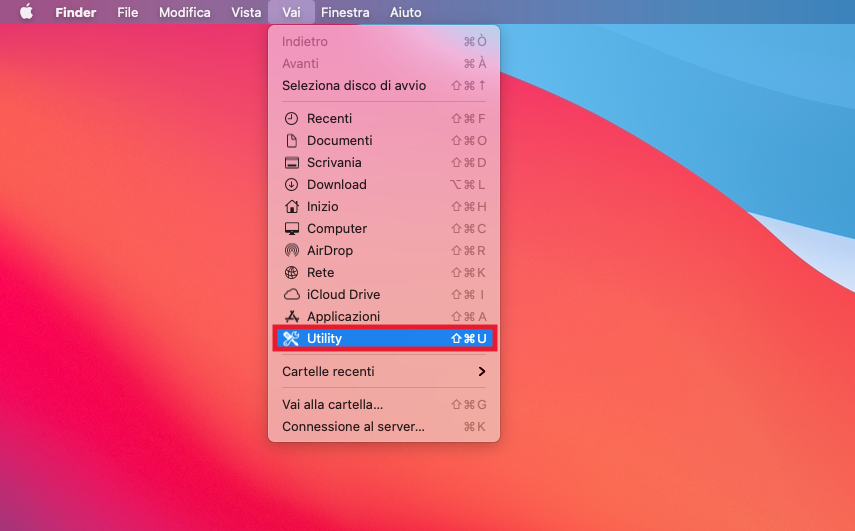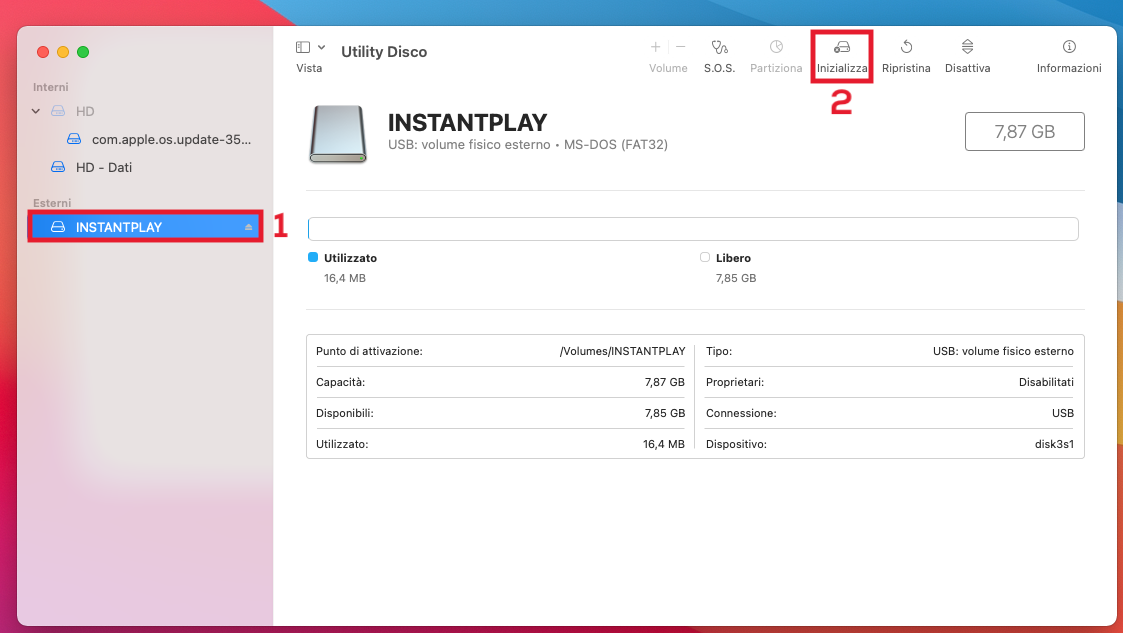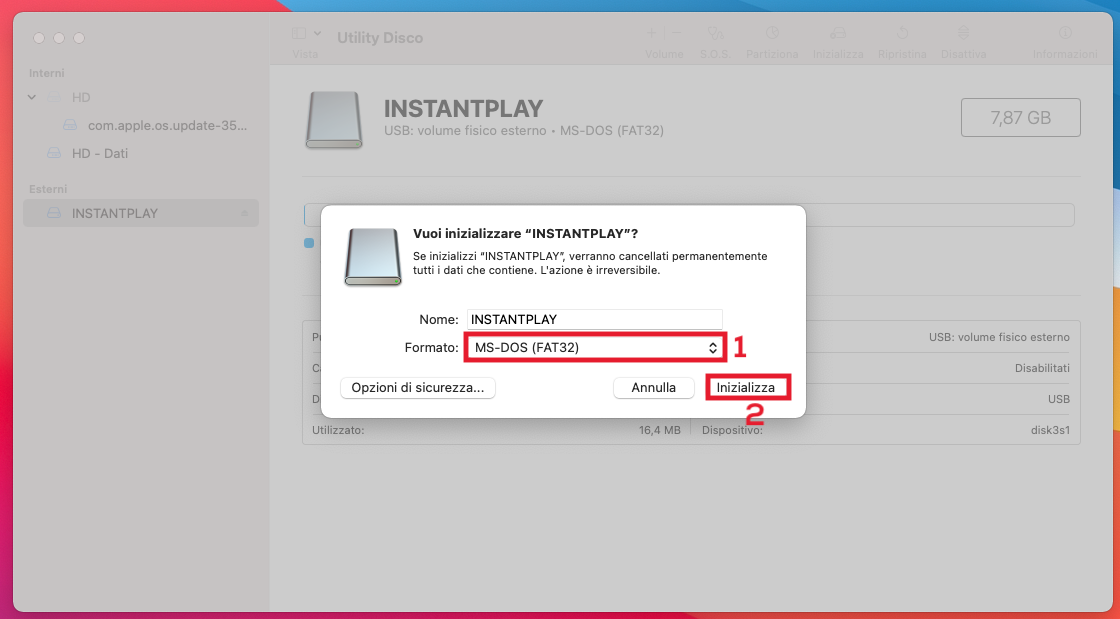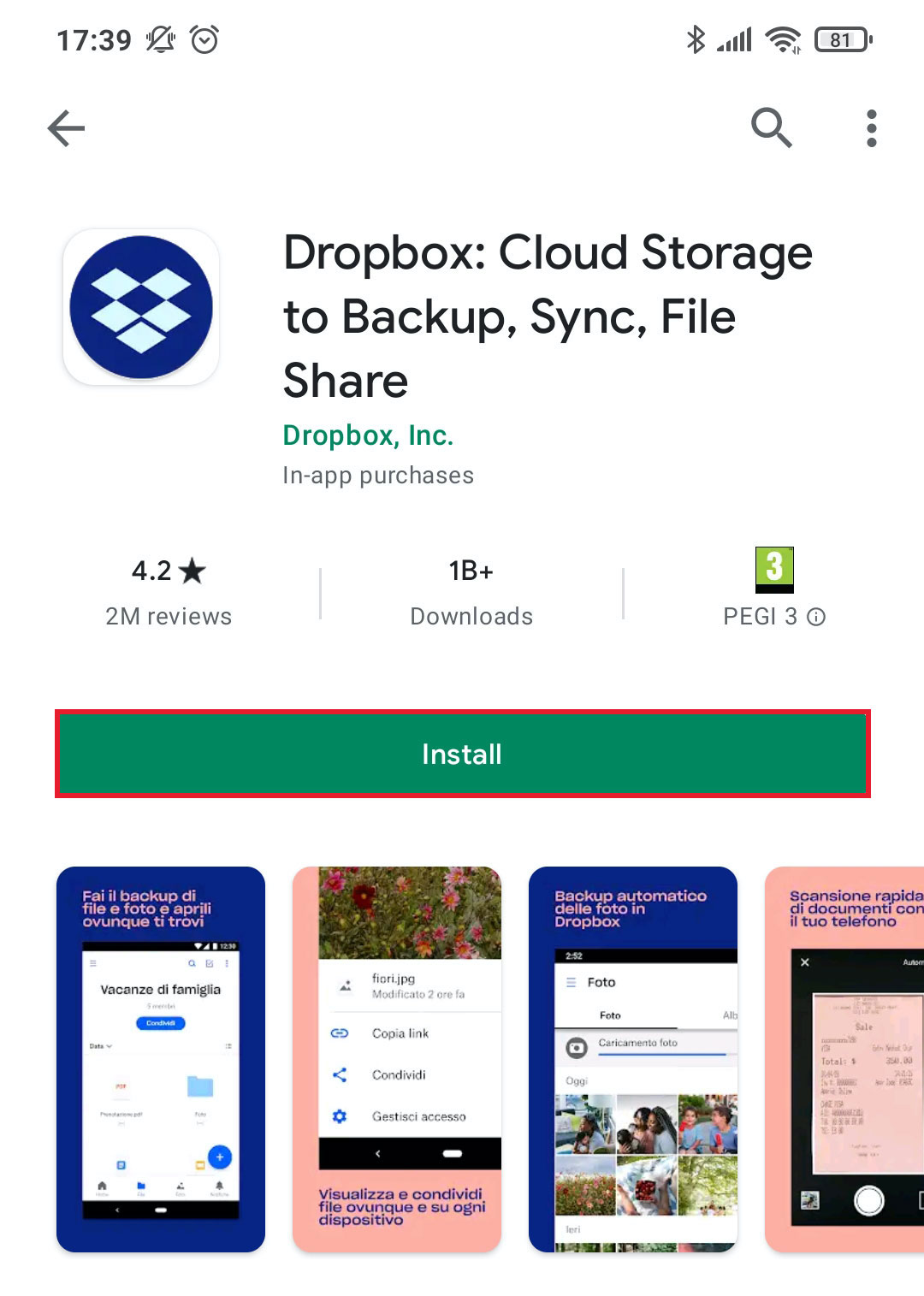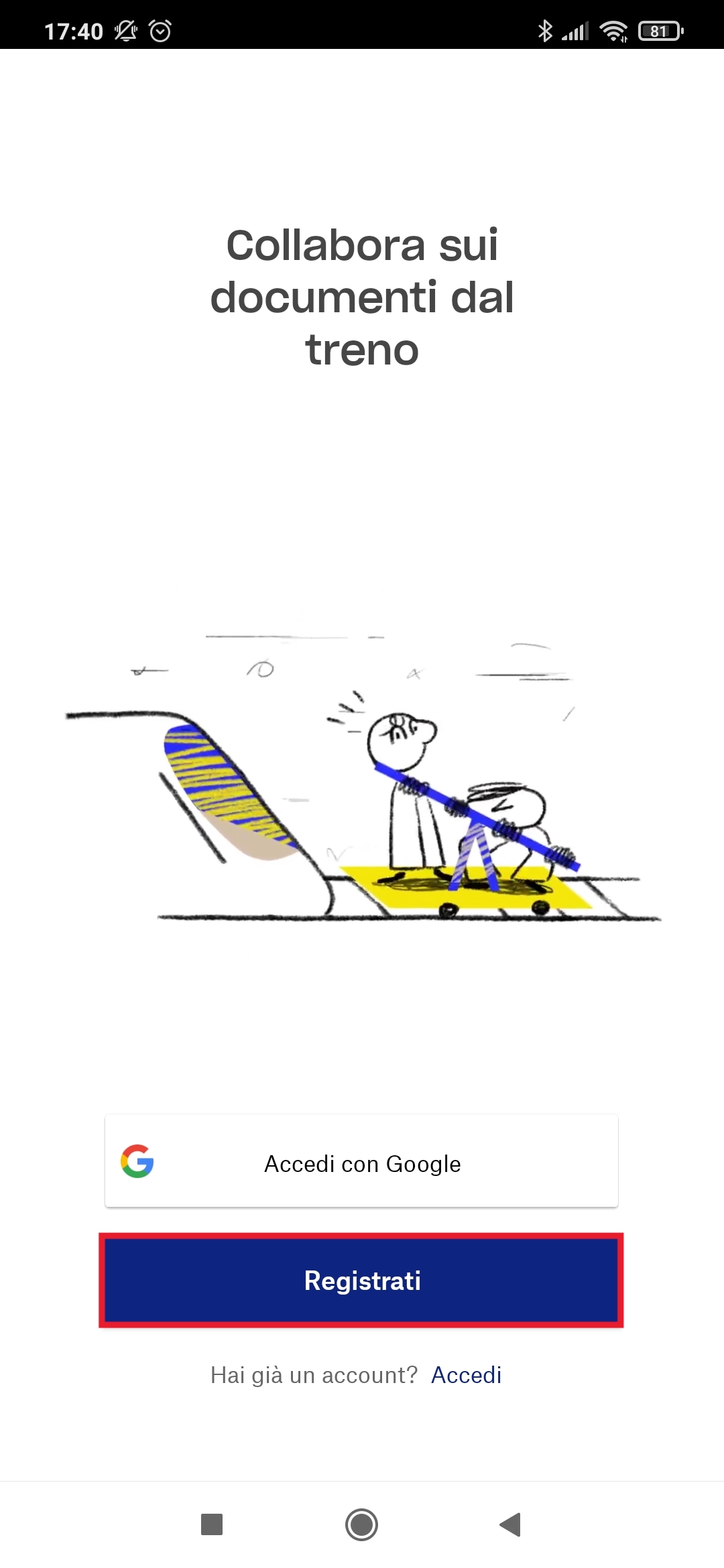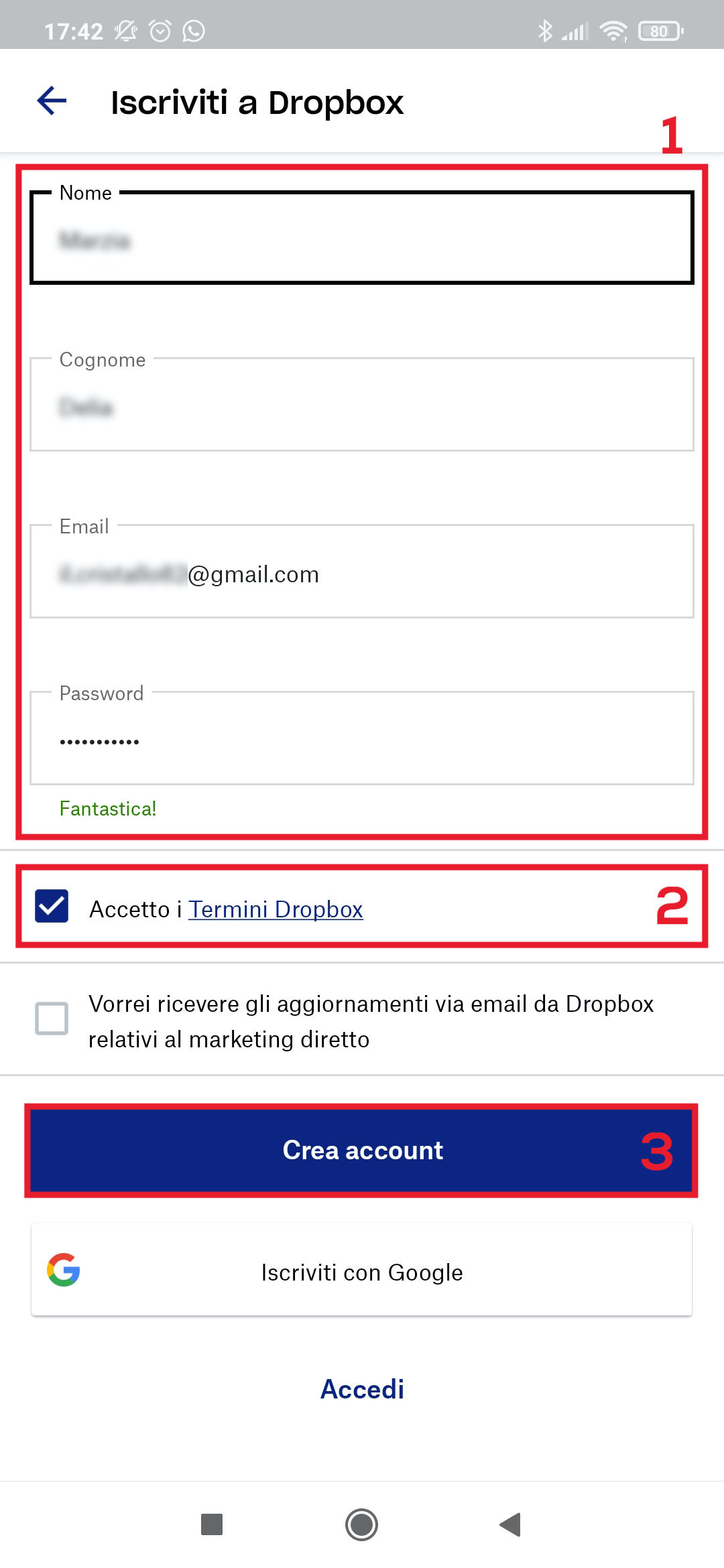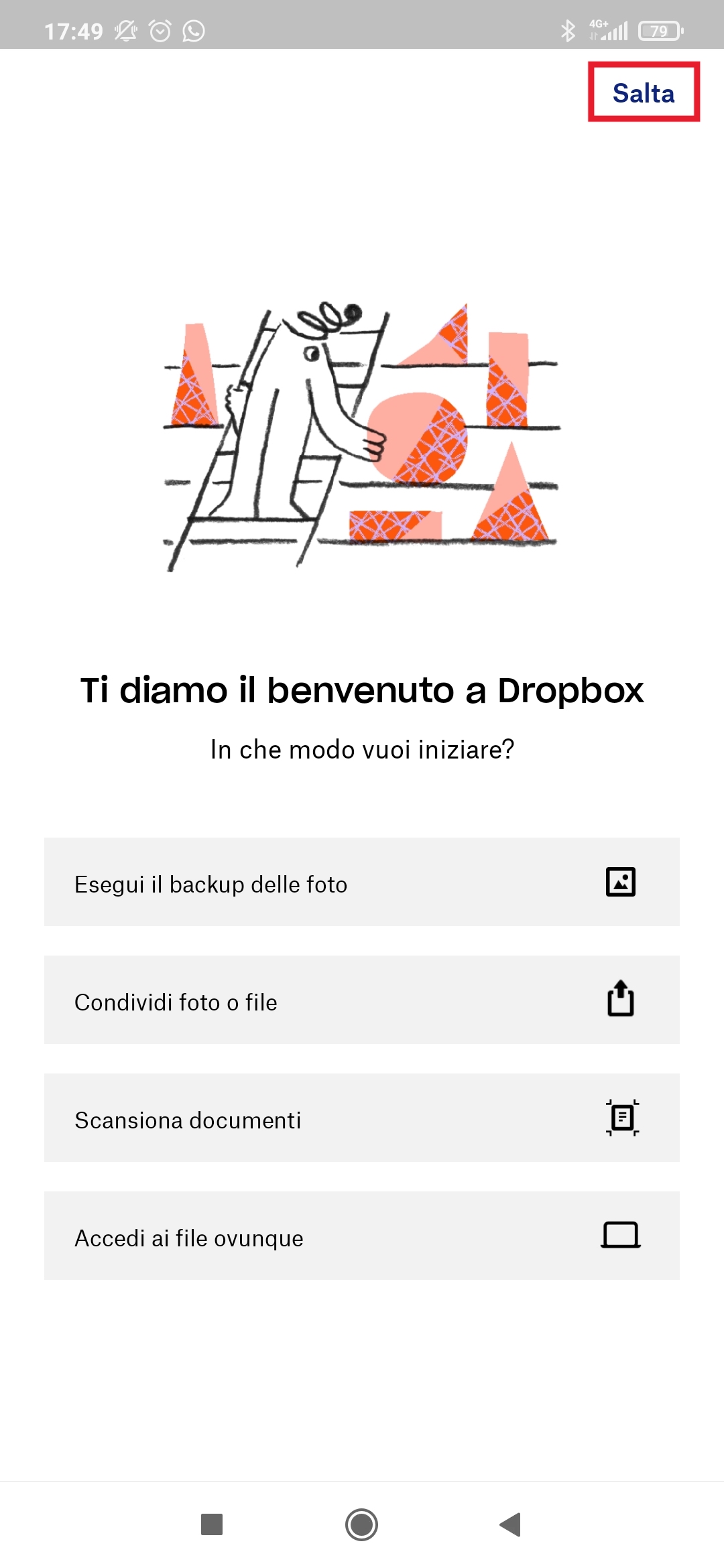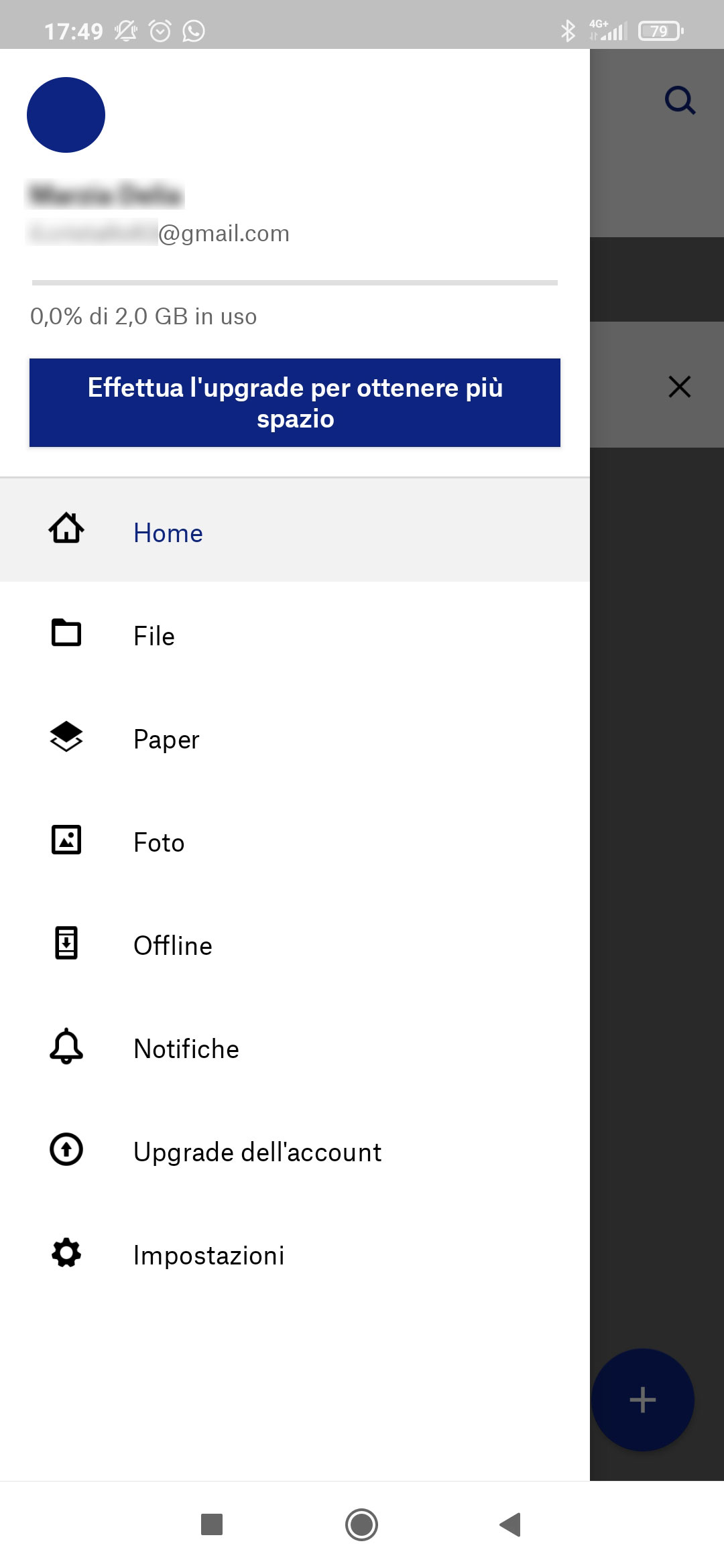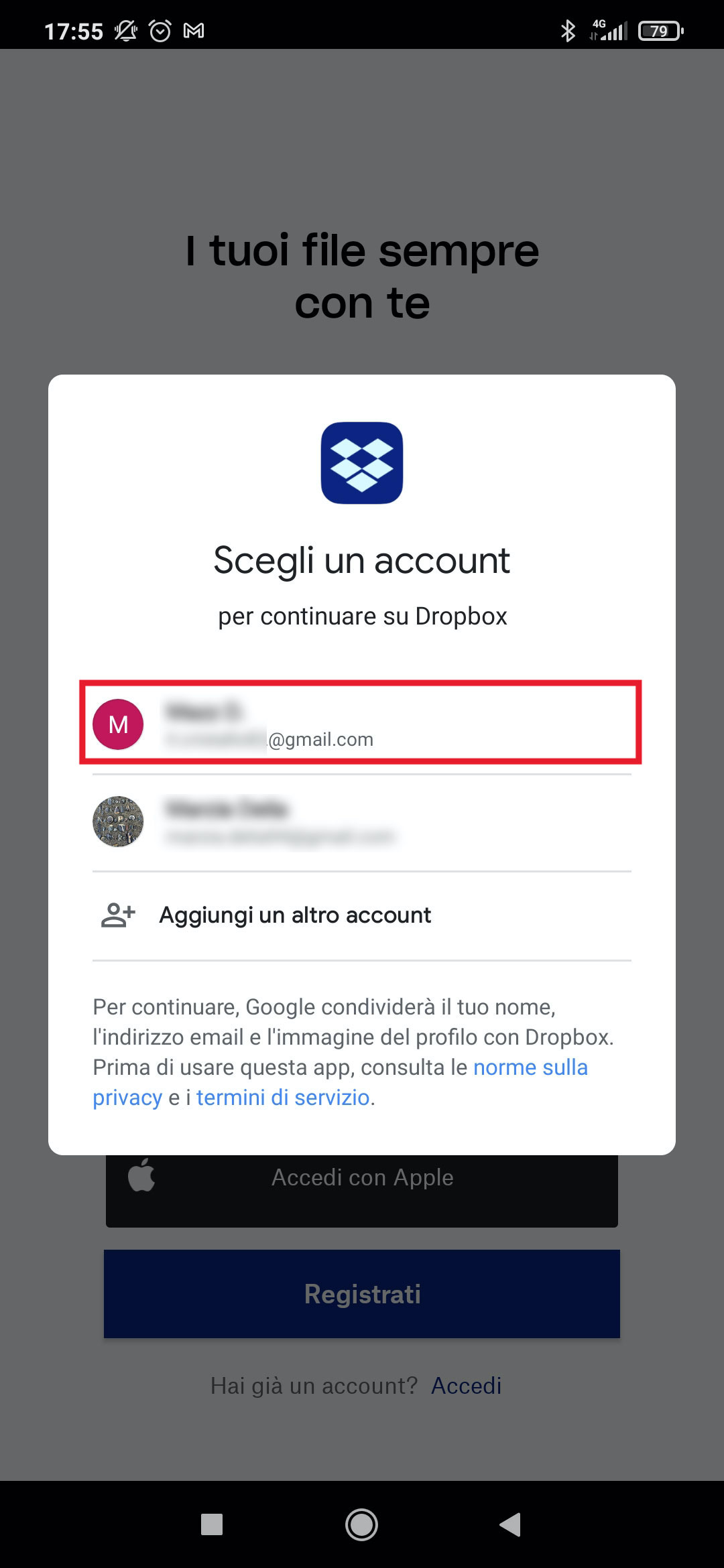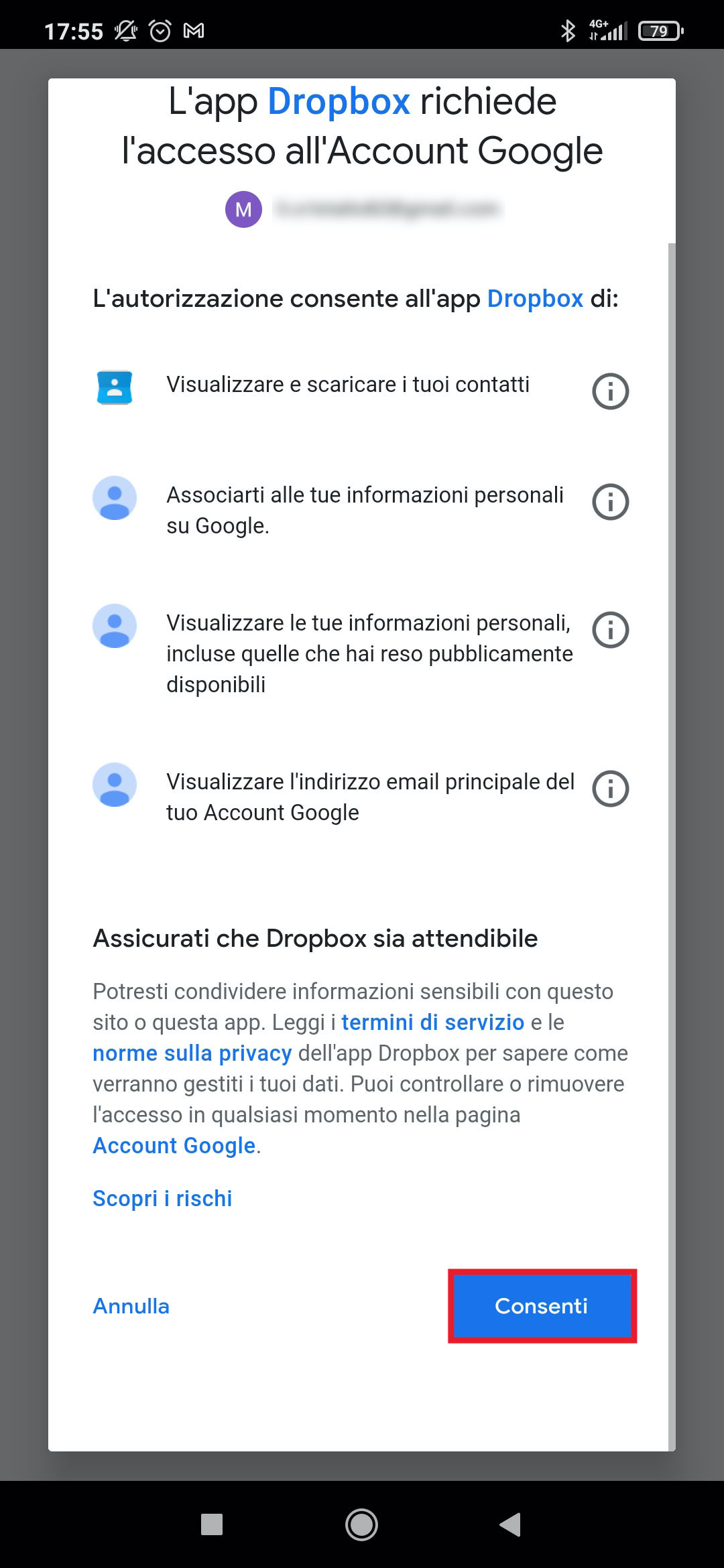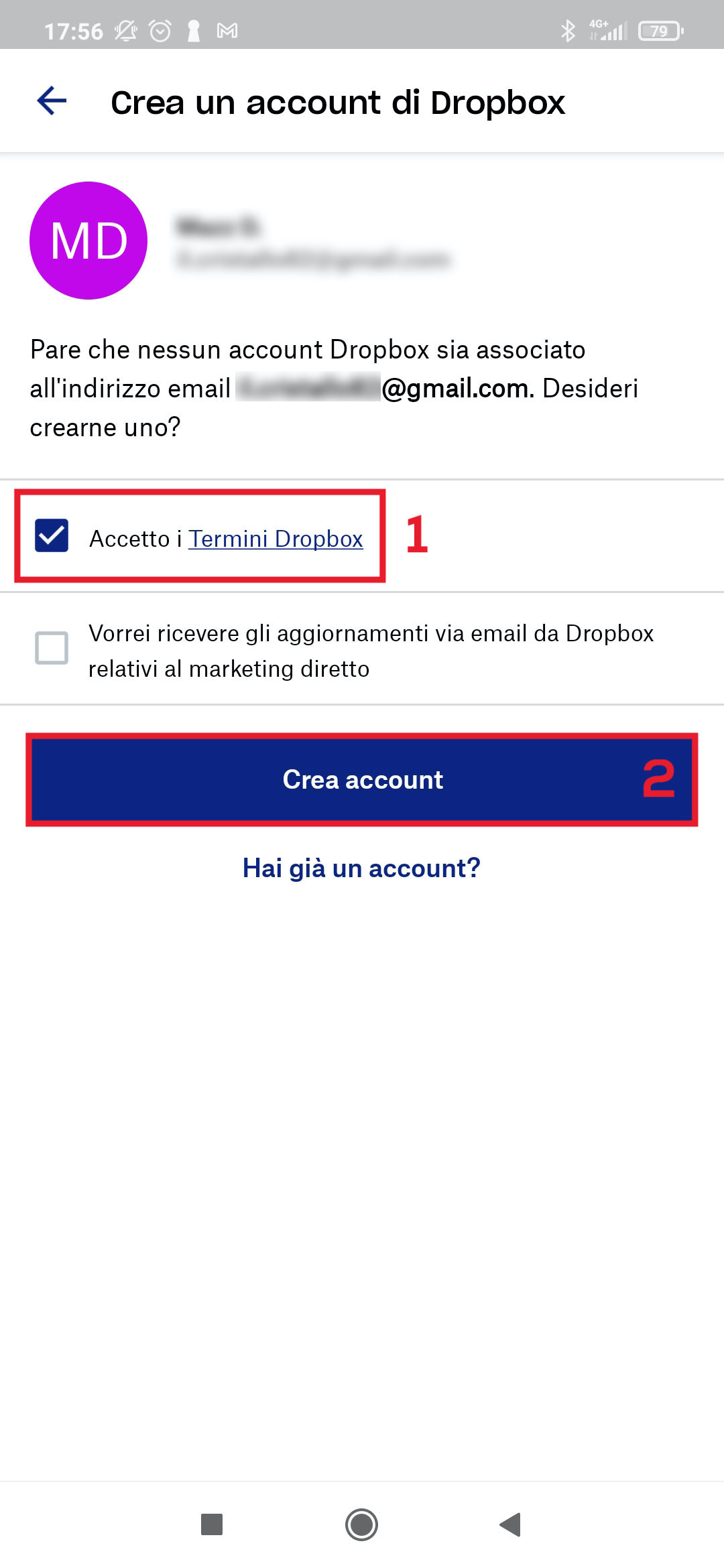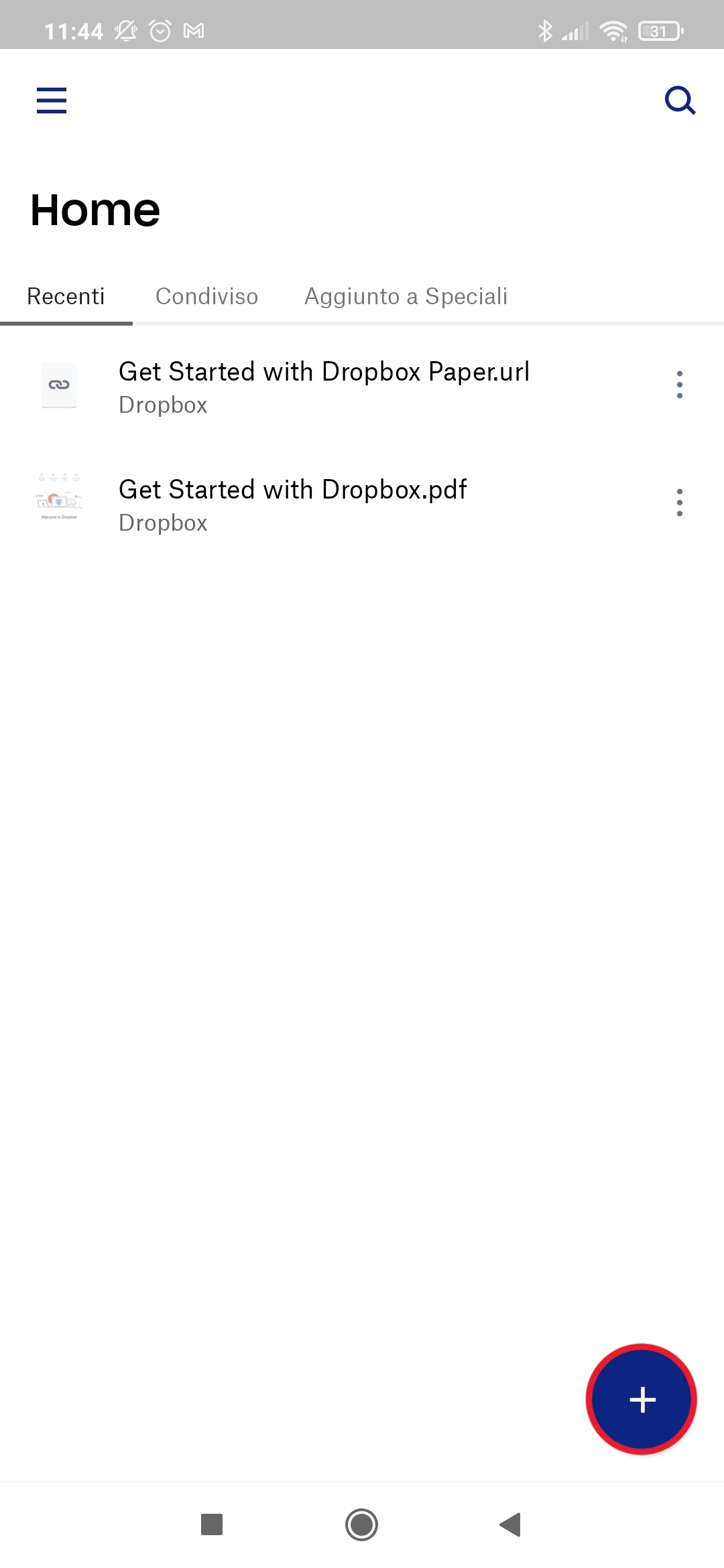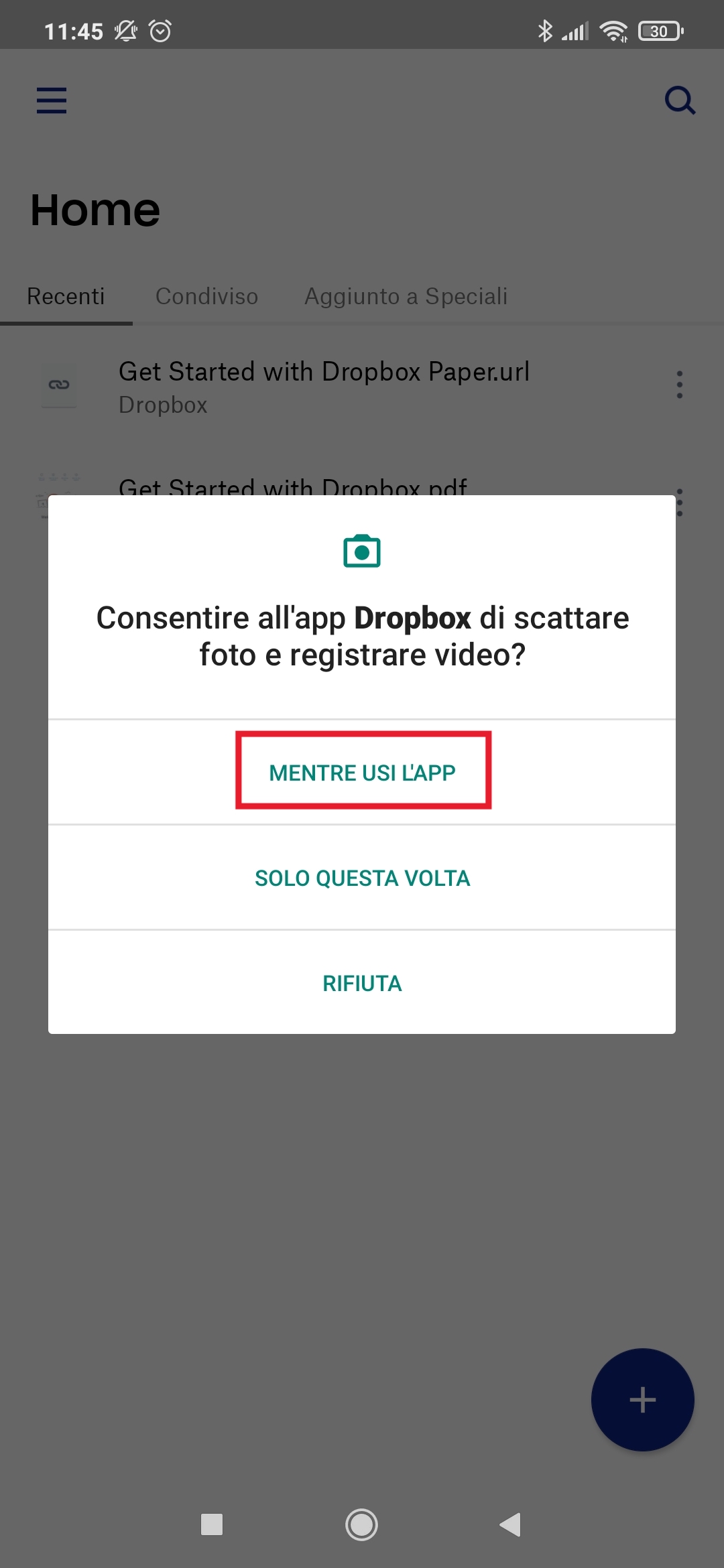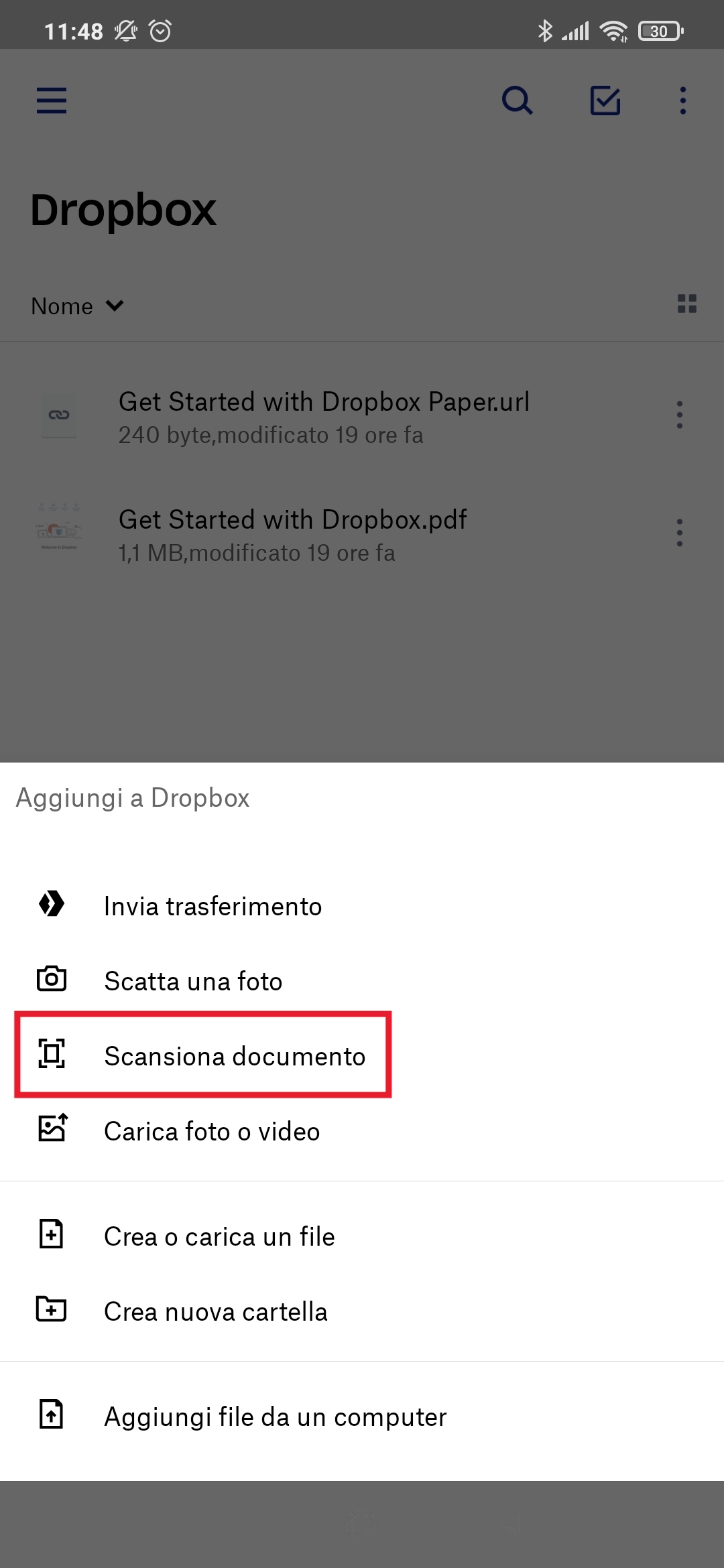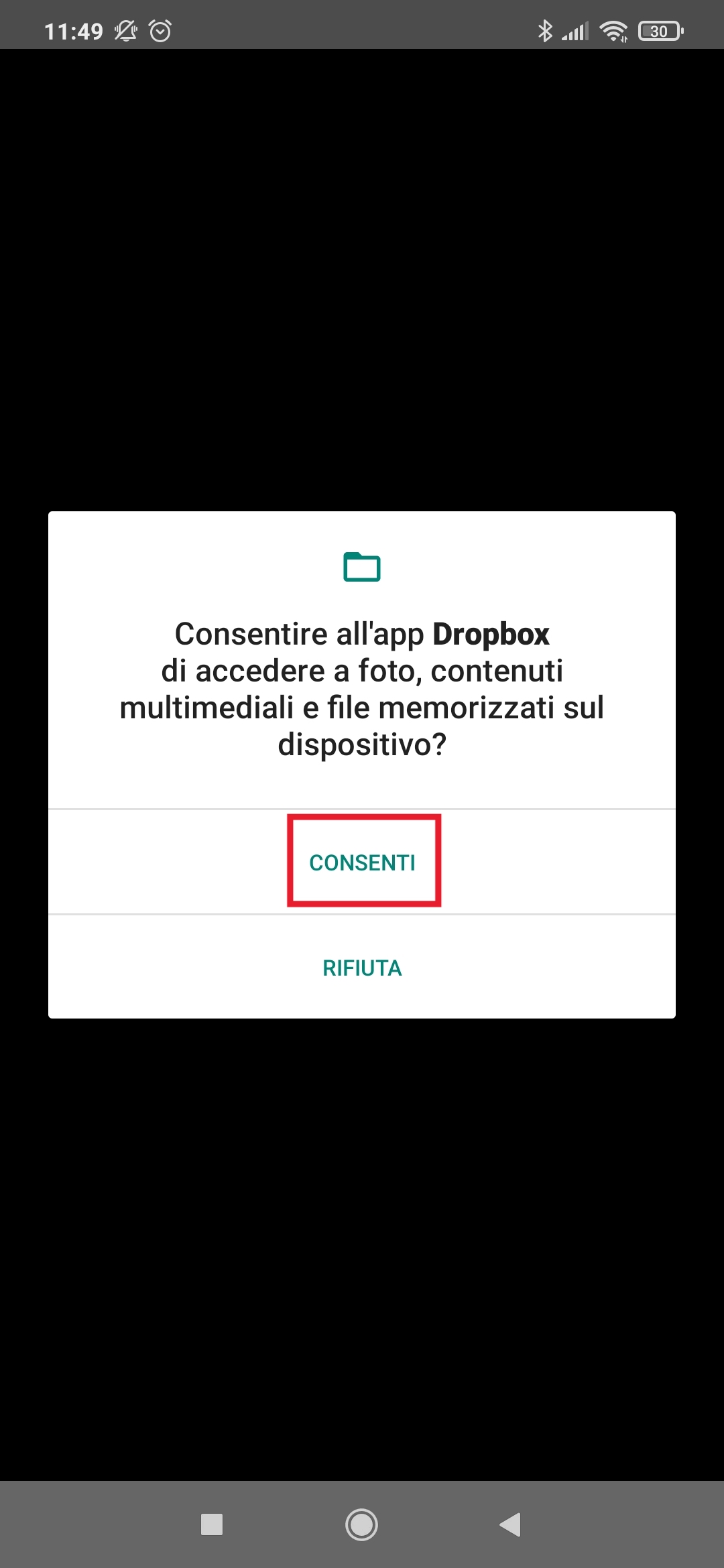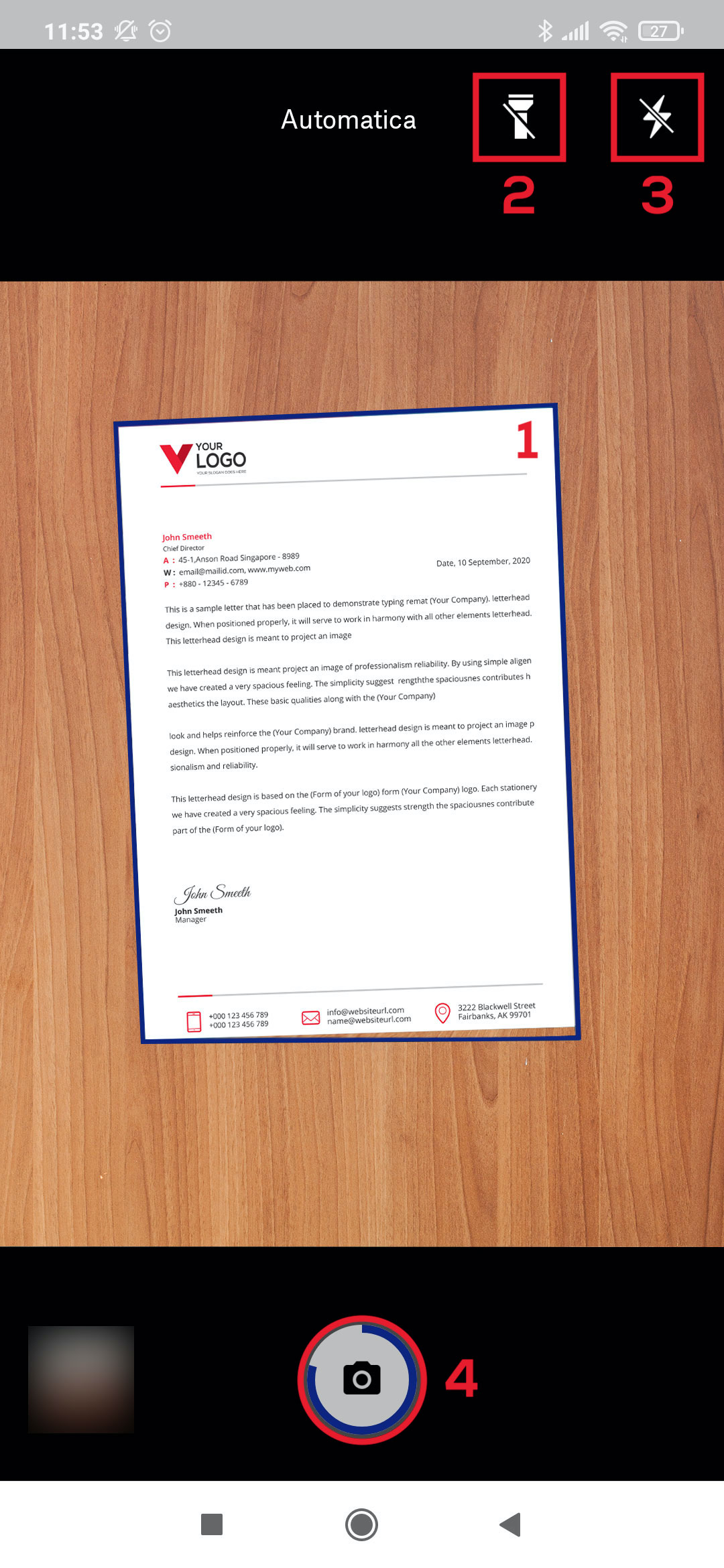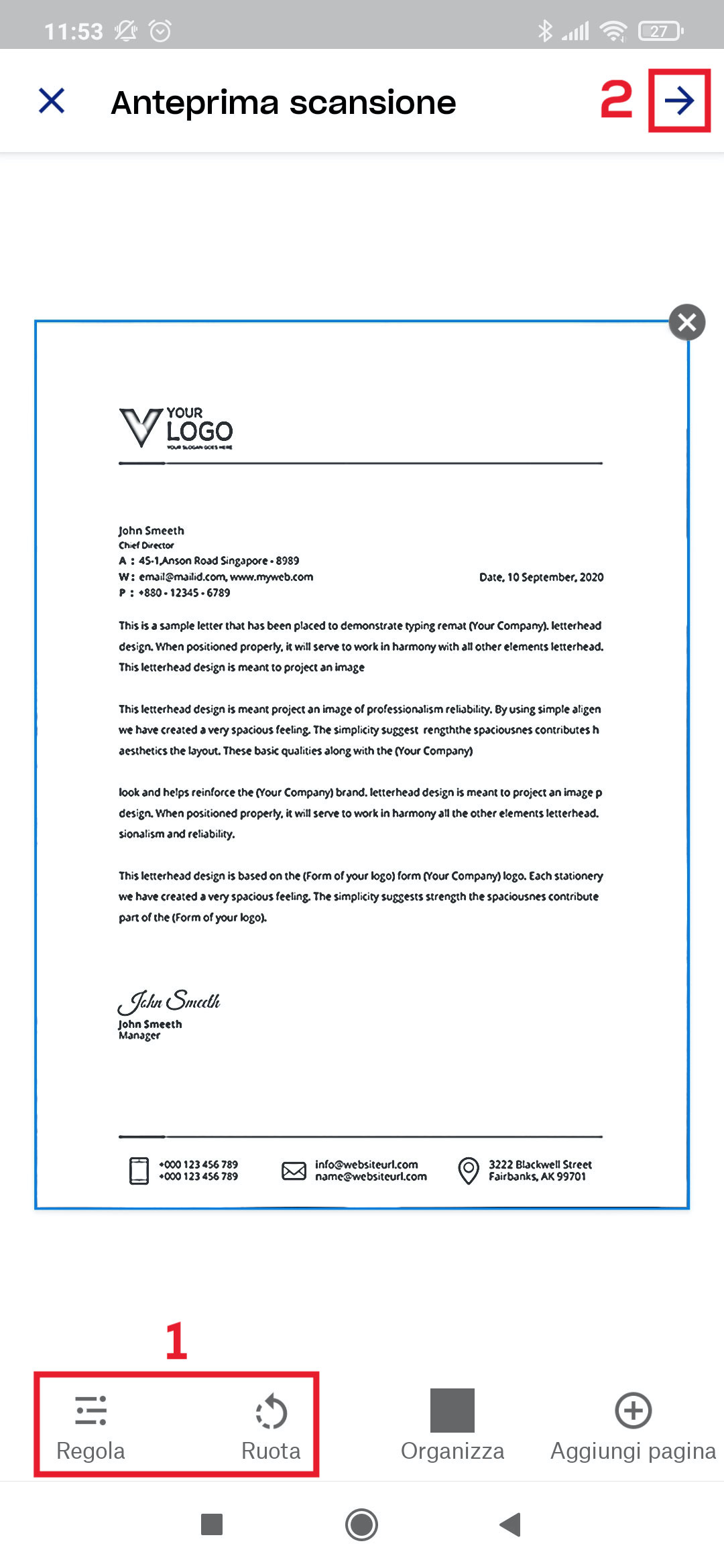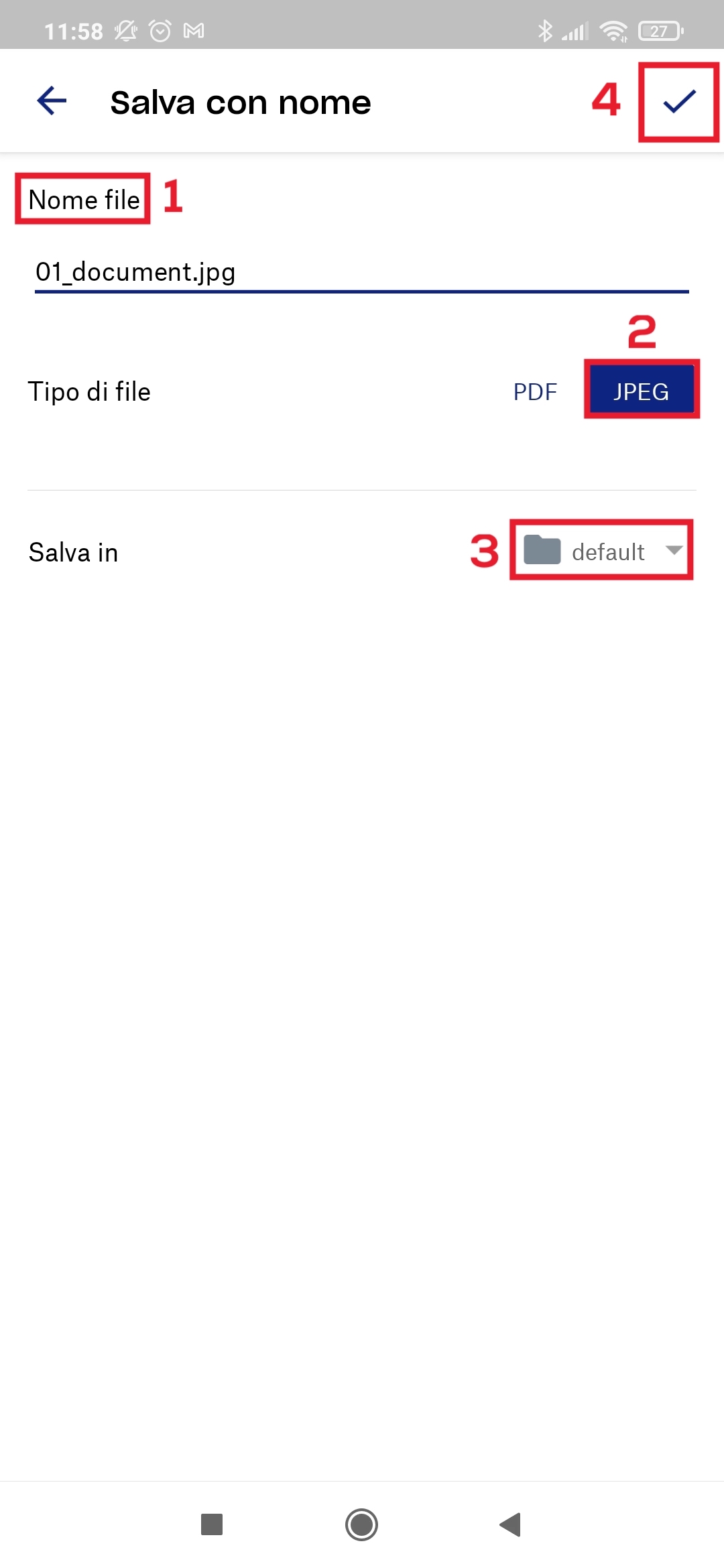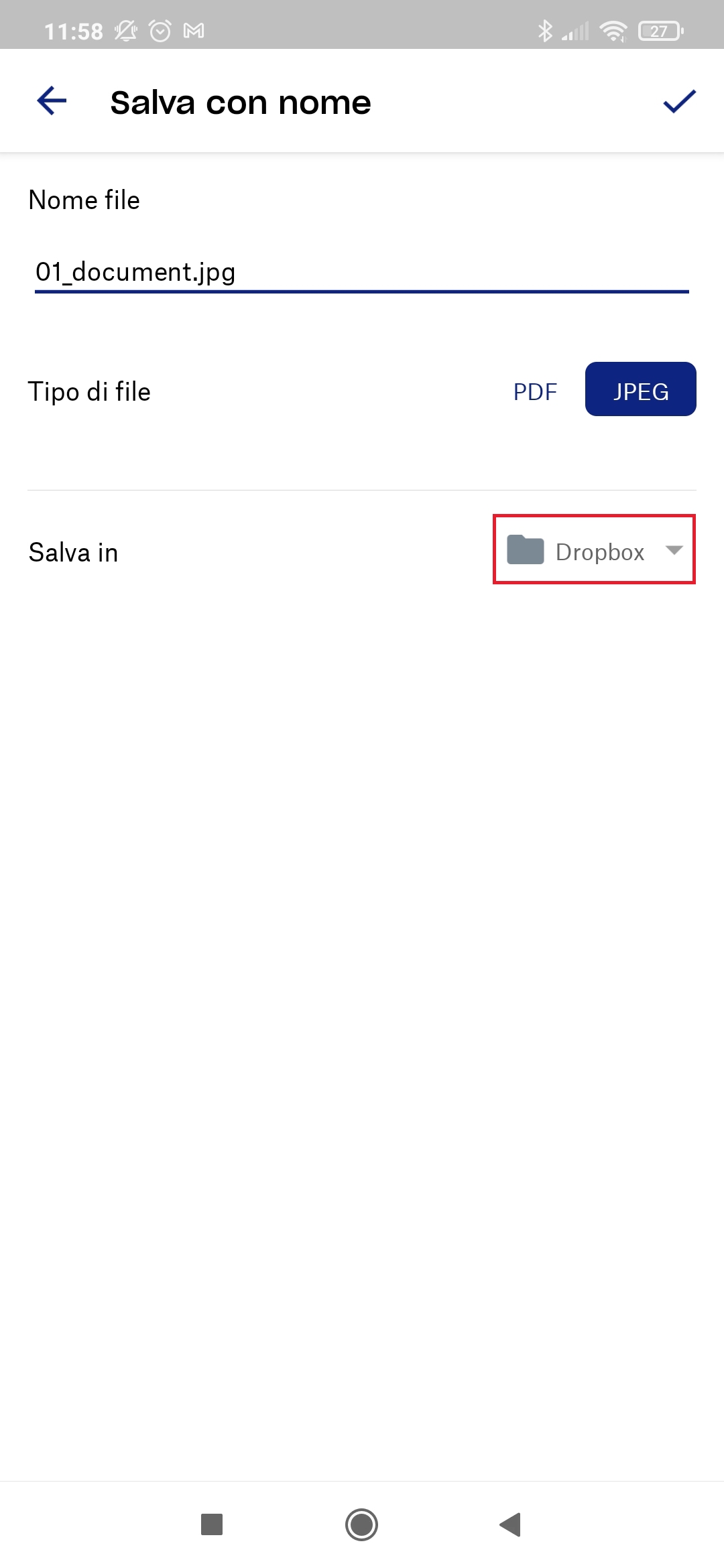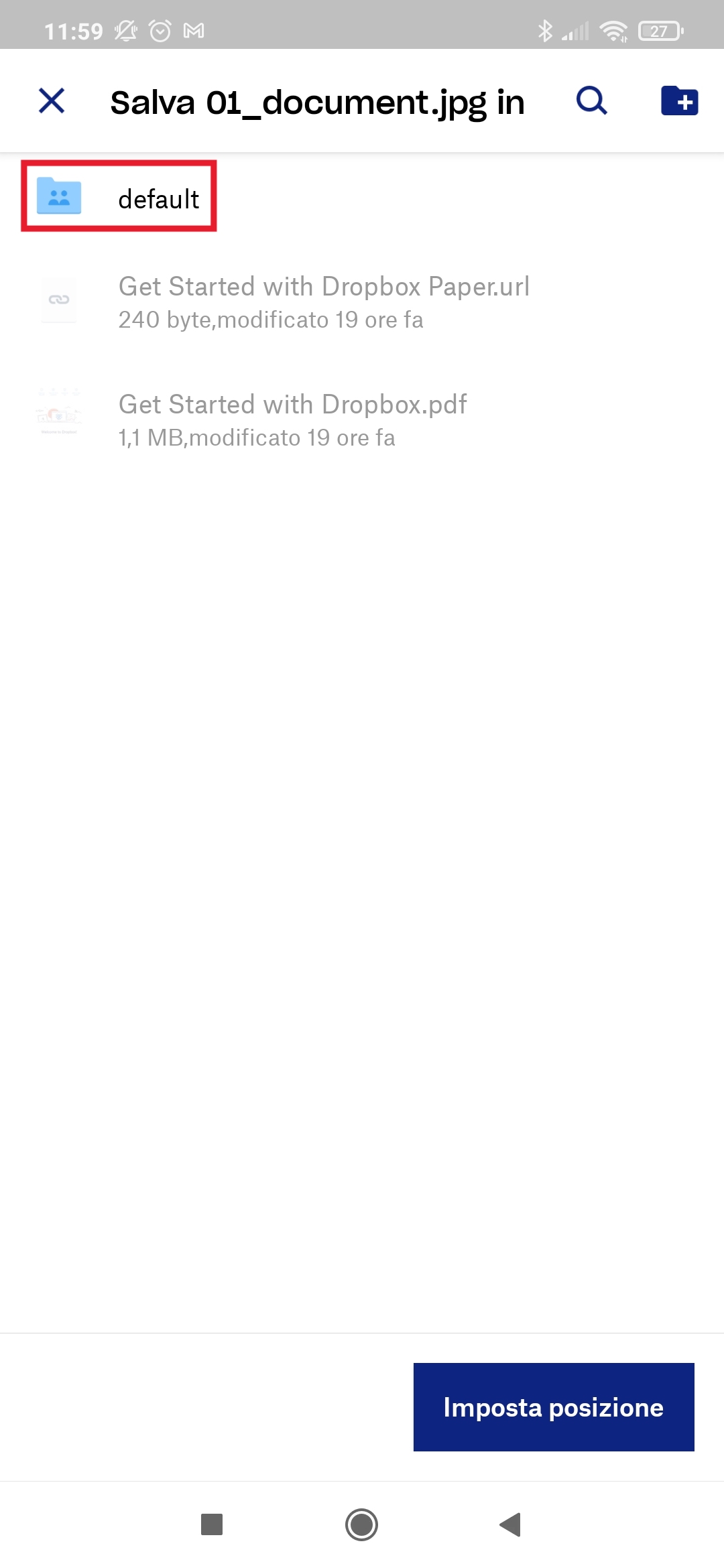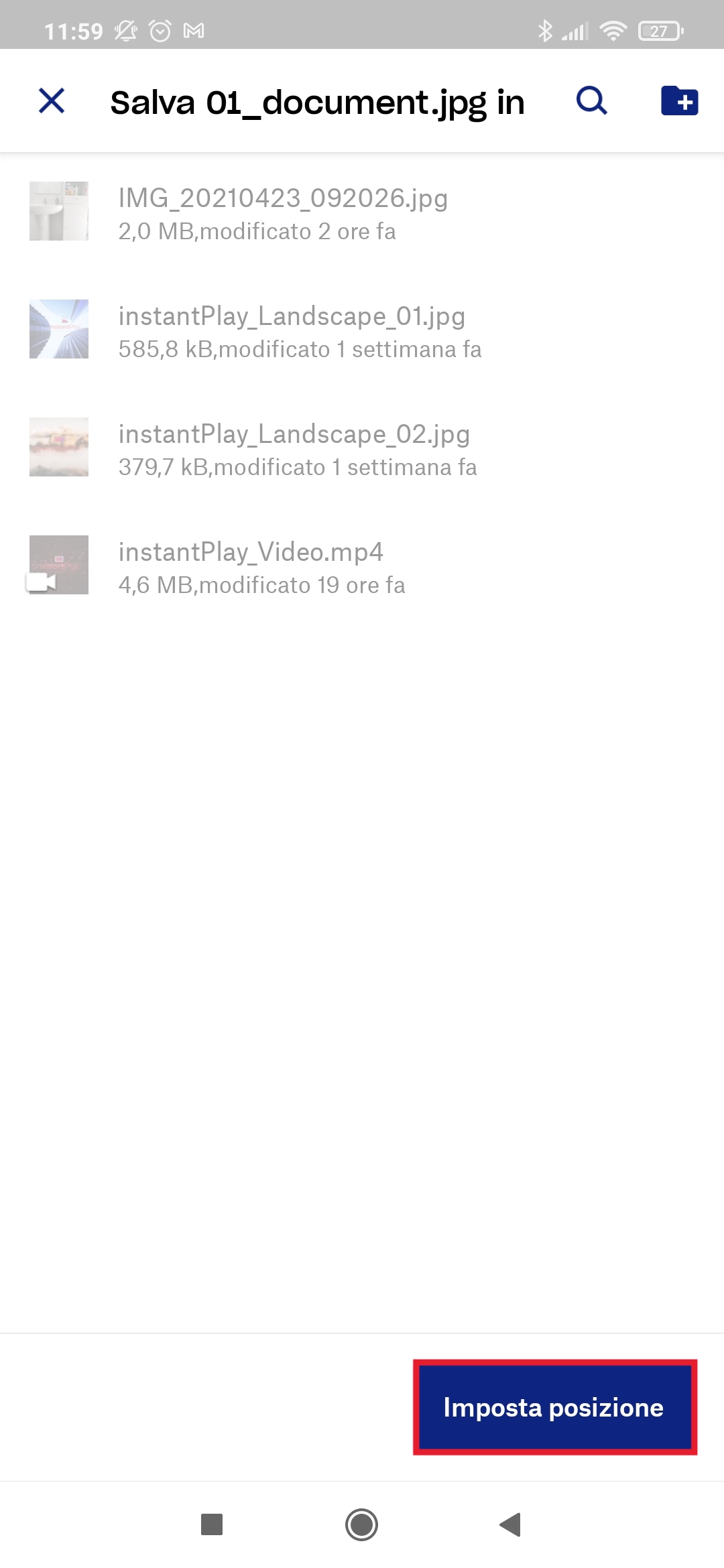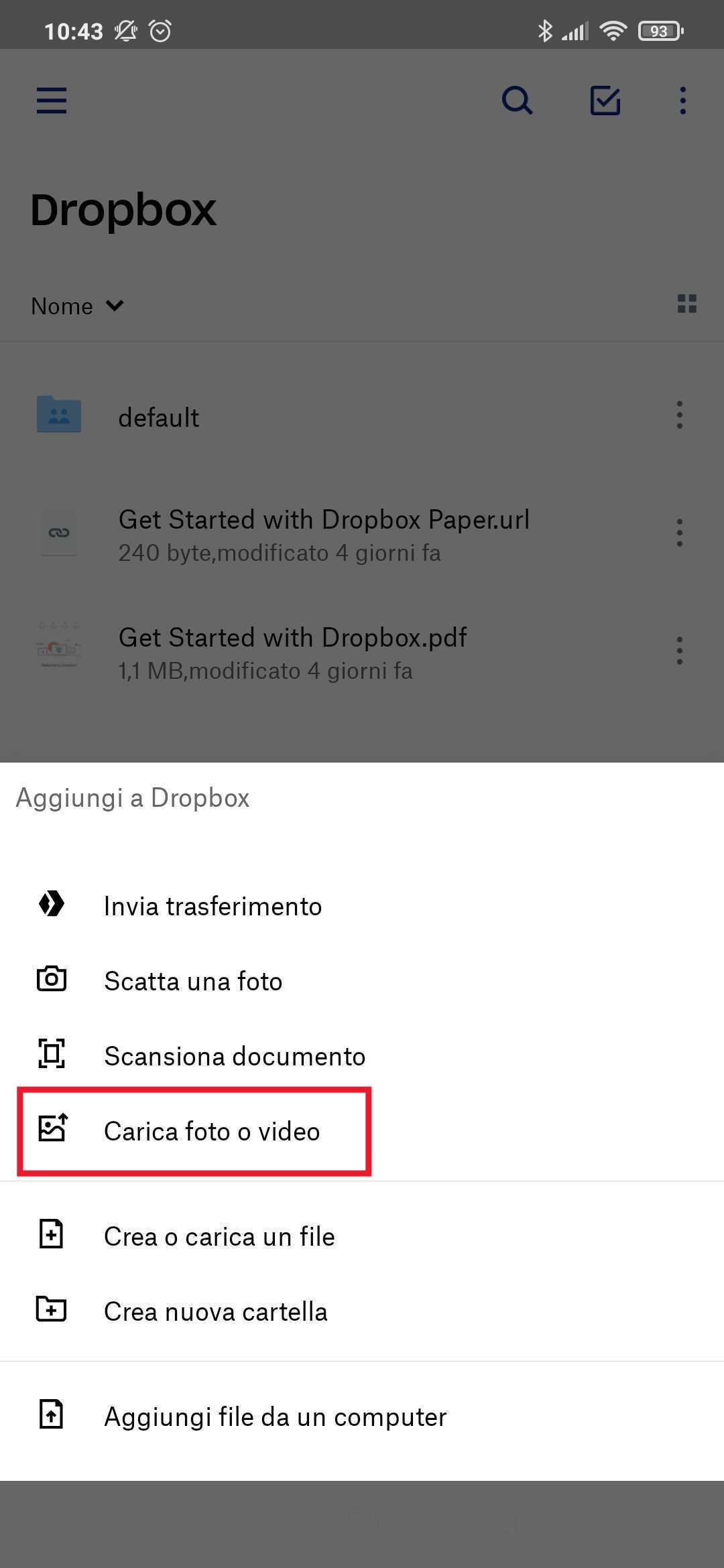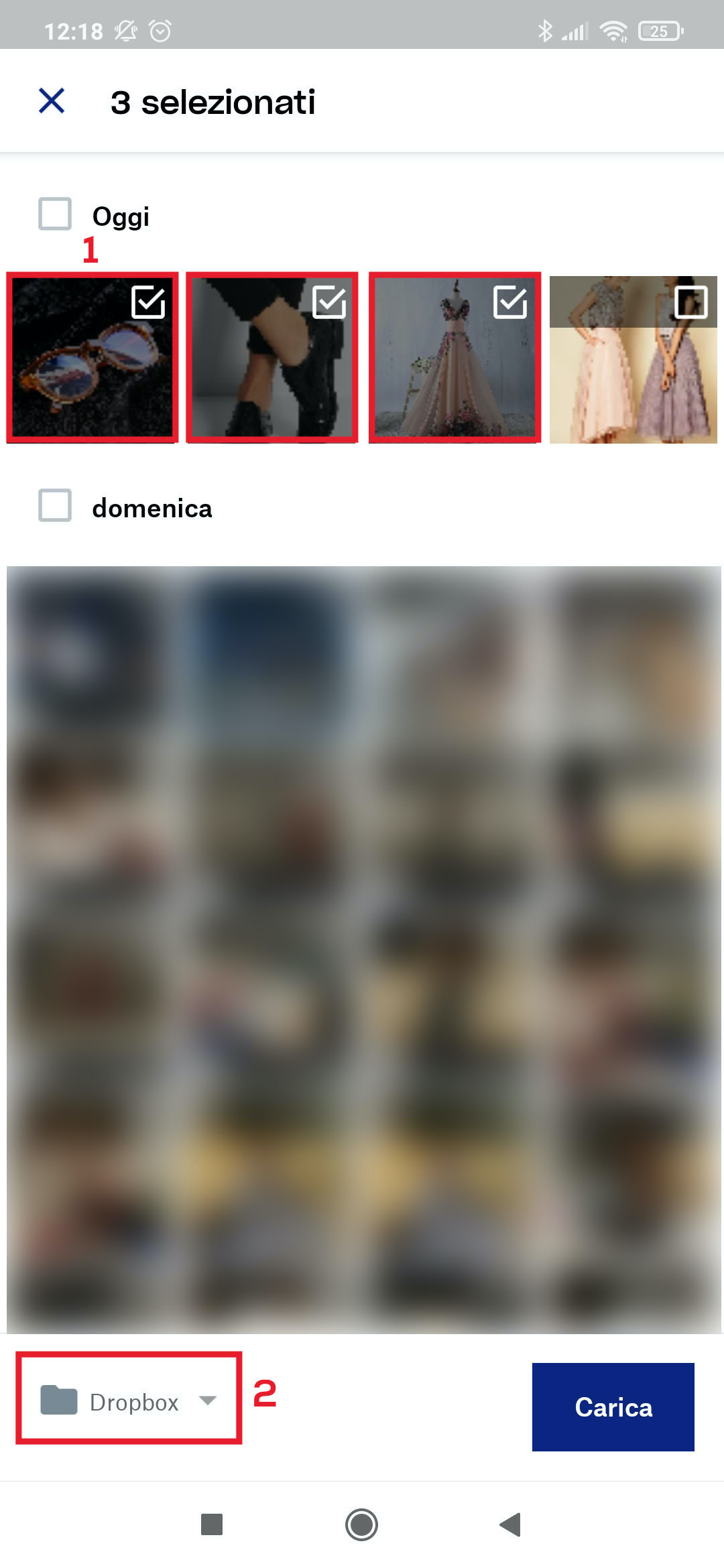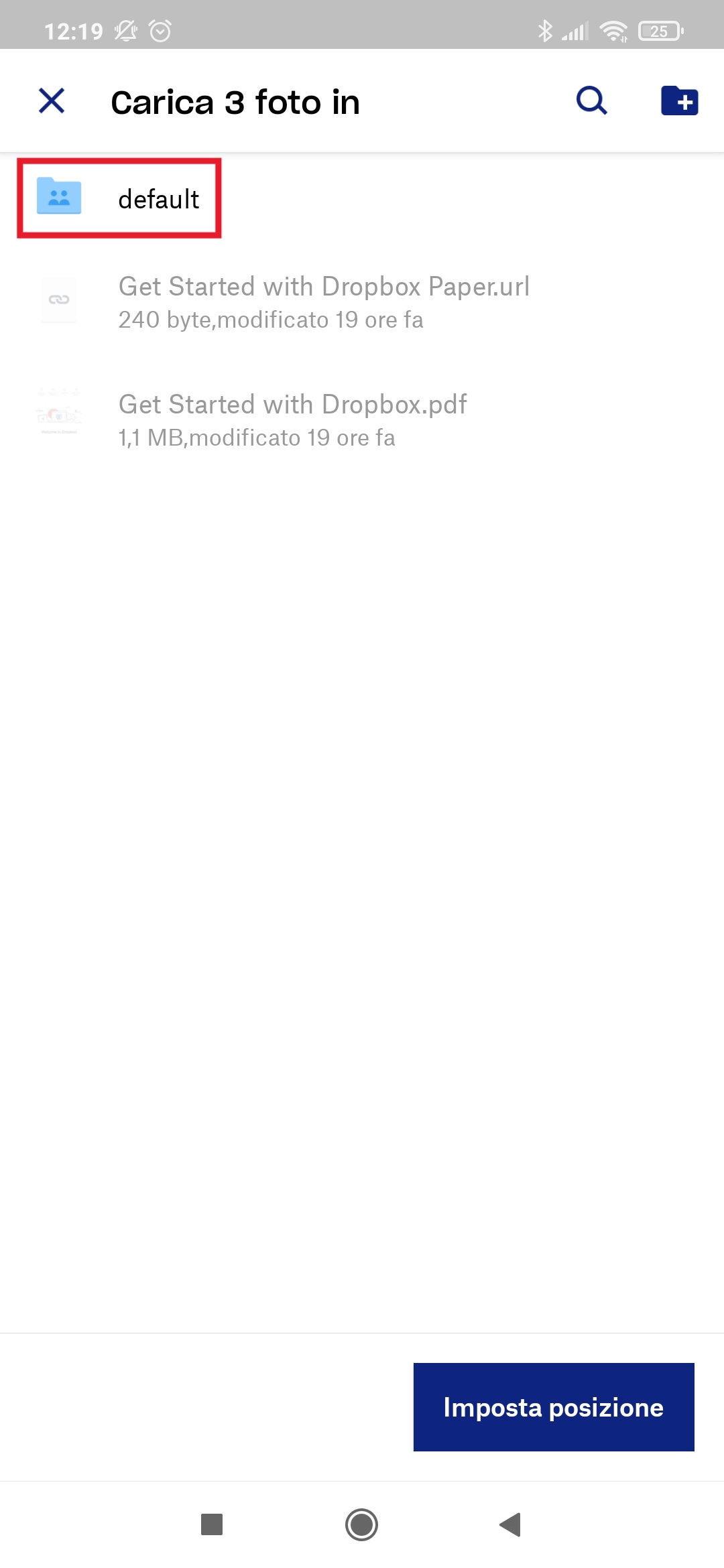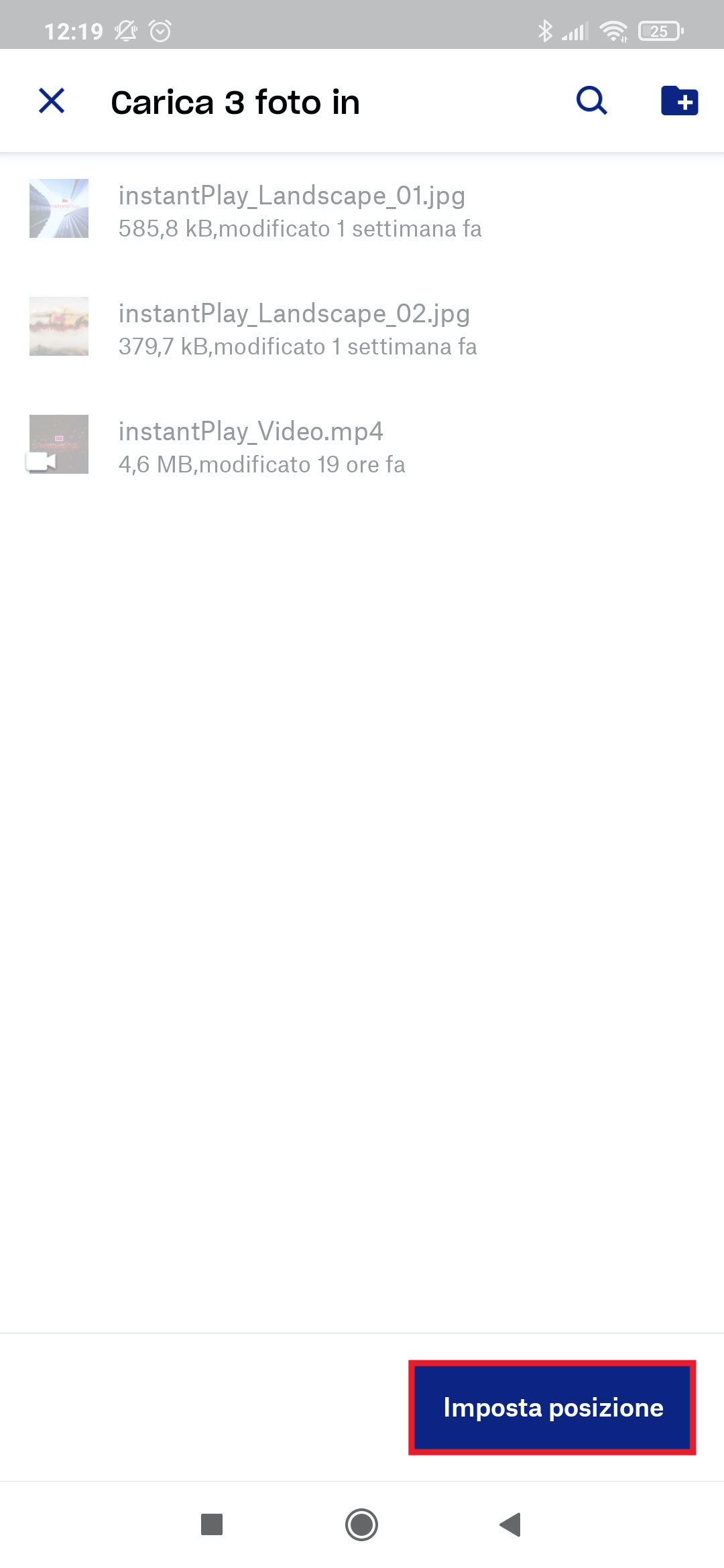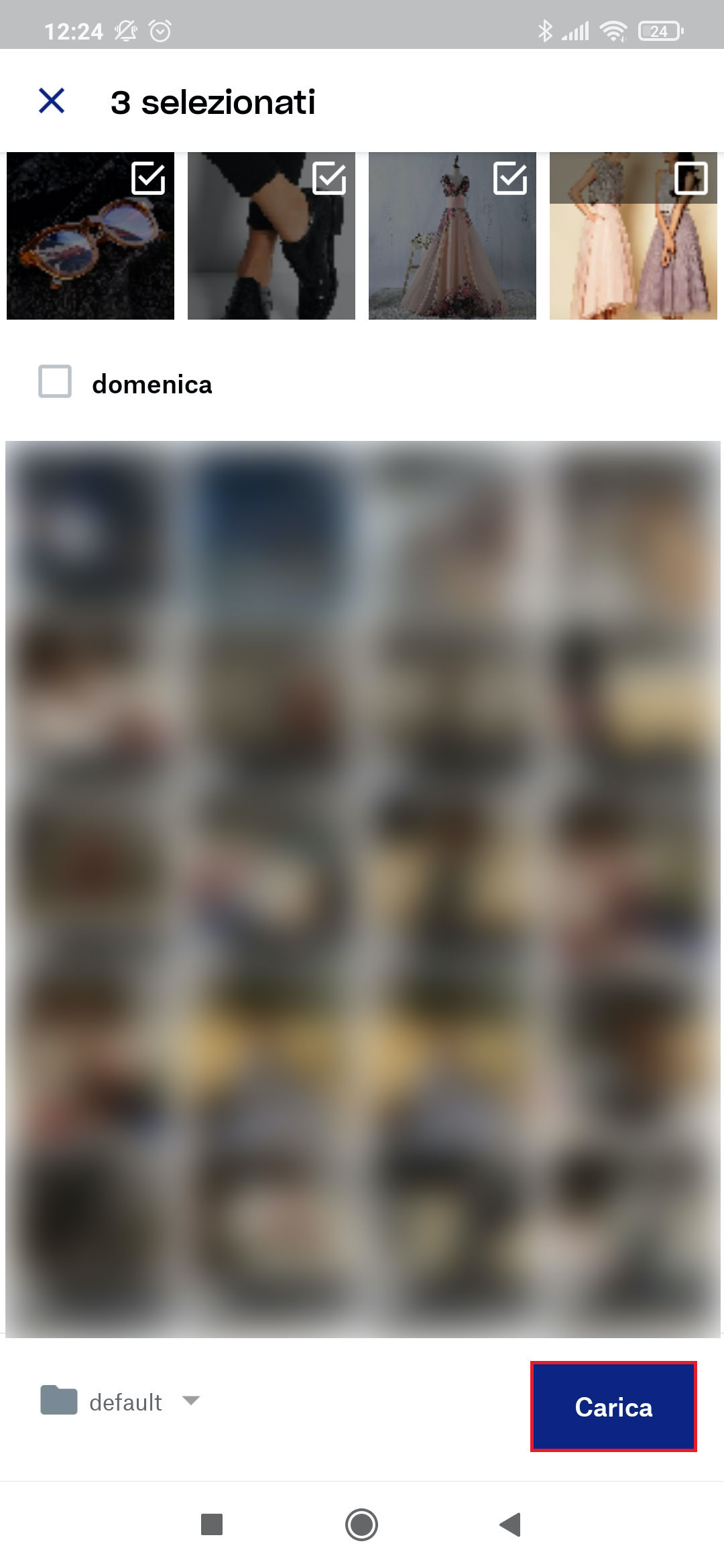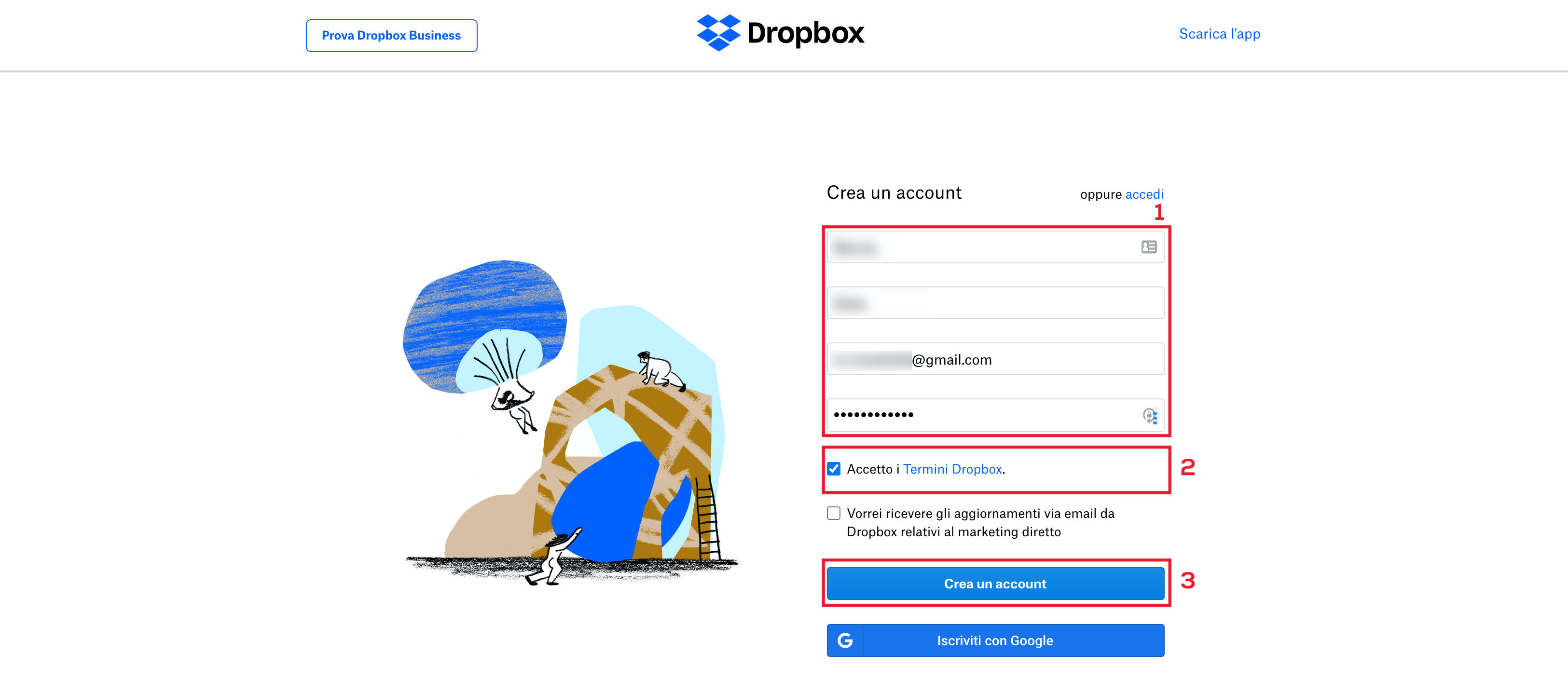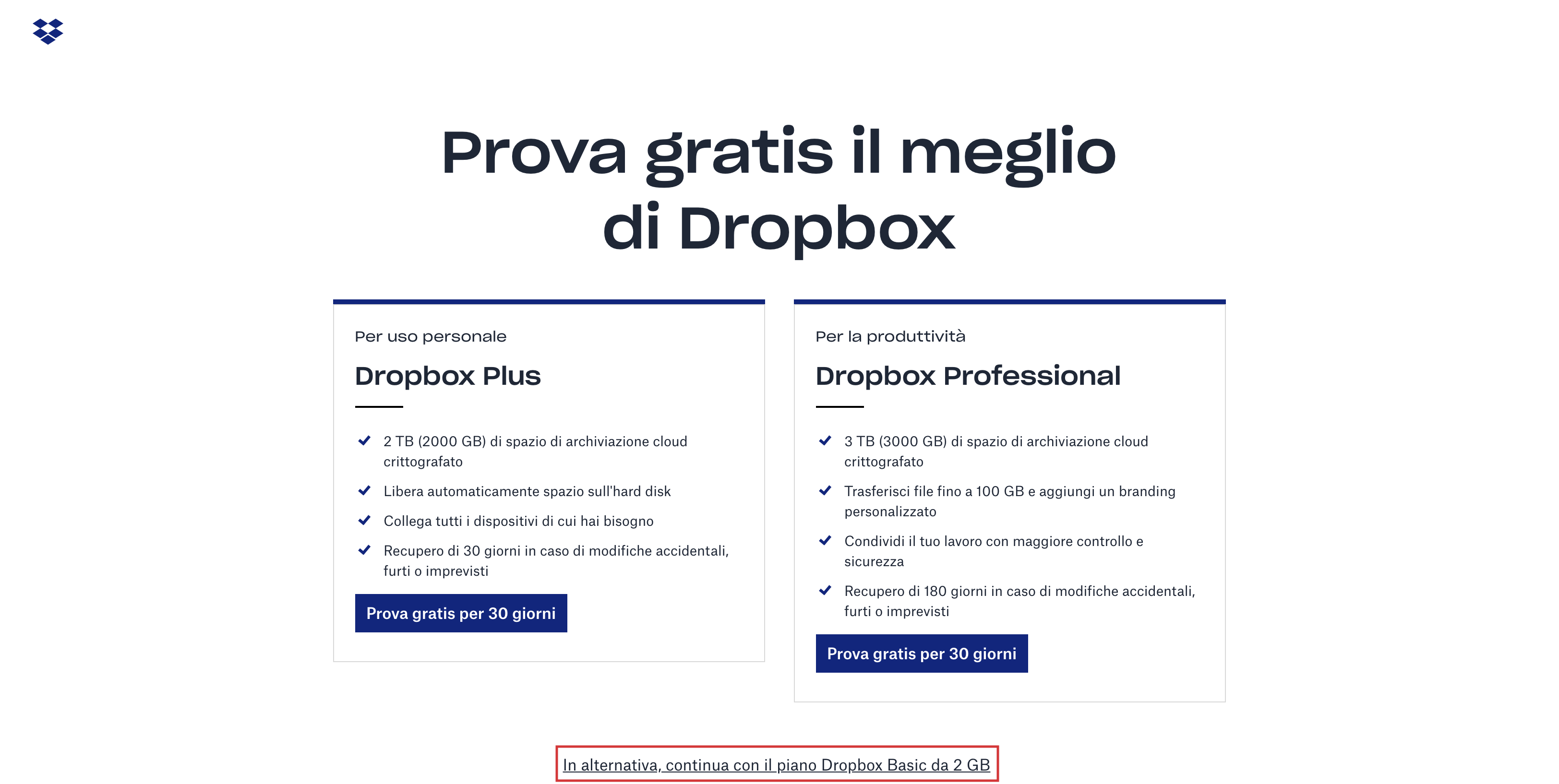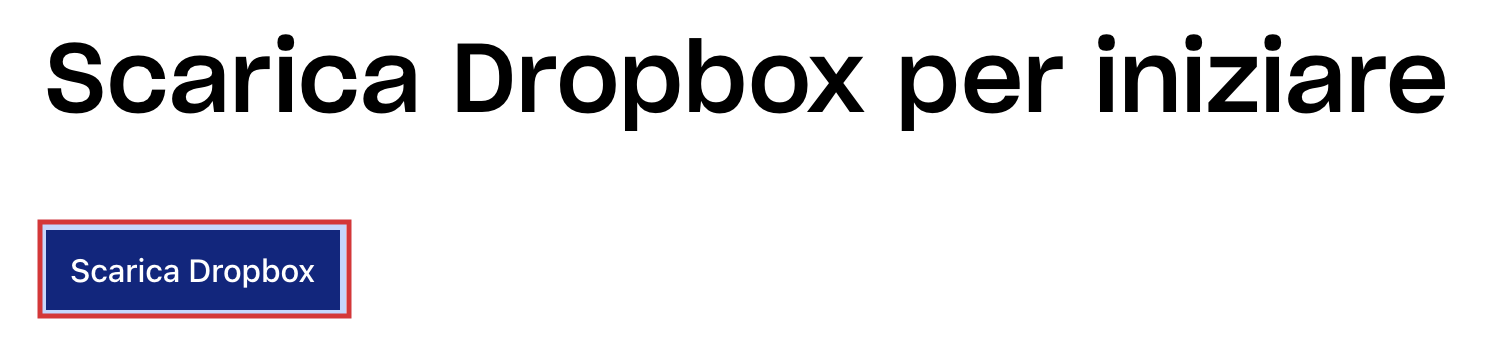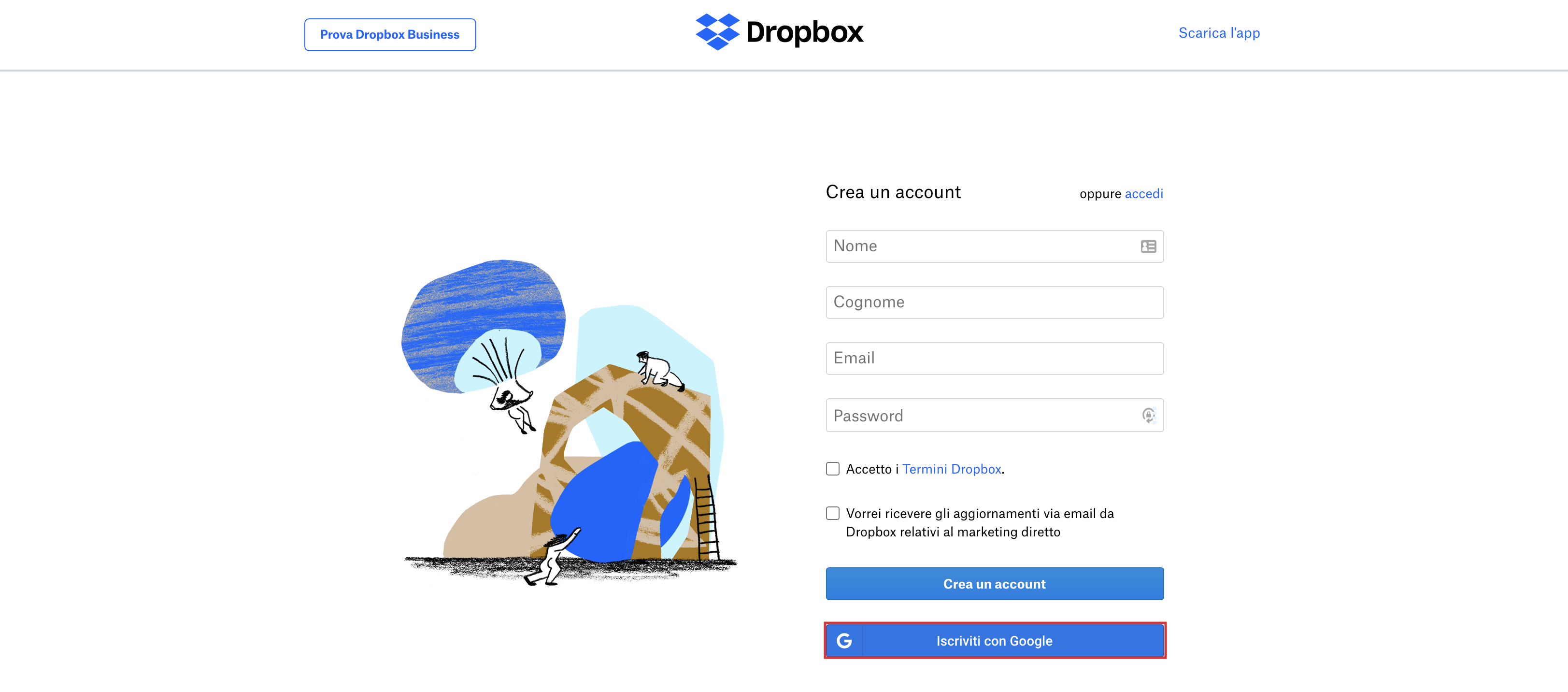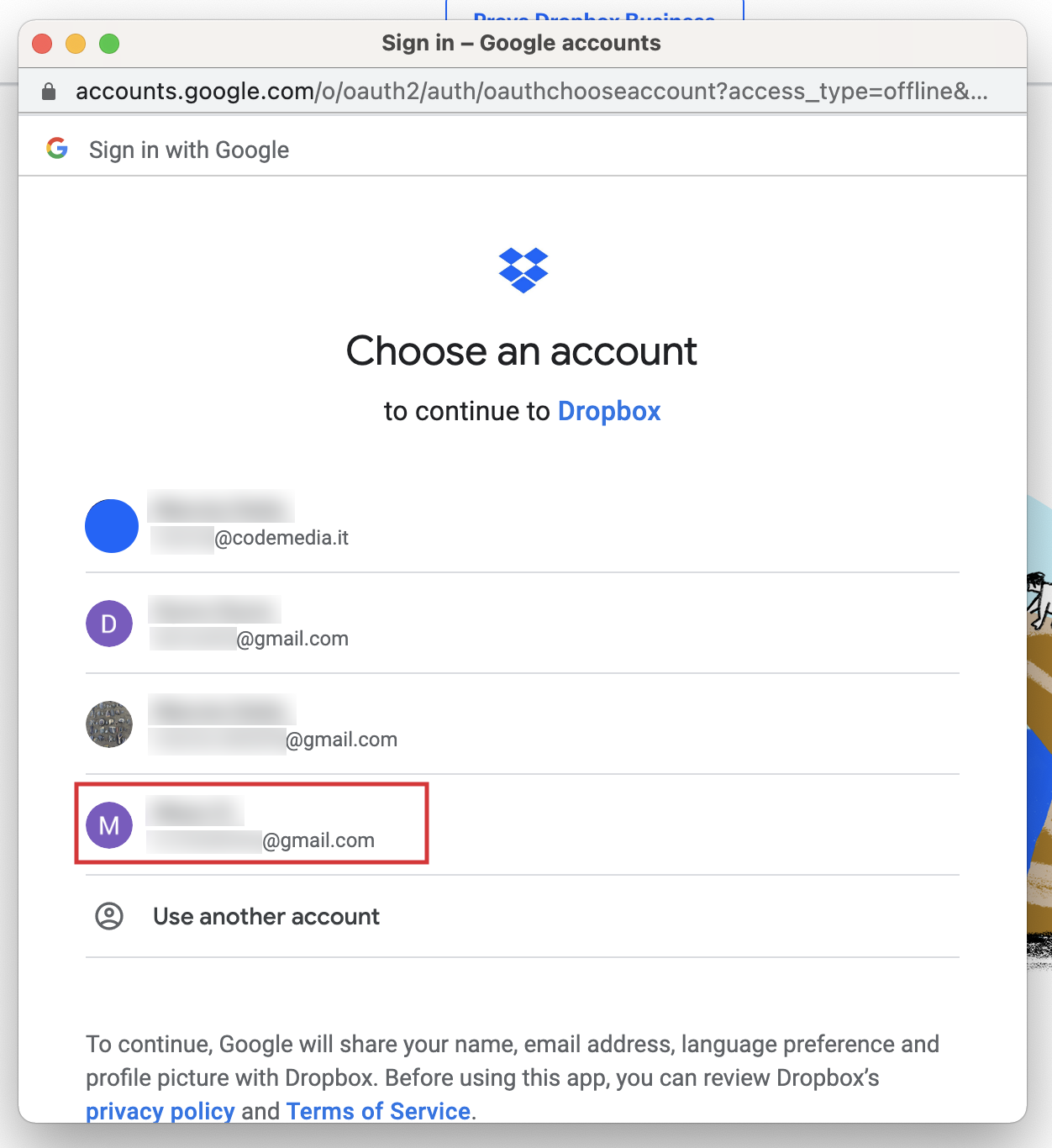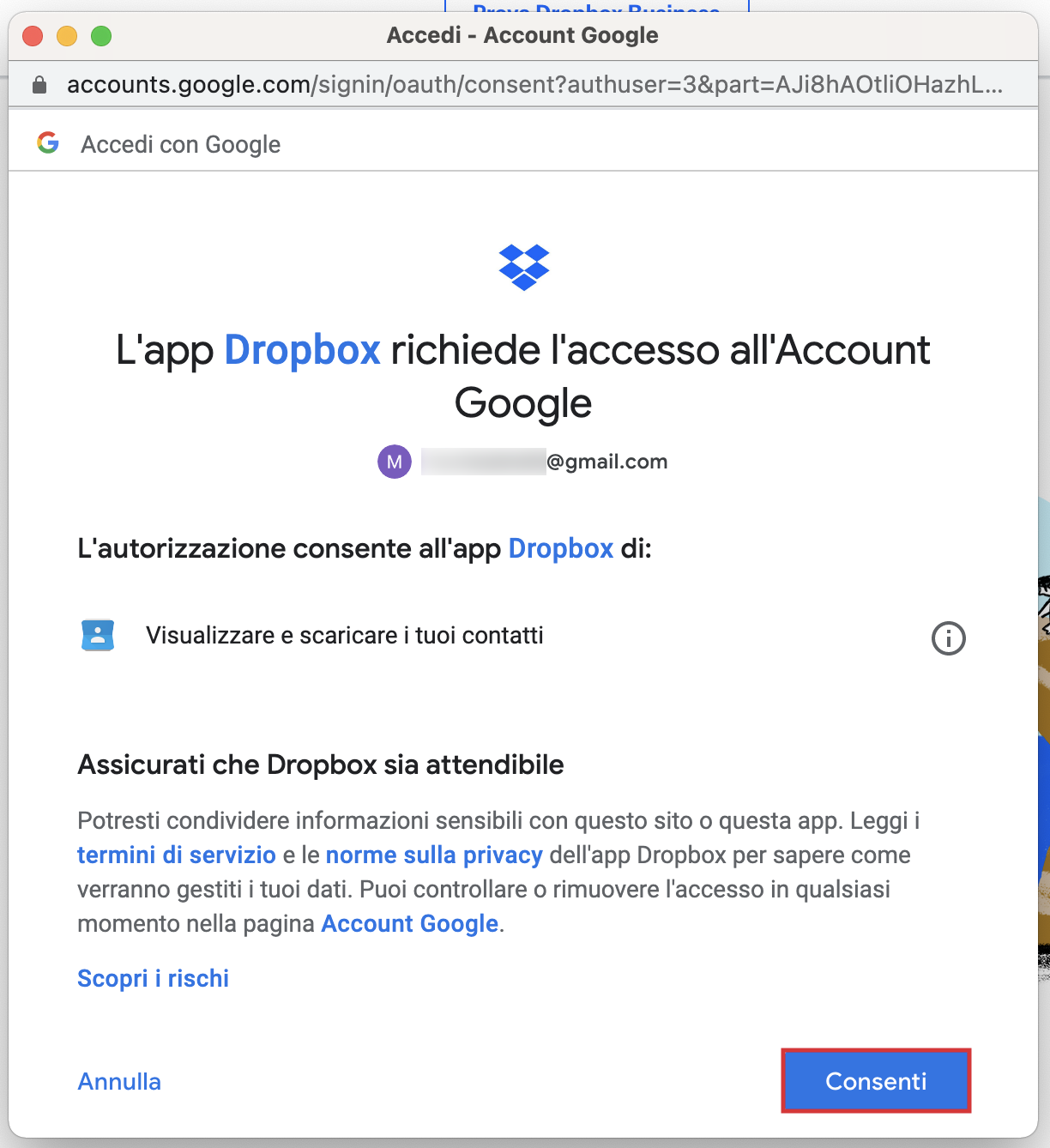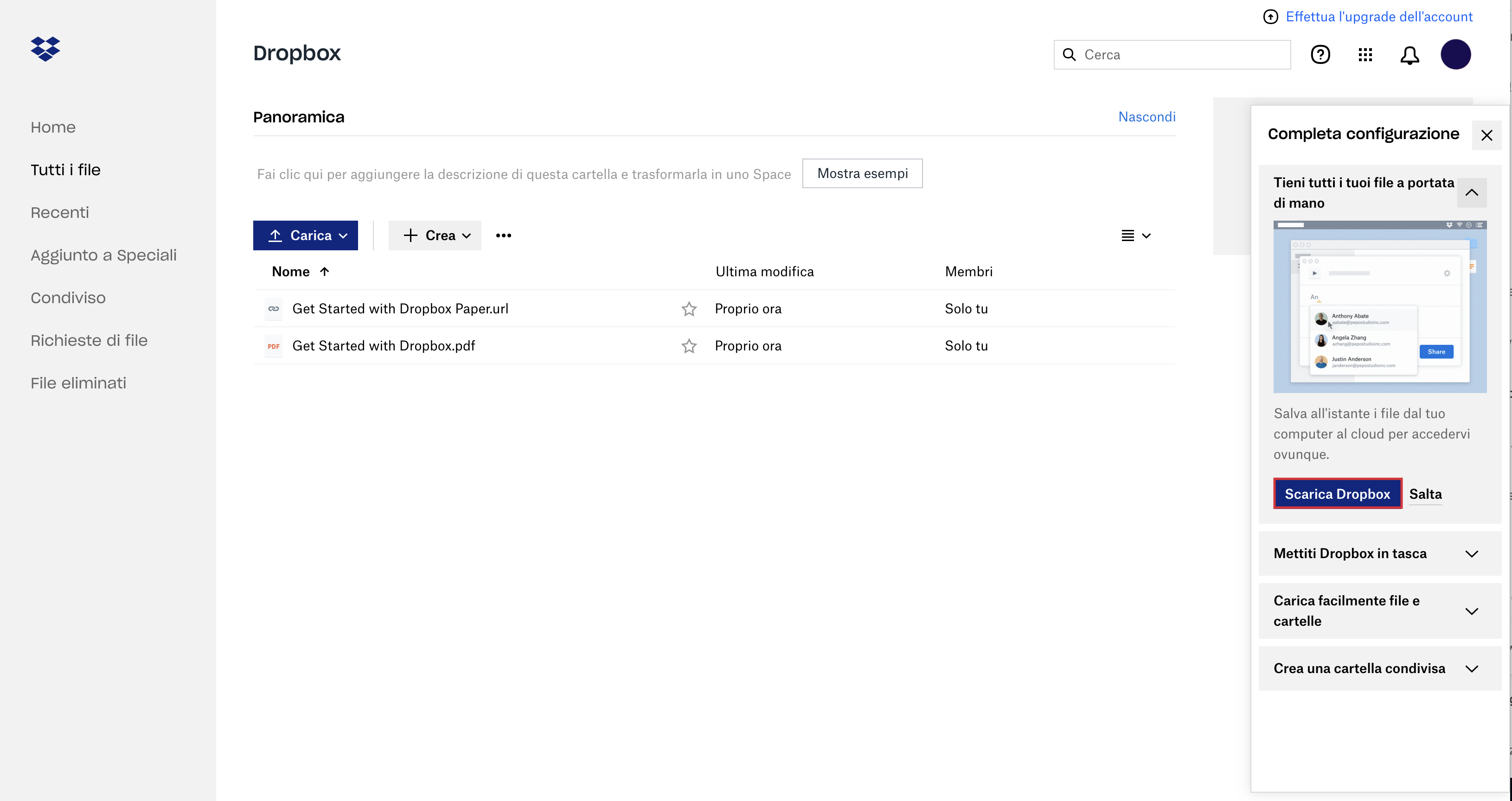Caricamento dei contenuti tramite chiavetta USB
-
Formattare chiavetta USB
Hai deciso di caricare immagini e video utilizzando una chiavetta USB?
Se utilizzi la chiavetta presente nella confezione puoi procedere direttamente con il caricamento dei contenuti.
Se invece ne usi una di tua proprietà assicurati che sia formattata in FAT32. Puoi verificarlo cliccando con il tasto destro sul nome della chiavetta e poi su Proprietà.
Se così non fosse ecco come formattarla. Se hai un PC
Se hai un PC- Collega la chiavetta USB al PC e apri Esplora File.
- Clicca con il tasto destro sul nome della chiavetta USB collegata e poi su Formatta.
- Dal menù a discesa File System seleziona NTFS o FAT32 e infine clicca su Avvia.
- Una volta completato il processo clicca su OK per confermare.
 Se hai un Mac
Se hai un Mac- Clicca su Utility.
- Clicca due volte su Utility Disco.
- Seleziona nel menù laterale il nome della chiavetta che vuoi formattare (1).
- Clicca su Inizializza (2).
- Nel pop-up che si aprirà scegli come formato MS-DOS (FAT32) e clicca su Inizializza.
- Quando il processo sarà completo clicca su Fatto.
-
Caricamento dei contenuti.
Caricare i tuoi contenuti tramite chiavetta USB è semplice e veloce.
- Crea foto, grafiche e video con i software che preferisci.
- Salvali e rinominali come indicato in Logica e ordinamento dei contenuti e Specifiche immagini e video.
- Collega la chiavetta al tuo computer e copia al suo interno le immagini e i video che vuoi visualizzare sul monitor.
- Espelli la chiavetta e collegala a instantPlay.
- Dopo di che riavvia il dispositivo. Così facendo i contenuti verranno caricati nella memoria. Nel giro di pochi secondi li vedrai apparire sullo schermo.
- Come si riavvia instantPlay?
Puoi farlo in due modi:
-
Scollega e ricollega l'alimentatore di instantPlay.
-
Apri http://setup.instantplay.it e clicca su Salva e riavvia.
-
- La chiavetta deve rimanere sempre collegata a instantPlay?
No. Puoi scollegarla una volta che avrai visto comparire almeno una volta sul monitor tutti contenuti presenti al suo interno.
La dovrai ricollegare solo quando caricherai al suo interno nuove immagini e video che dovranno sostituirsi o aggiungersi a quelli già presenti.
Smartphone App Mobile (Smartphone/Tablet)
-
Creazione account
- Scarica l'app Mobile Dropbox da Google Play Store o dall'App Store.
- Clicca su Registrati.
- Ora compila il form inserendo i dati richiesti (1) e accetta i termini di Dropbox (2). Dopo di che clicca su Crea account (3).
- Se dovesse apparirti l'immagine che vedi qui sotto chiudila semplicemente.
- Nella schermata successiva clicca su Salta per proseguire. A questo punto ti ritroverai nel tuo nuovo Dropbox.
Hai un account Google? Allora segui questa procedura.
- Clicca su Accedi con Google.
- Seleziona l'account con cui vuoi iscriverti a Dropbox.
- Nel pop up che comparirà clicca su Consenti.
- Successivamente, accetta i termini di Dropbox (1) selezionando la prima checkbox e infine clicca su Crea account (2).
- Chiudi la schermata che apparirà (che ti propone l'acquisto di un piano a pagamento) o clicca sulla freccia in alto a sinistra (se presente), poi su Salta in quella che verrà dopo. A questo punto dovresti trovarti nella tua app Dropbox.
-
Connessione account a dispositivo.
In questo modo il nostro team potrà creare per te la cartella in cui caricare i contenuti. Il suo nome corrisponderà all'ID seriale del tuo dispositivo e dovrà essere copiato nel campo Cartella condivisa nella pagina di configurazione http://setup.instantplay.it
Come devo fare per connettere instantPlay a Dropbox? È facile. Ti servono:
- l'email con cui ti sei registrato su Dropbox
- il numero seriale dell'instantPlay che hai ricevuto indicato con le iniziali S/N
- Dove si trova il numero seriale?
Il numero seriale del tuo instantPlay lo trovi nell'etichetta sotto il player ed è indicato dalla sigla S/N.
- Dove si trova il numero seriale?
Hai tutto? Ottimo! Clicca qui e compila il form.
-
Caricamento dei contenuti.
Sull'app mobile Dropbox puoi scegliere tra tante opzioni diverse.
Puoi scattare una foto
- Clicca su + e poi su Scatta una foto.
- Apparirà un pop up che ti chiederà di consentire a Dropbox l'accesso alla tua fotocamera. Acconsenti.
- A questo punto si attiverà la fotocamera del tuo smartphone. Scatta la foto e nella schermata che apparirà approvala cliccando sul tick.
Scansionare un documento
- Clicca su + e poi su Scansiona documento.
- Apparirà un pop up che ti chiederà di consentire a Dropbox l'accesso ai tuoi file. Consenti.
- Inquadra con la fotocamera il documento. Assicurati che la cornice blu prenda tutto quello che vuoi scansionare (1).
- Se ritieni ci sia poca luce, in questa modalità puoi accendere la torcia (2) per illuminare meglio il contenuto o attivare il flash (3).
- Quando sei soddisfatto scatta la foto (4). Un piccolo suggerimento: se inquadri il documento nella cornice blu per più di 2 secondi Dropbox lo scansionerà automaticamente senza bisogno di scattare.
- Nella schermata successiva Anteprima Scansione puoi scegliere se editare o meno la scansione (1).
Qui trovi un video tutorial completo di come utilizzare le varie funzioni https://help.dropbox.com.
Completate tutte le modifiche, clicca sulla freccia in alto a destra (2) per proseguire. Ti troverai nelle impostazioni di salvataggio della scansione. - Rinomina il file (1), seleziona come tipo di file JPG (2) e nel menù a discesa Salva in (3) assicurati che sia selezionata la tua cartella instantPlay (nel nostro caso default).
- Completa la procedura cliccando sul simbolo tick (4) in alto a destra.
- Se la cartella di destinazione non è quella corretta, clicca sopra il nome della cartella e poi seleziona nell'elenco la destinazione giusta. Una volta che sei dentro la cartella corretta clicca su Imposta posizione. Dopo di che salva le modifiche come mostrato sopra.
Caricare foto o video presenti nella gallery del tuo smartphone
- Clicca su + e poi su Carica foto o video.
- Nella gallery del tuo smartphone seleziona tutte le immagini e i video che vuoi visualizzare a monitor (1).
- Una volta completata la selezione, verifica che la cartella a cui verranno aggiunti i file sia corretta (2). È indicata nell'angolo in basso a sinistra e deve essere quella associata a instantPlay (nel nostro caso deve essere default).
- Se la cartella di destinazione non è corretta, cliccaci sopra e poi seleziona nell'elenco quella giusta. Dopo di che clicca su Imposta posizione.
- Infine per completare il caricamento clicca su Carica.
Se hai attivato l'aggiornamento in tempo reale instantPlay dopo pochi secondi vedrai apparire sullo schermo immagini e video appena aggiunti.
Non preoccuparti se il tuo schermo per aggiornarsi diventerà nero per qualche istante prima di mostrare i contenuti aggiornati.
Se invece non hai attivato l'aggiornamento in tempo reale dovrai riavviare il dispositivo.
PC (Remoto)
-
Creazione account.
- Collegati a https://www.dropbox.com/
- Nella schermata che ti si aprirà compila il form (1) inserendo i dati richiesti e accetta i termini di Dropbox.
Dopo di che clicca su Crea un account. (3) - Ti troverai davanti la pagina che vedi nell'immagine sottostante. Qui clicca su In alternativa, continua con il piano Dropbox Basic da 2 GB.
- A questo punto non ti resta che cliccare su Scarica Dropbox e seguire i passaggi dell'installazione guidata dell'App Desktop. In questo modo, potrai accedere al tuo Dropbox sia da desktop che da browser.
Hai un account Google? Allora segui questa procedura.
-
- Clicca su Iscriviti con Google.
- Nel pop up che si aprirà seleziona l'account con cui vuoi iscriverti a Dropbox.
- Nella schermata dove ti chiede i permessi di accesso clicca su Consenti.
- Dopo di che accetta i termini Dropbox (1) e clicca su Crea e continua (2)
In questo caso, accederai direttamente al tuo Dropbox da browser. Per installare l'App Desktop, ti basta cliccare sul pulsante Scarica Dropbox e seguire i passaggi per l'installazione guidata.
Qui trovi la guida completa ufficiale
-
Connessione account a dispositivo.
Ora devi collegare l'account Dropbox appena creato con il tuo instantPlay.
In questo modo il nostro team potrà creare per te la cartella in cui caricare i contenuti. Il suo nome corrisponderà all'ID seriale del tuo dispositivo e dovrà essere copiato nel campo Cartella condivisa nella pagina di configurazione http://setup.instantplay.it
Come devo fare per connettere instantPlay a Dropbox? È facile. Ti servono:
- l'email con cui ti sei registrato su Dropbox
- Il numero seriale del tuo instantPlay lo trovi nell'etichetta sotto il player ed è indicato dalla sigla S/N.
- Dove si trova l'ID?
L'ID del tuo instantPlay lo trovi nell'etichetta sotto il player.
- Dove si trova l'ID?
Hai tutto? Ottimo! Clicca qui e compila il form.
-
Caricamento immagini e video.
Tramite Desktop
Caricare immagini e video tramite la Desktop App di Dropbox è semplice come aggiungere dei file a una cartella.
- Apri l'app Dropbox che avrai precedentemente installato.
- Carica all'interno della cartella immagini e video che desideri visualizzare a monitor.
Puoi farlo in due modi:
- Drag and Drop
- Copia e Incolla
- Drag and Drop
Ricorda: la differenza tra questi due metodi è che con il Drag and Drop i file verranno trasferiti nella cartella Dropbox e non li avrai più in locale nel tuo computer. Se invece copi e incolli i contenuti questi verranno mantenuti sia su Dropbox che in locale.
Se hai attivato l'aggiornamento in tempo reale dopo pochi secondi vedrai apparire sullo schermo immagini e video appena aggiunti.
Non preoccuparti se il tuo schermo per aggiornarsi diventerà nero per qualche istante prima di mostrare i contenuti aggiornati.
Se invece non hai attivato l'aggiornamento in tempo reale dovrai riavviare il dispositivo.
Tramite Browser
Hai deciso di utilizzare Dropbox tramite browser senza installare la Desktop App? Vediamo come fare per caricare i contenuti.
- Apri in una pagina del tuo browser https://dropbox.com/it/
- Se non sei già al suo interno, apri la cartella del tuo instantPlay.
- Qui clicca su Carica (1) e poi su File (2).
- Seleziona le immagini e i video che vuoi visualizzare sul monitor e infine clicca su Open.
Se hai attivato l'aggiornamento in tempo reale dopo pochi secondi vedrai apparire sullo schermo immagini e video appena aggiunti.
Non preoccuparti se Il tuo schermo per aggiornarsi diventerà nero per qualche istante prima di mostrare i contenuti aggiornati.
Se invece non hai attivato l'aggiornamento in tempo reale dovrai riavviare il dispositivo.
Logica e ordinamento dei contenuti
instantPlay mostra immagini e video presenti al suo interno in ordine alfabetico.
Inoltre, nello Slider verranno visualizzate prima tutte le immagini e poi tutti i video.
Ti consigliamo di rinominare i tuoi contenuti facendo precedere il nome da un numero e ti raccomandiamo di non utilizzare spazi nel nome del file.
Ad esempio: 01_image, 02_image, 03_video etc.
Ogni immagine viene mostrata per 10 secondi.
Ogni video viene riprodotto per la sua intera durata.
Specifiche immagini e video
I formati immagine supportati da instantPlay sono JPG, PNG e GIF.
Il formato video supportato è MP4.
Ti consigliamo di realizzare immagini e video nel formato Landscape 1920x1080 oppure nel formato Portrait 1080x1920 se utilizzi dei monitor verticali.
In questo modo sei certo che i contenuti si adatteranno perfettamente alle proporzioni del tuo schermo.
In ogni caso, se caricherai immagini che rispettano proporzioni differenti rispetto a quelle indicate non verranno mai deformate.
Si adatteranno al lato più lungo.
Ci sono limiti di dimensioni dei file?
No. L'unico limite è la capacità di memoria della chiavetta su cui caricherai i contenuti.
Logica e ordinamento dei contenuti
instantPlay mostra immagini e video presenti al suo interno in ordine alfabetico.
Inoltre, nello Slider verranno visualizzate prima tutte le immagini e poi tutti i video.
Ti consigliamo di rinominare i tuoi contenuti facendo precedere il nome da un numero e ti raccomandiamo di non utilizzare spazi nel nome del file.
Ad esempio: 01_image, 02_image, 03_video etc.
Ogni immagine viene mostrata per 10 secondi.
Ogni video viene riprodotto per la sua intera durata.
Specifiche immagini e video
I formati immagine supportati da instantPlay sono JPG, PNG e GIF.
Il formato video supportato è MP4.
Ti consigliamo di realizzare immagini e video nel formato Landscape 1920x1080 oppure nel formato Portrait 1080x1920 se utilizzi dei monitor verticali.
In questo modo sei certo che i contenuti si adatteranno perfettamente alle proporzioni del tuo schermo.
In ogni caso, se caricherai immagini che rispettano proporzioni differenti rispetto a quelle indicate non verranno mai deformate.
Si adatteranno al lato più lungo.
Ci sono limiti di dimensioni dei file?
Non ci sono limiti predefiniti alle dimensioni dei file. Tuttavia, quando vengono aggiunti nuovi contenuti, instantPlay li scarica da Dropbox utilizzando la rete internet.
Per questo motivo ti consigliamo di non utilizzare immagini e video troppo grandi. I tempi di download diventerebbero molto lunghi e i contenuti non verrebbero visualizzati a monitor in maniera istantanea.
Per ottimizzare e ridurre le dimensioni dei tuoi video ti consigliamo di utilizzare Miro Video Converter.
Scarica il software free e installalo sul tuo computer:
Download per Windows: http://www.mirovideoconverter.com/
Download per Mac: http://www.mirovideoconverter.com
Logica e ordinamento dei contenuti
instantPlay mostra immagini e video presenti al suo interno in ordine alfabetico.
Inoltre, nello Slider verranno visualizzate prima tutte le immagini e poi tutti i video.
Ti consigliamo di rinominare i tuoi contenuti facendo precedere il nome da un numero e ti raccomandiamo di non utilizzare spazi nel nome del file.
Ad esempio: 01_image, 02_image, 03_video etc.
Ogni immagine viene mostrata per 10 secondi.
Ogni video viene riprodotto per la sua intera durata.
Specifiche immagini e video
I formati immagine supportati da instantPlay sono JPG, PNG e GIF.
Il formato video supportato è MP4.
Ti consigliamo di realizzare immagini e video nel formato Landscape 1920x1080 oppure nel formato Portrait 1080x1920 se utilizzi dei monitor verticali.
In questo modo sei certo che i contenuti si adatteranno perfettamente alle proporzioni del tuo schermo.
In ogni caso, se caricherai immagini che rispettano proporzioni differenti rispetto a quelle indicate non verranno mai sformate.
Si adatteranno al lato più lungo.
Ci sono limiti di dimensioni dei file?
Non ci sono limiti predefiniti alle dimensioni dei file. Tuttavia, quando vengono aggiunti nuovi contenuti, instantPlay li scarica da Dropbox utilizzando la rete internet.
Per questo motivo ti consigliamo di non utilizzare immagini e video troppo grandi. I tempi di download diventerebbero molto lunghi e i contenuti non verrebbero visualizzati a monitor in maniera istantanea.
Per ottimizzare e ridurre le dimensioni dei tuoi video ti consigliamo di utilizzare Miro Video Converter.
Scarica il software free e installalo sul tuo computer:
Download per Windows: http://www.mirovideoconverter.com
Download per Mac: http://www.mirovideoconverter.com
Ora colleghiamo Dropbox e instantPlay
Devi solo inserire la tua email e il numero seriale del tuo instantPlay indicato con le iniziali S/N. A tutto il resto pensiamo noi.
Cominciamo!Premi enter
Campi configurazione Dropbox
Registrazione completata!
A breve, ti arriverà una mail da Dropbox che ti confermerà la corretta creazione e condivisione della tua cartella instantPlay. Clicca sul link al suo interno per accedervi.
IMPORTANTE! Dovrai copiare il nome della tua cartella nel campo Cartella Condivisa che trovi nella pagina di configurazione http://instantplay.local