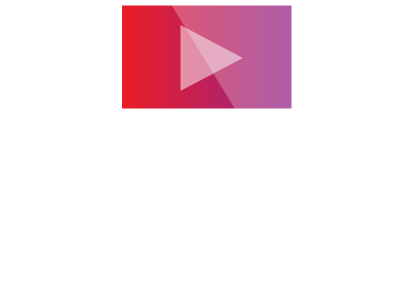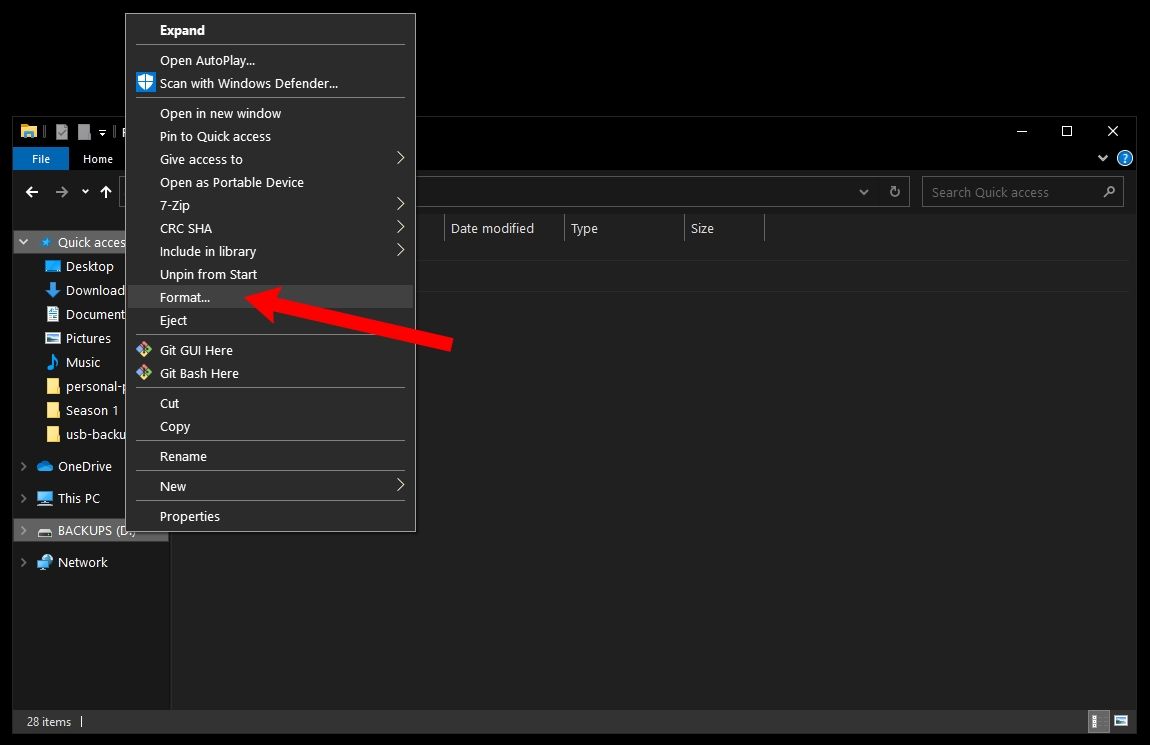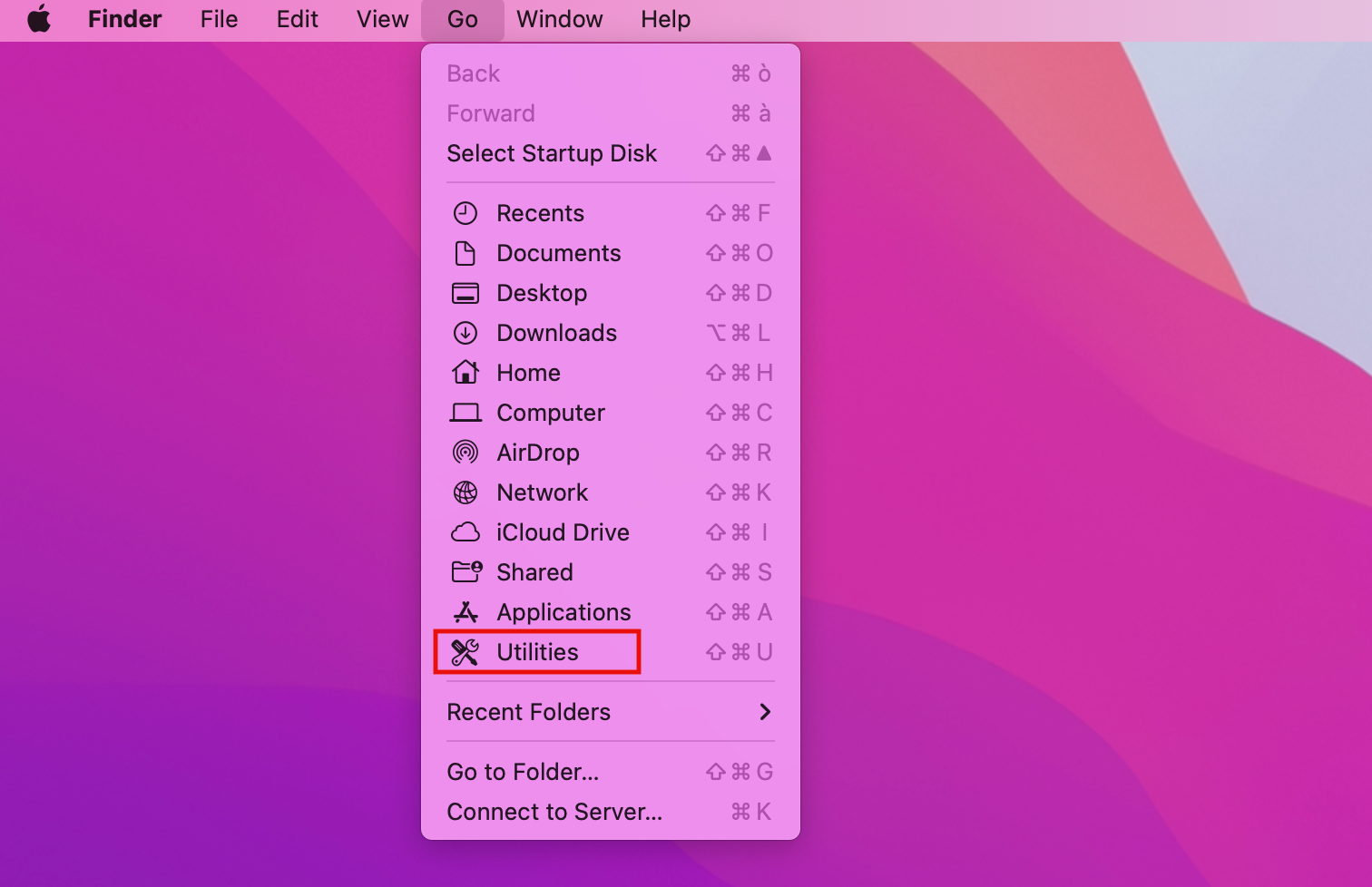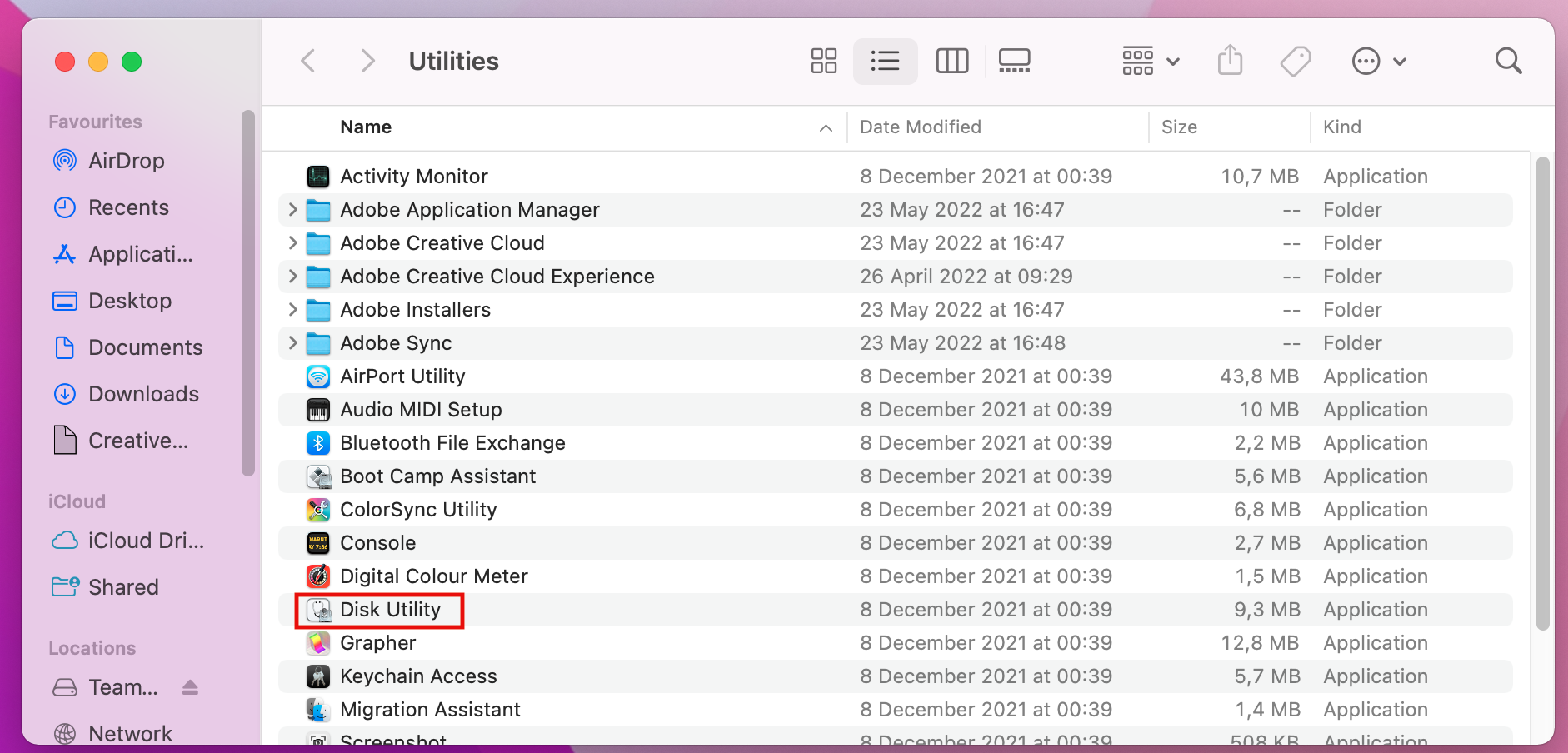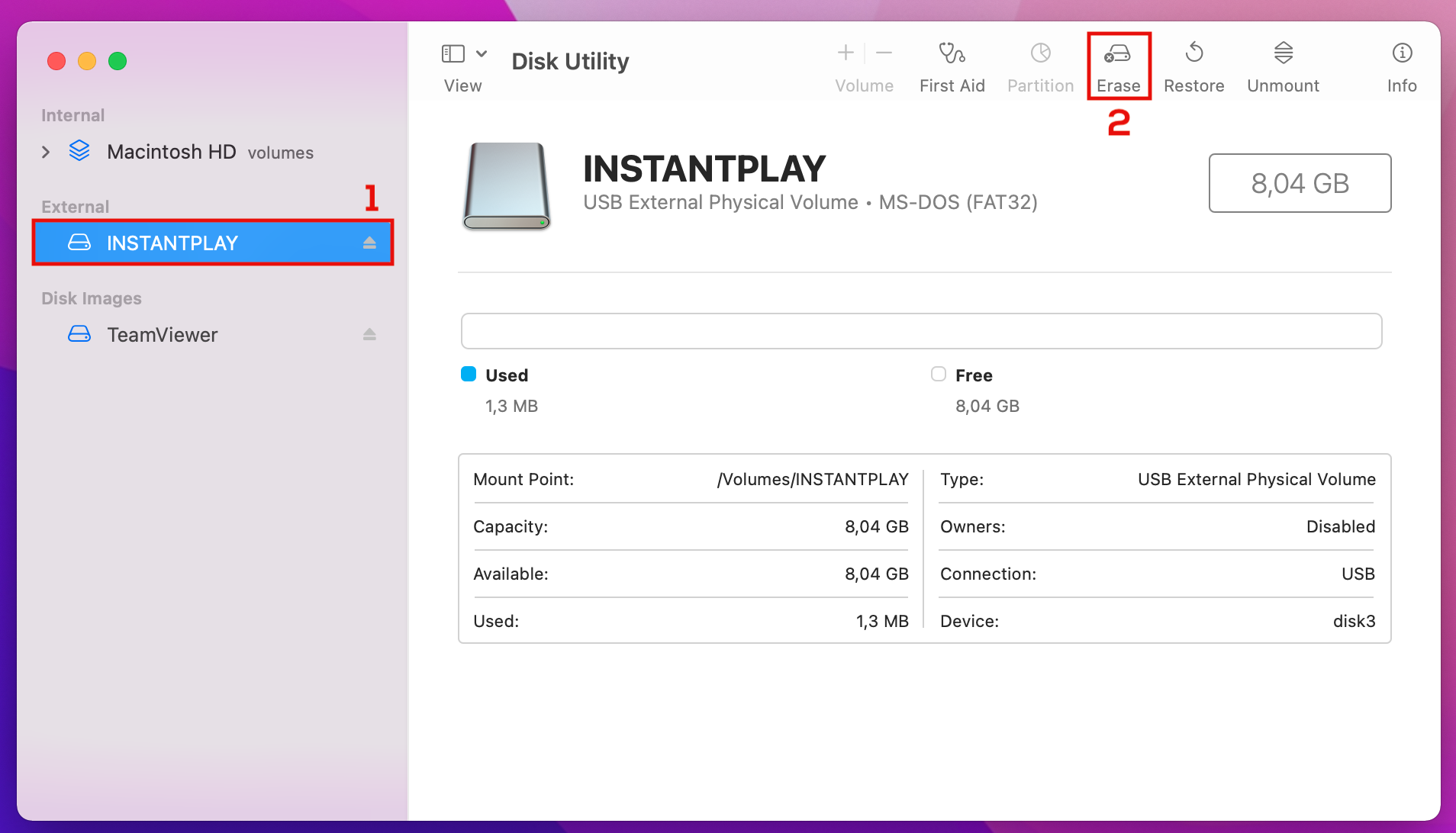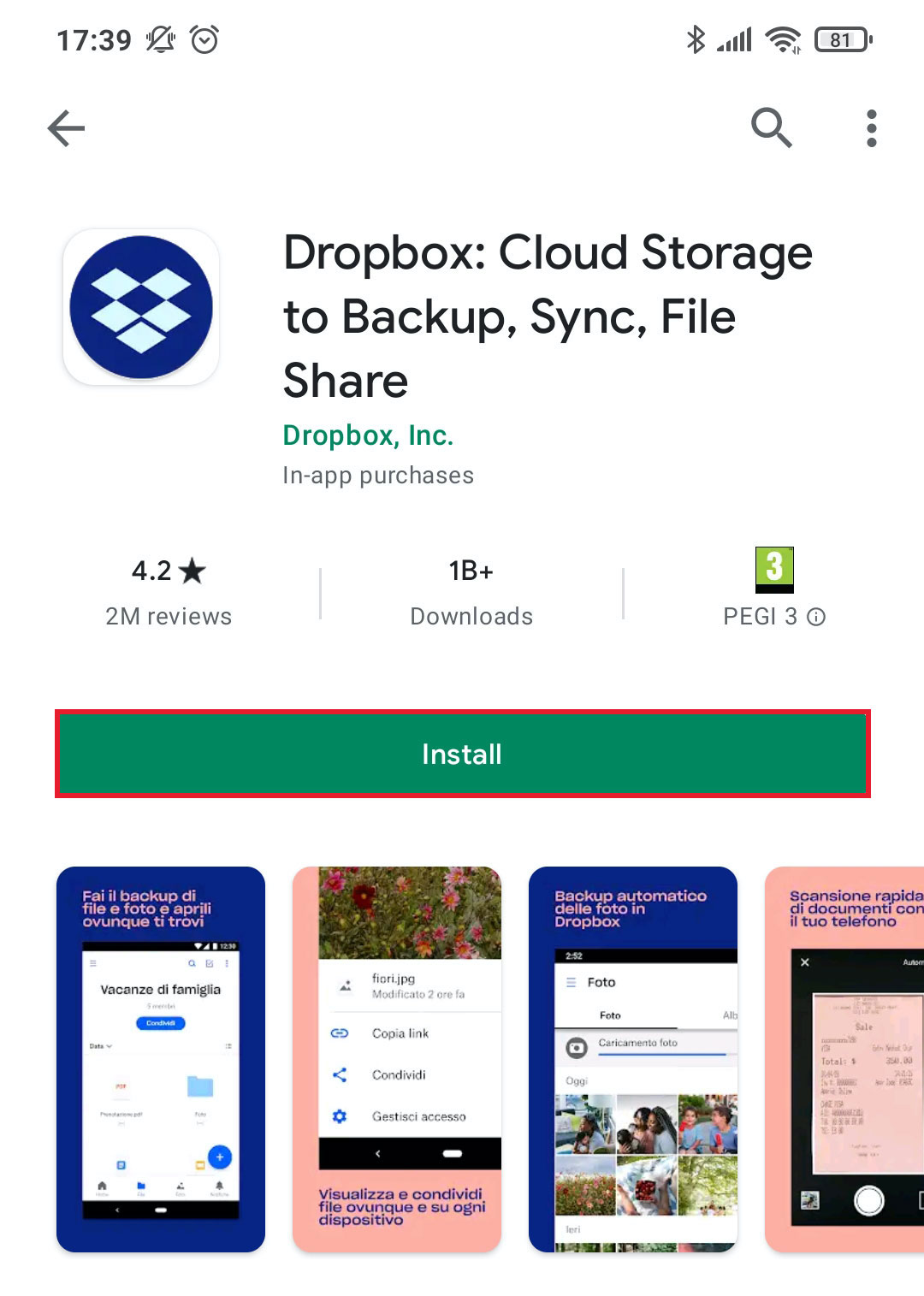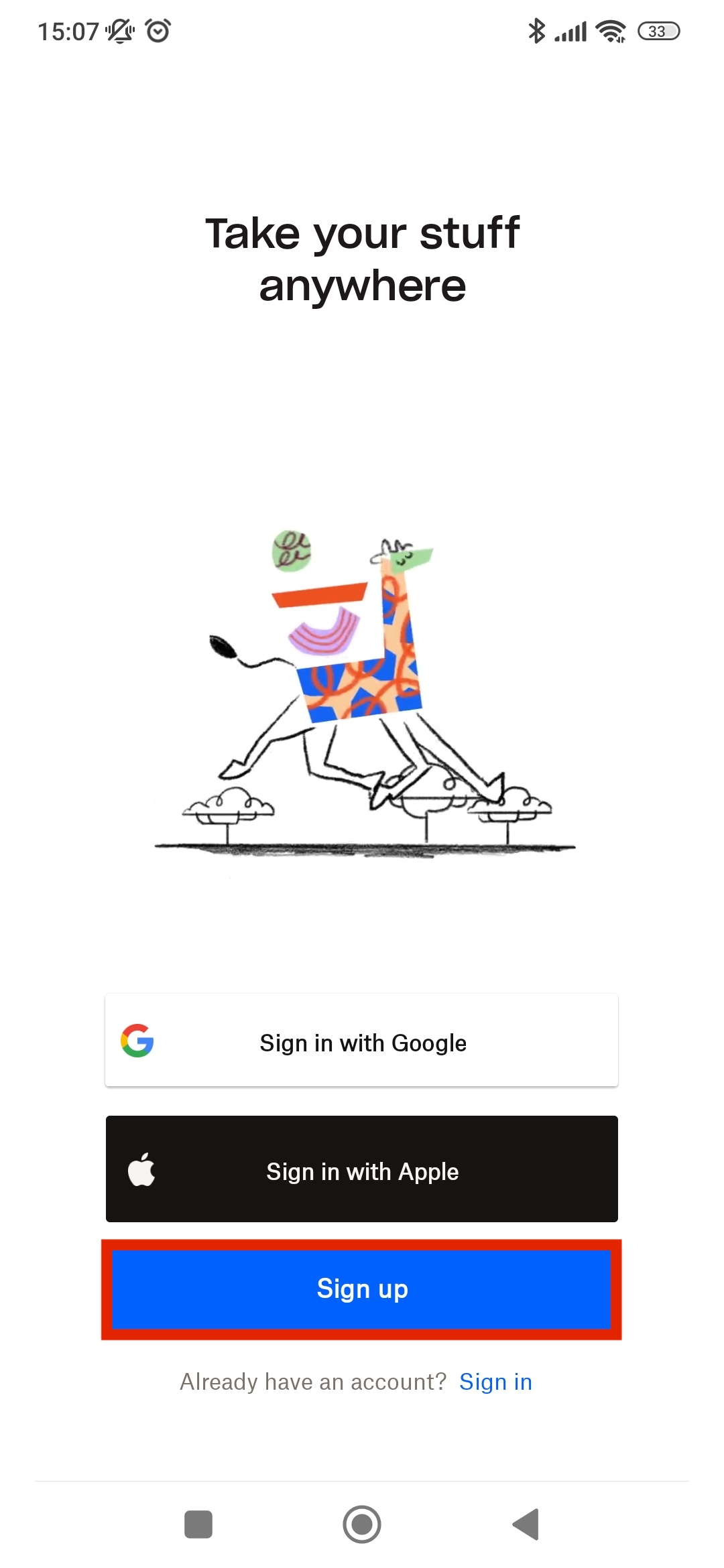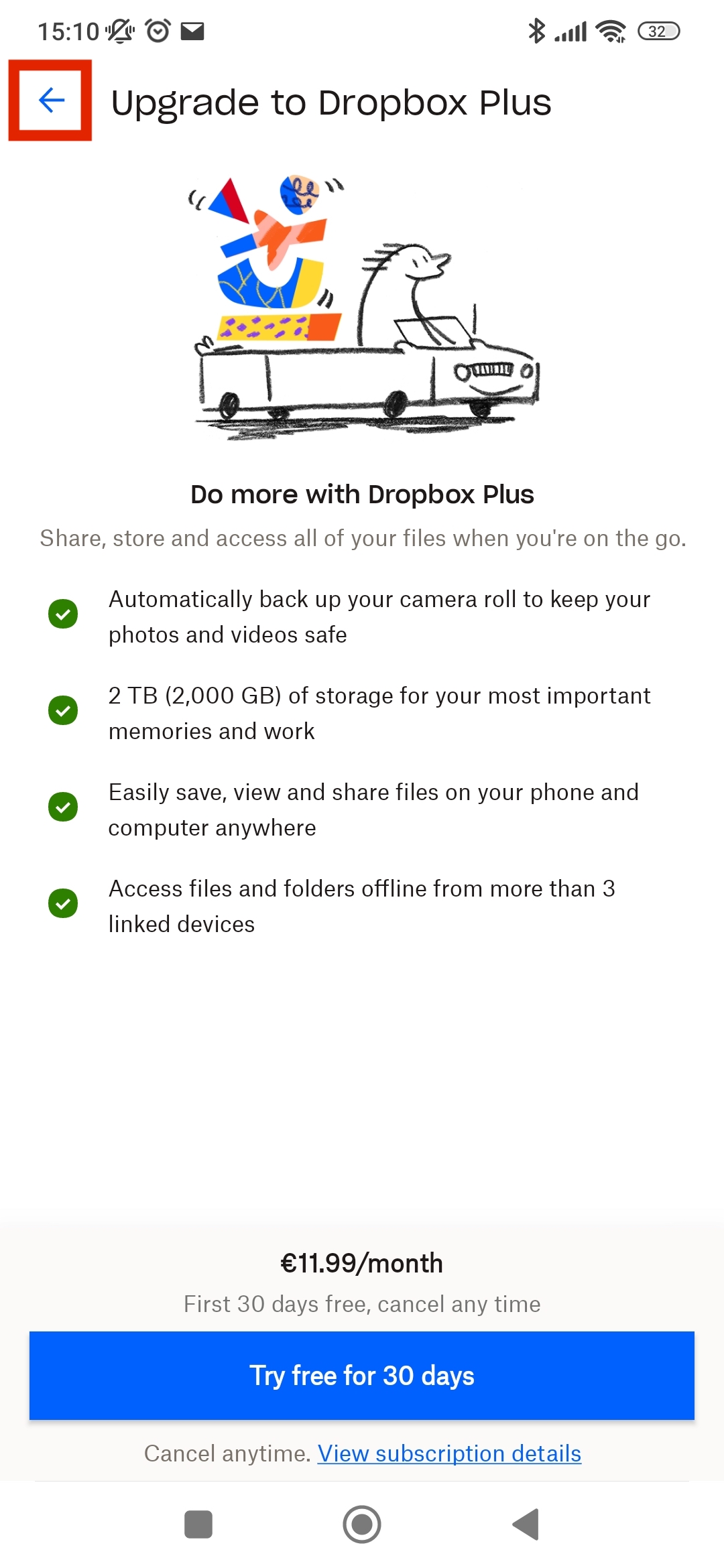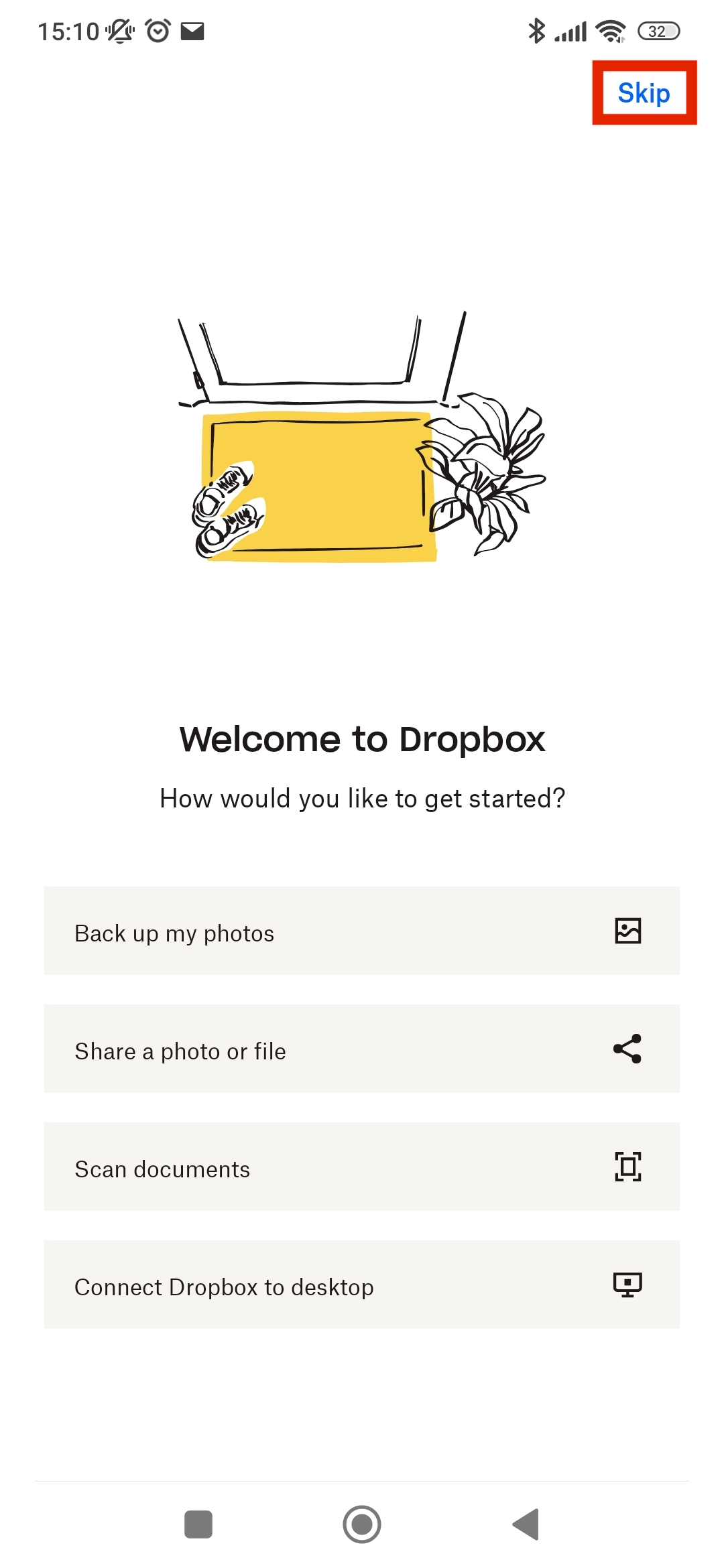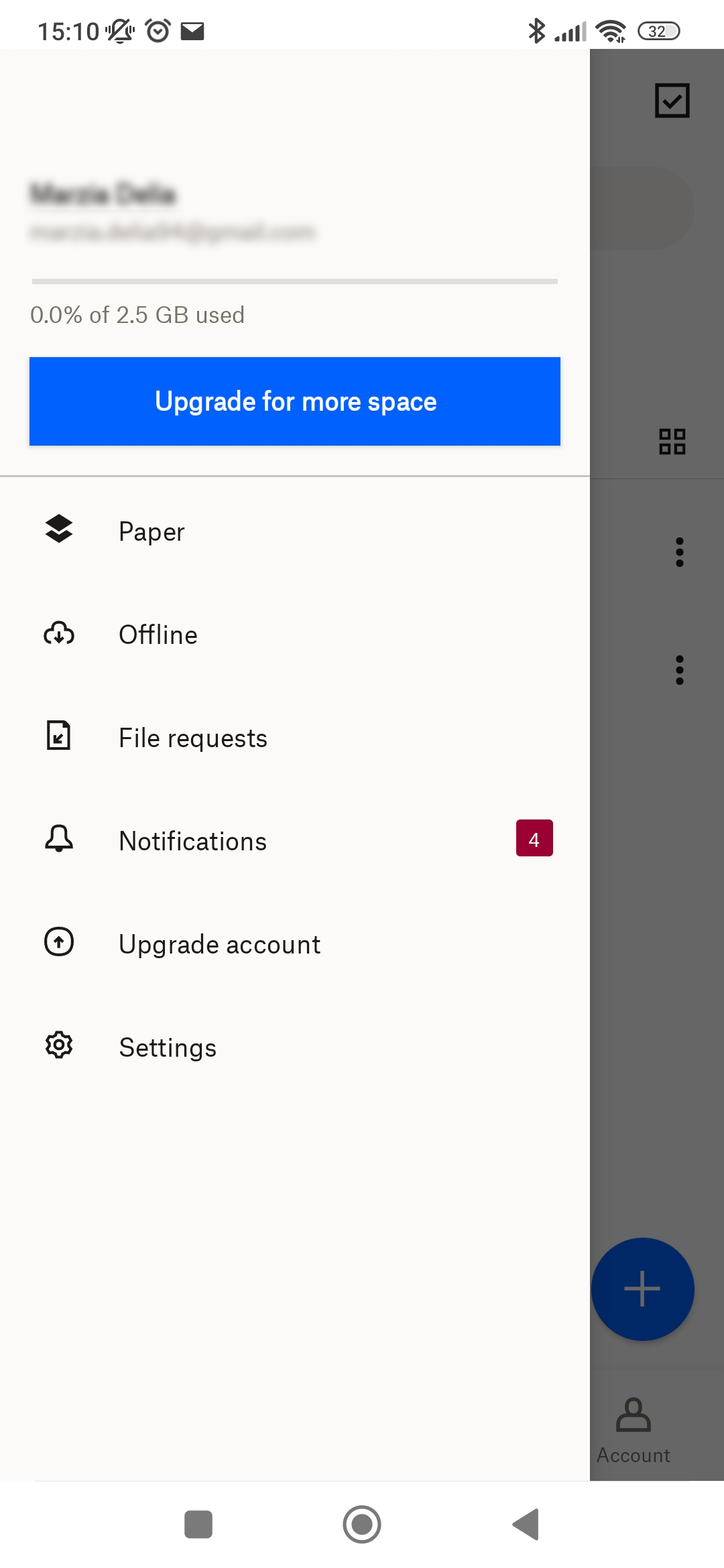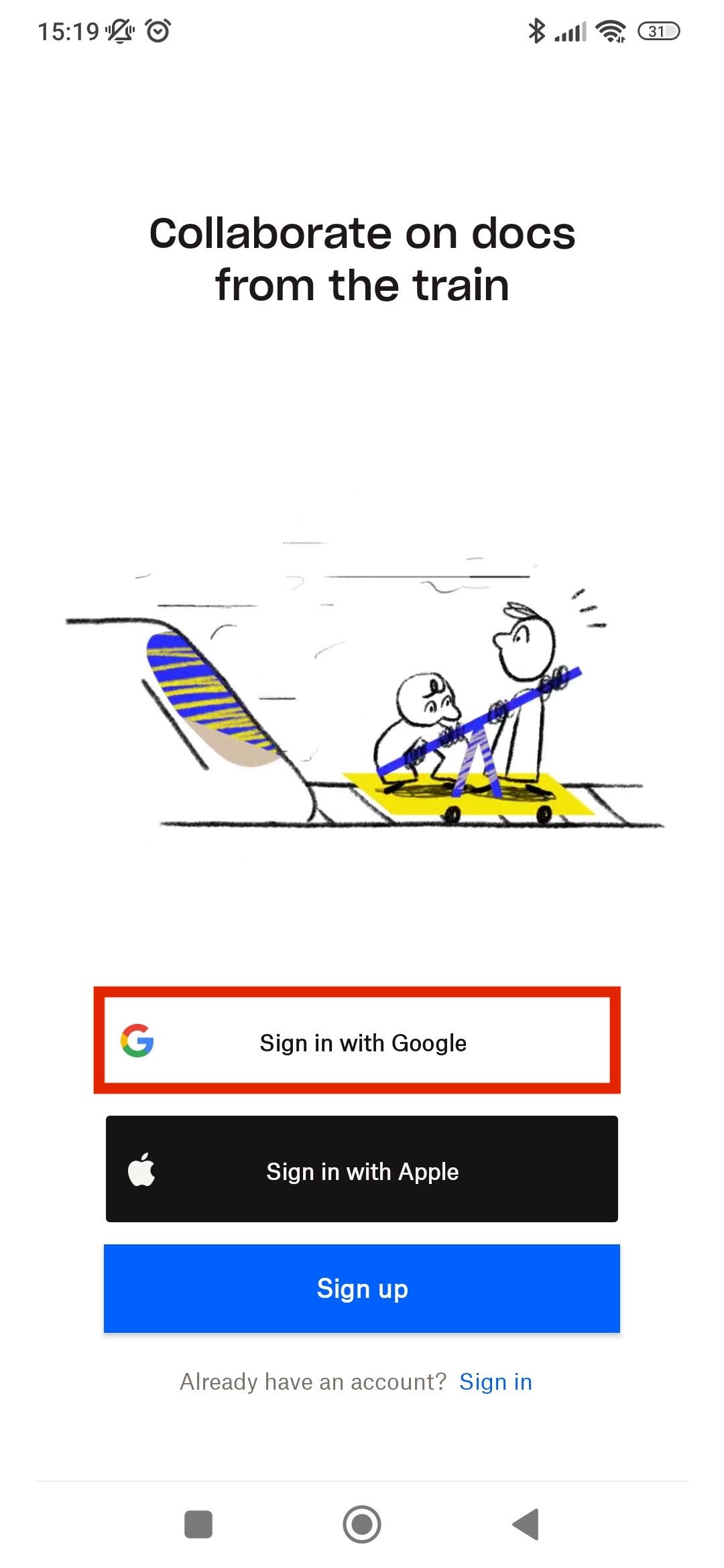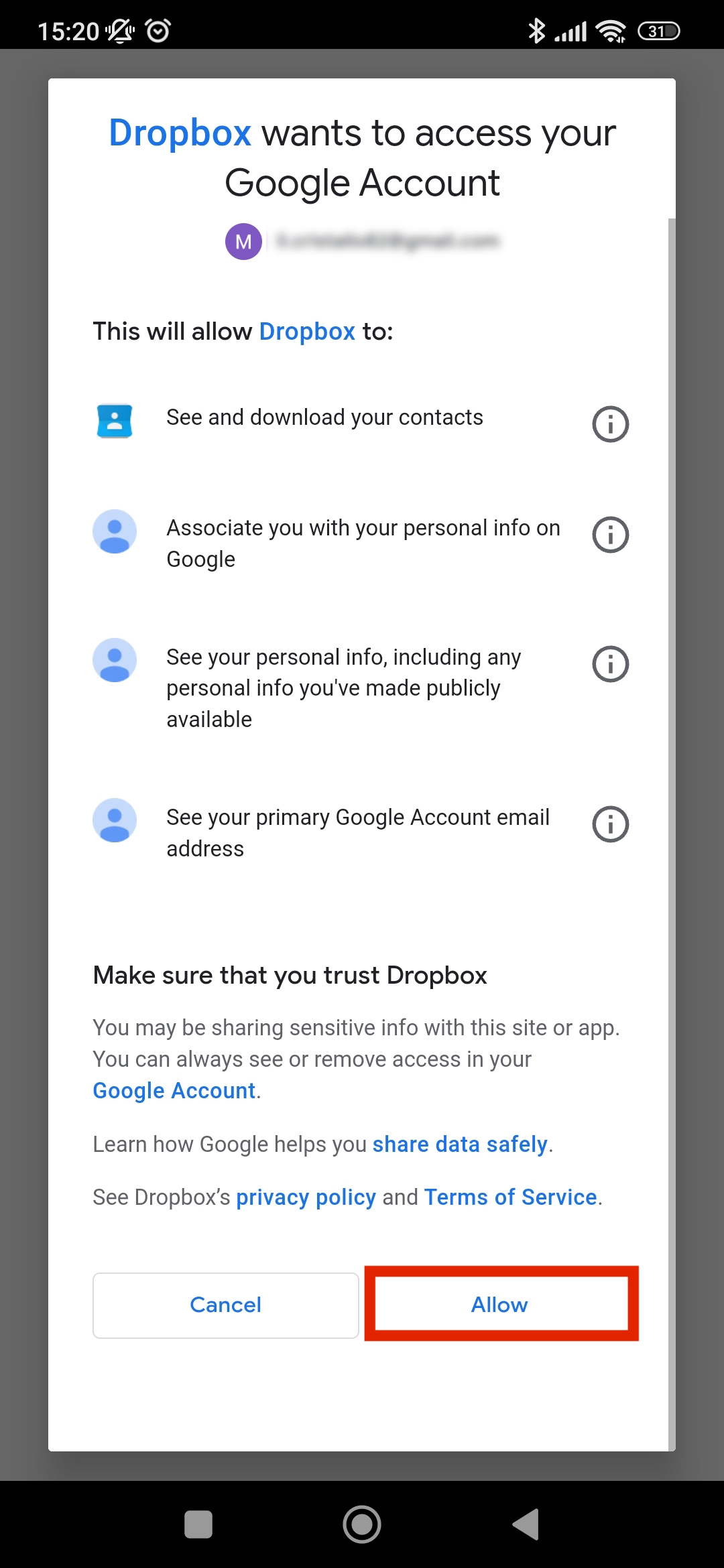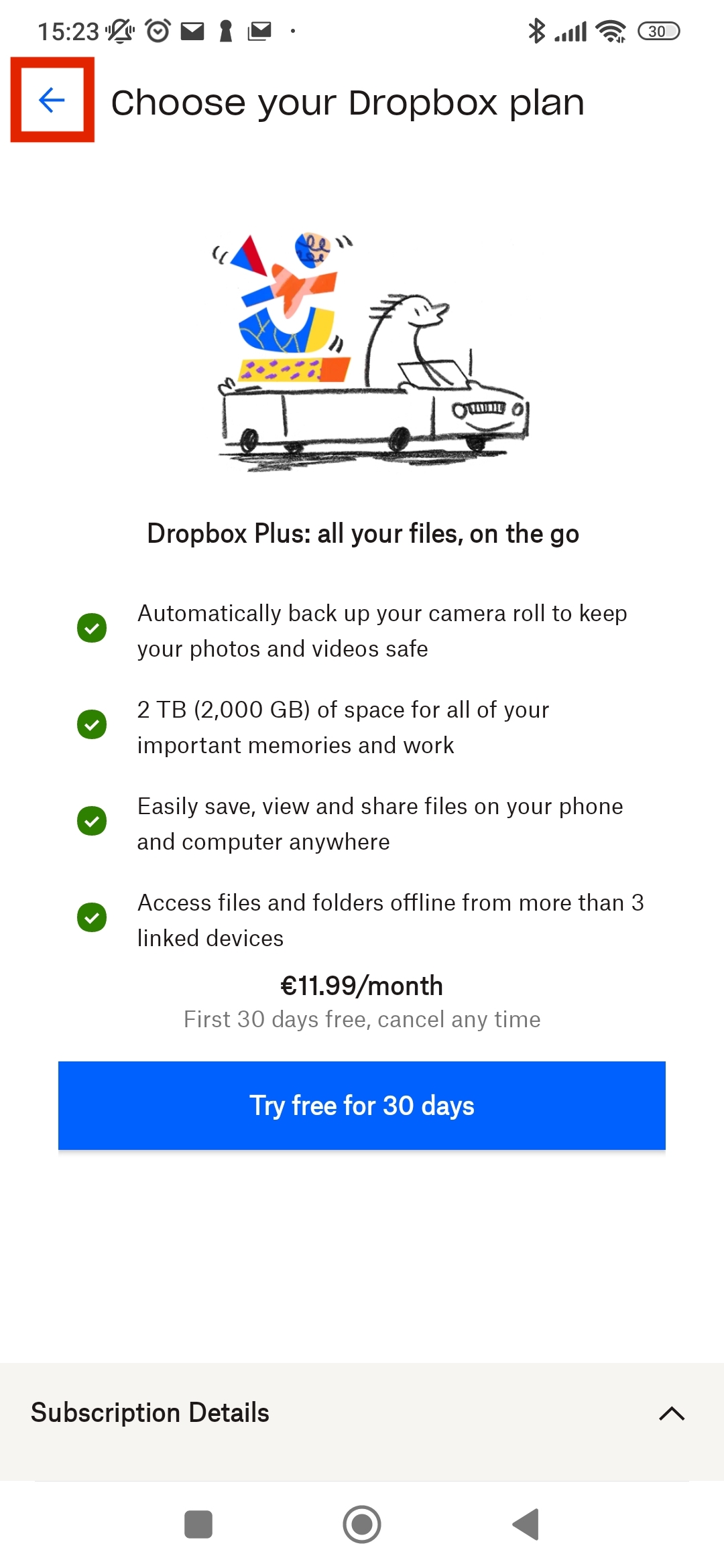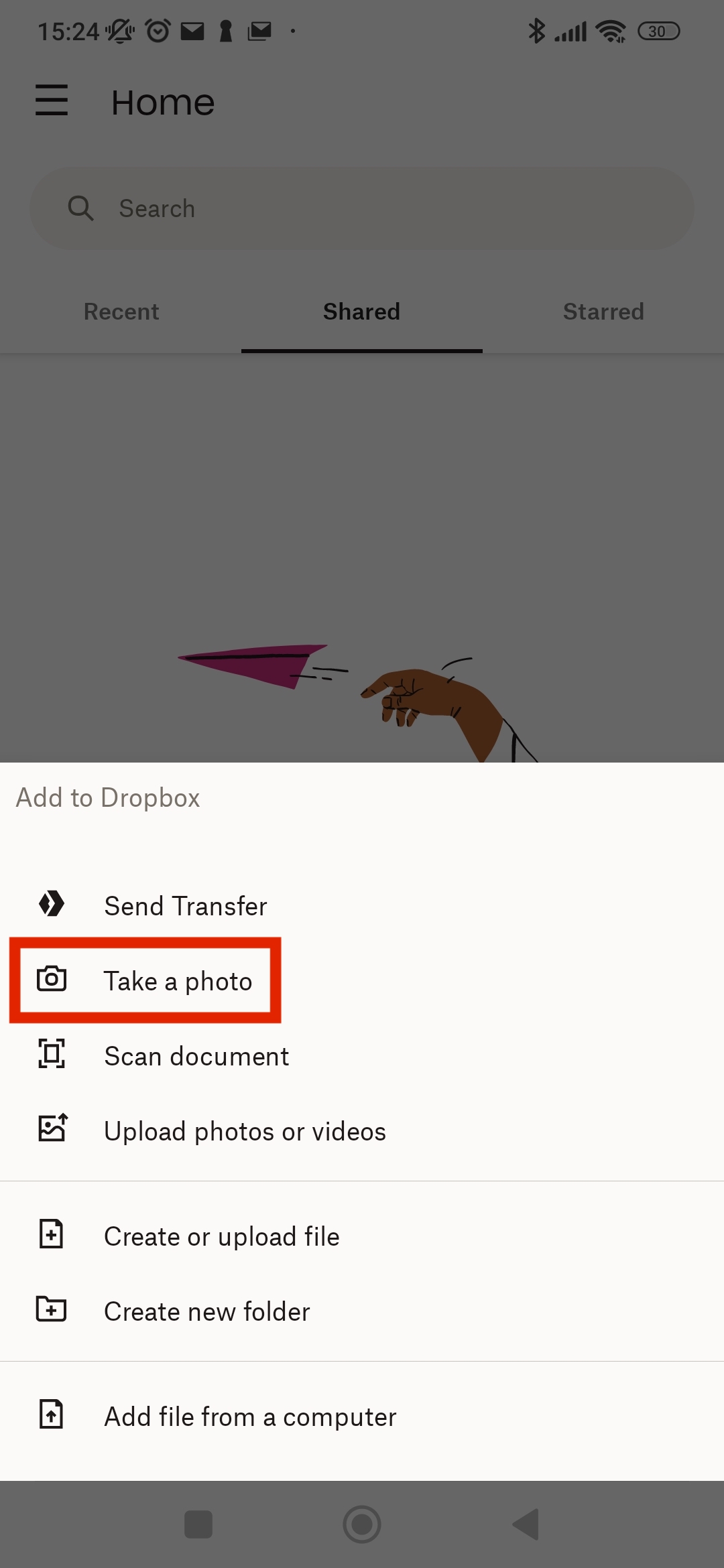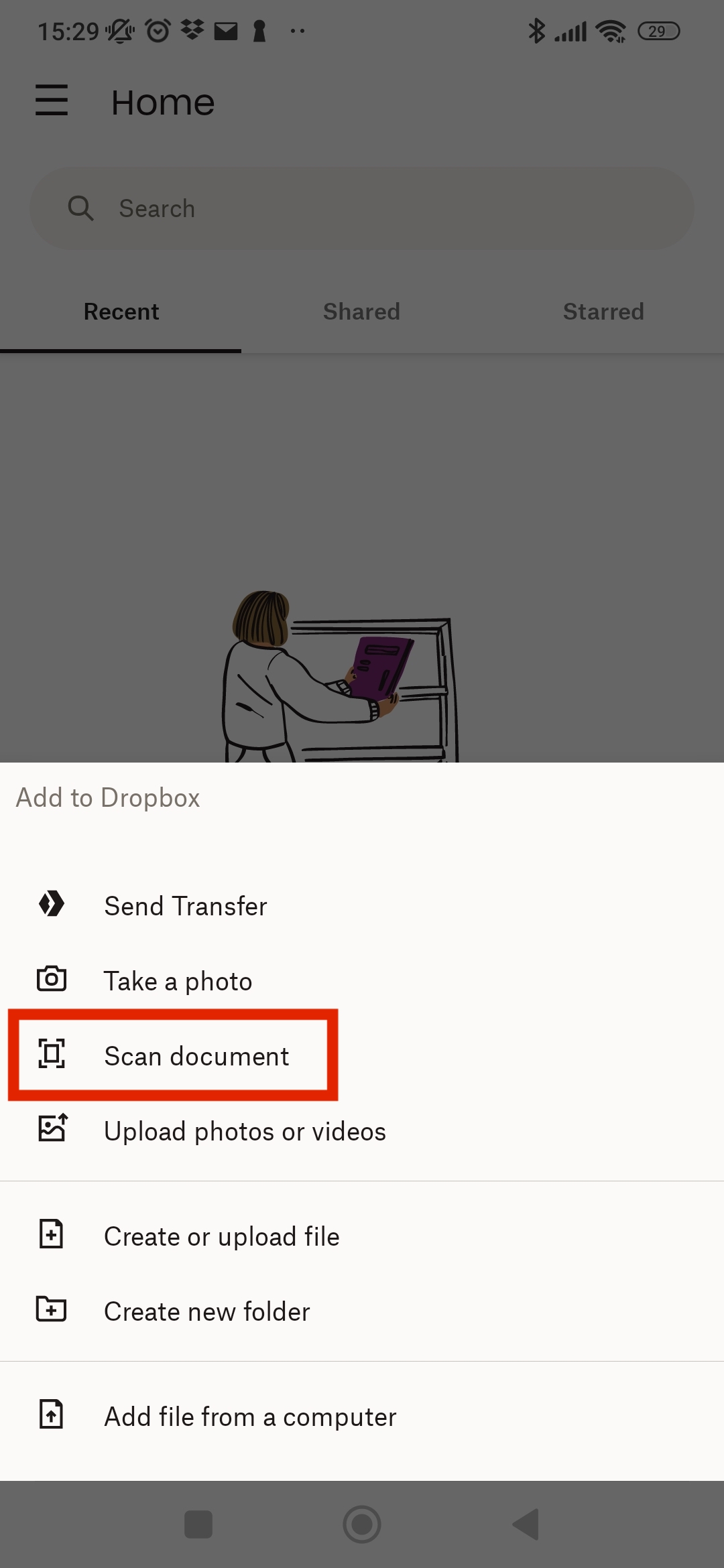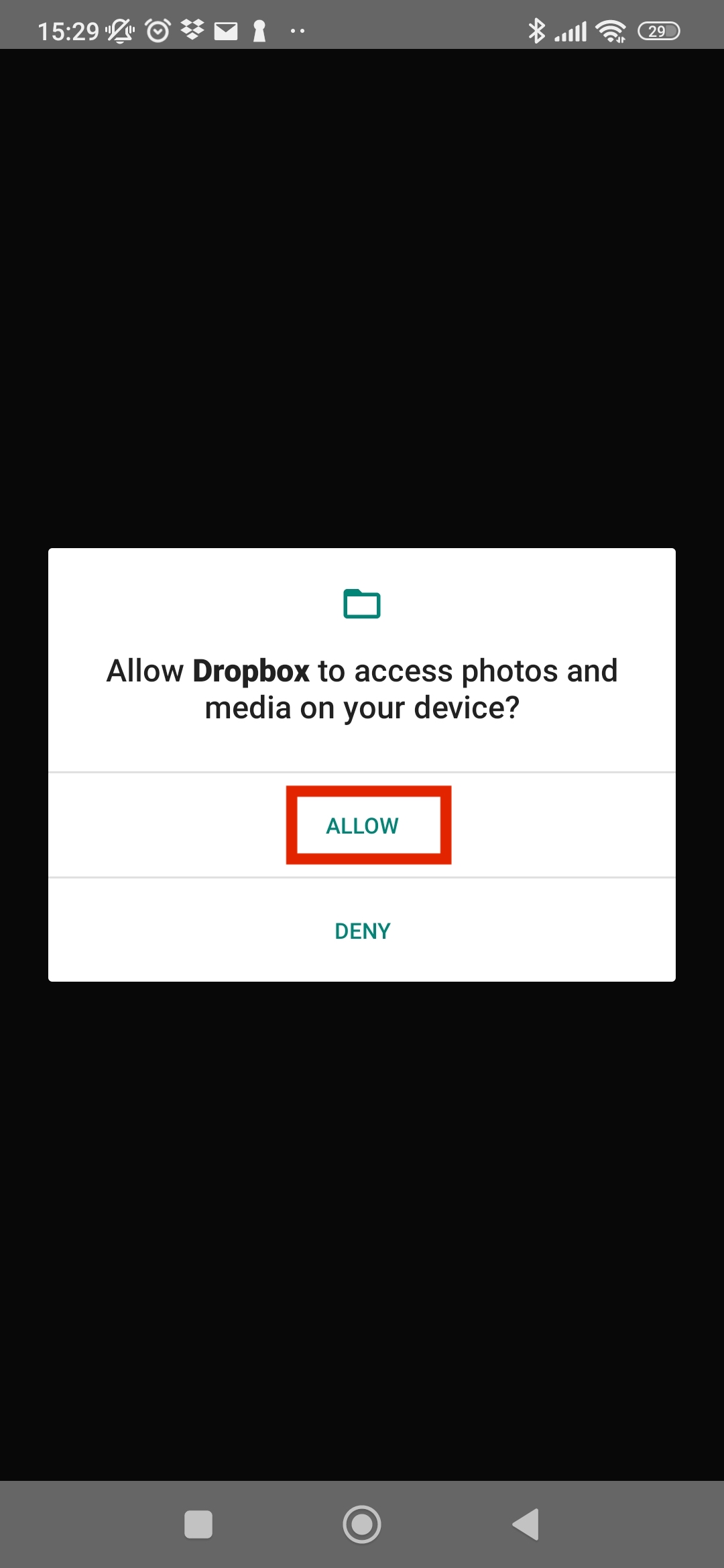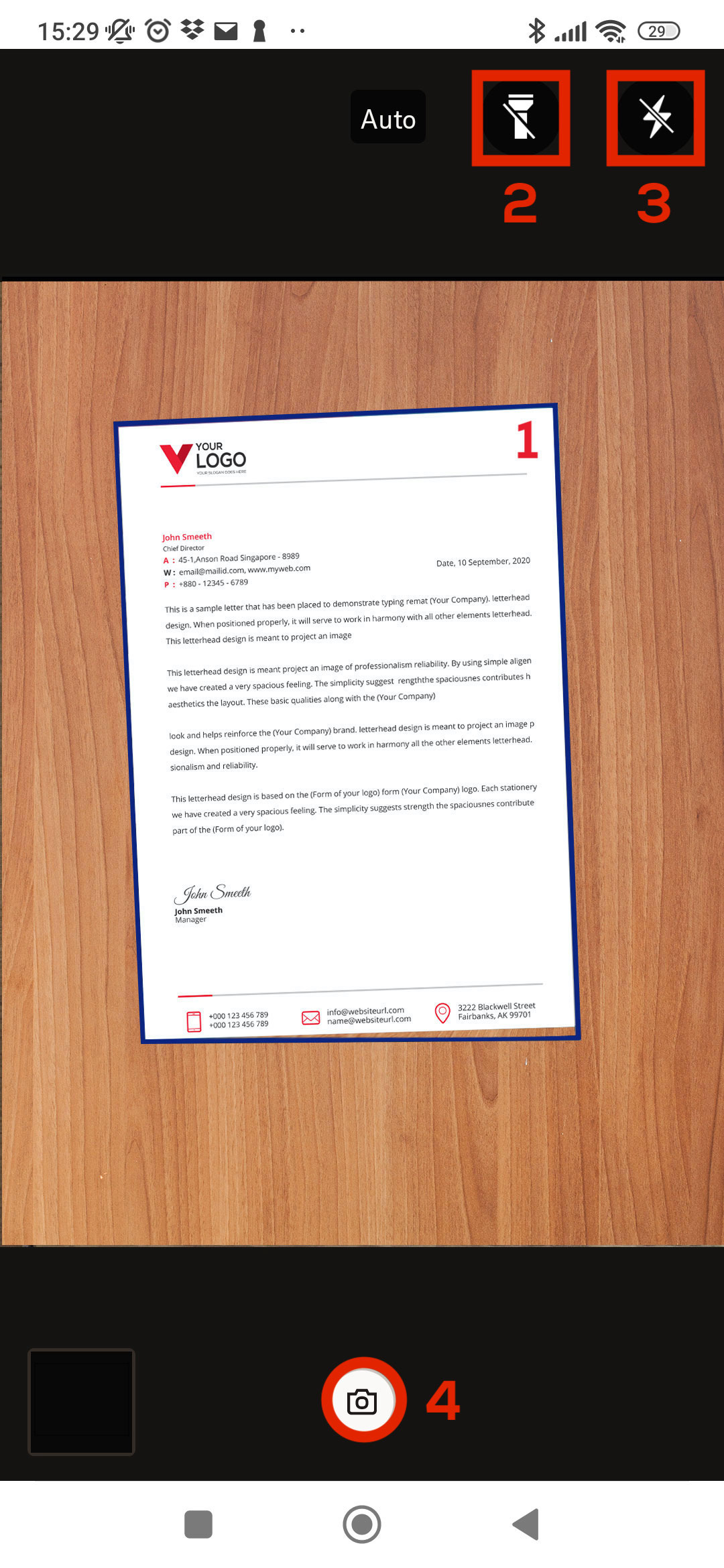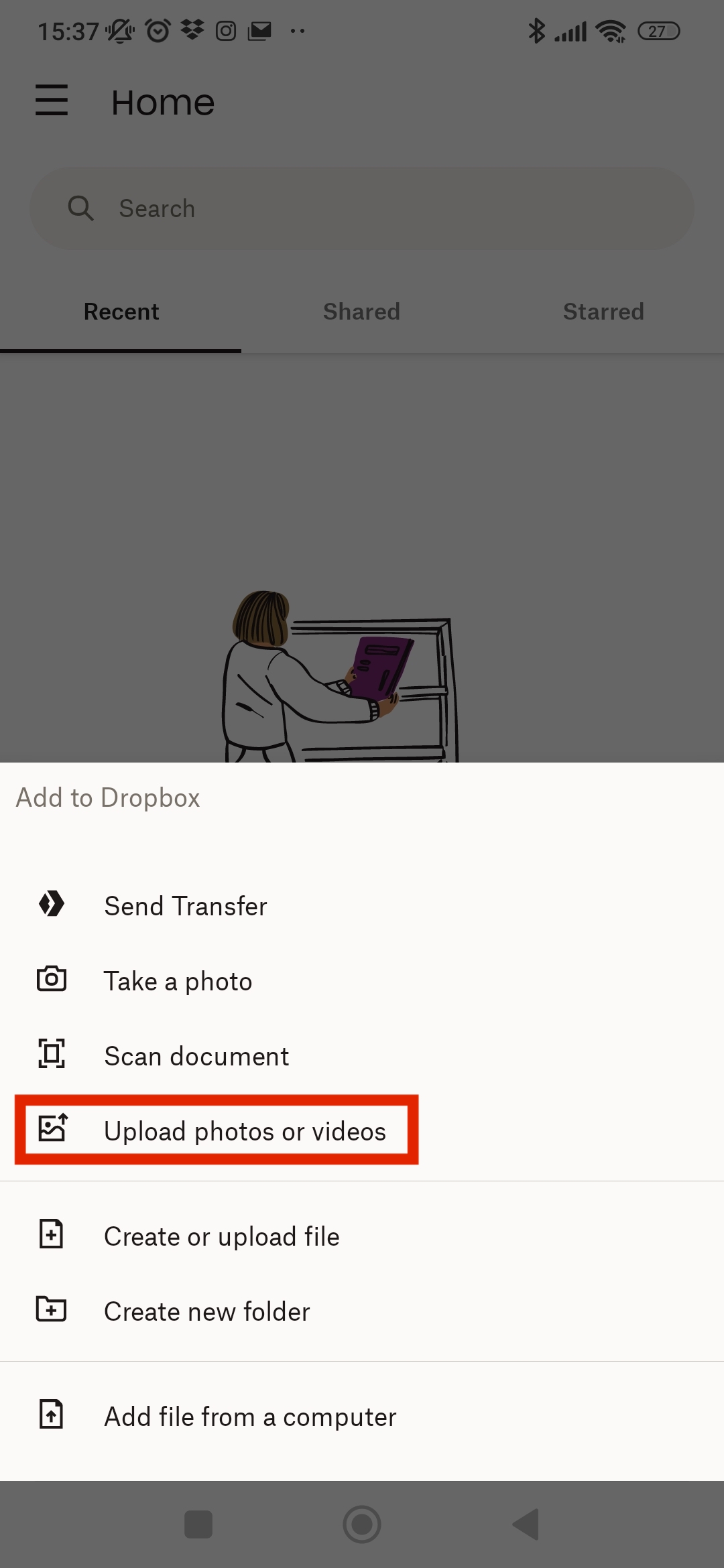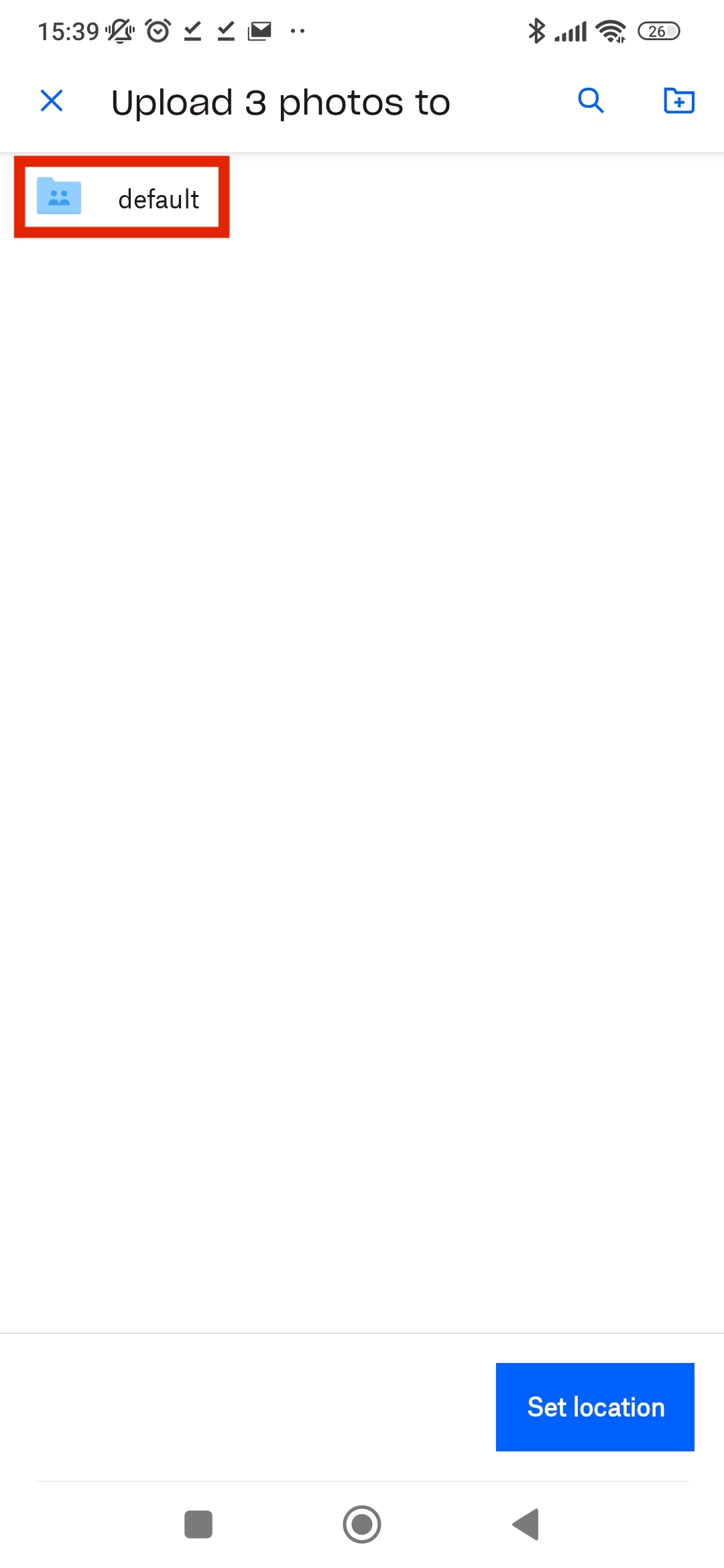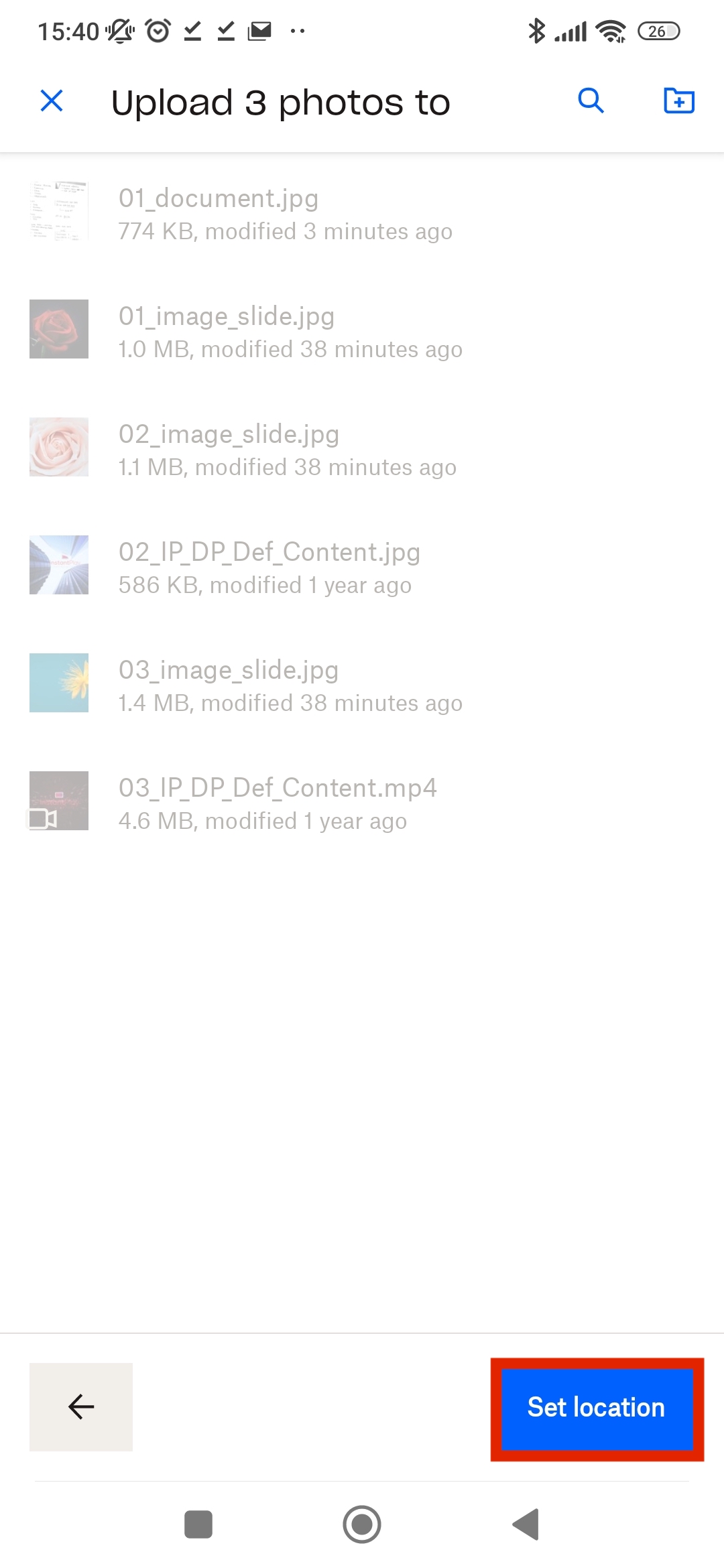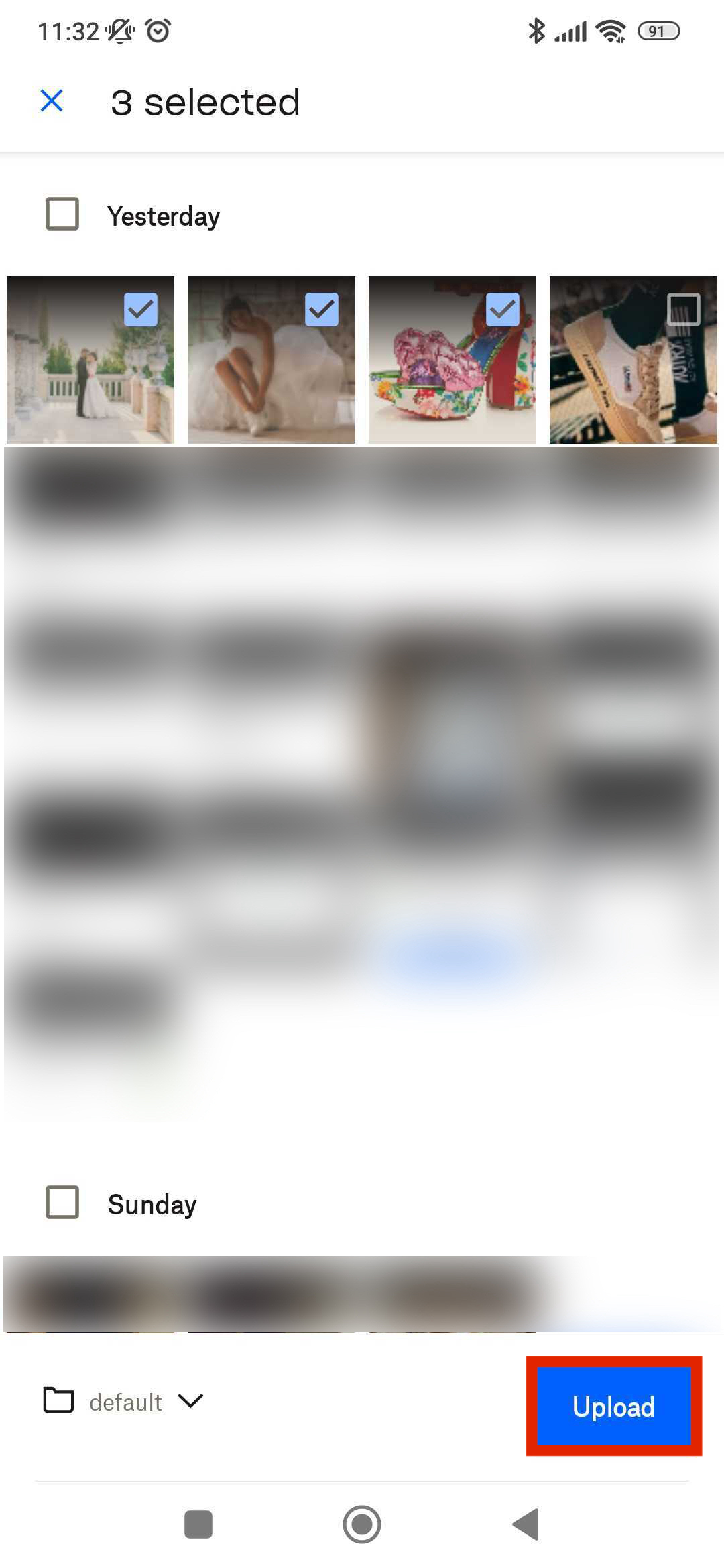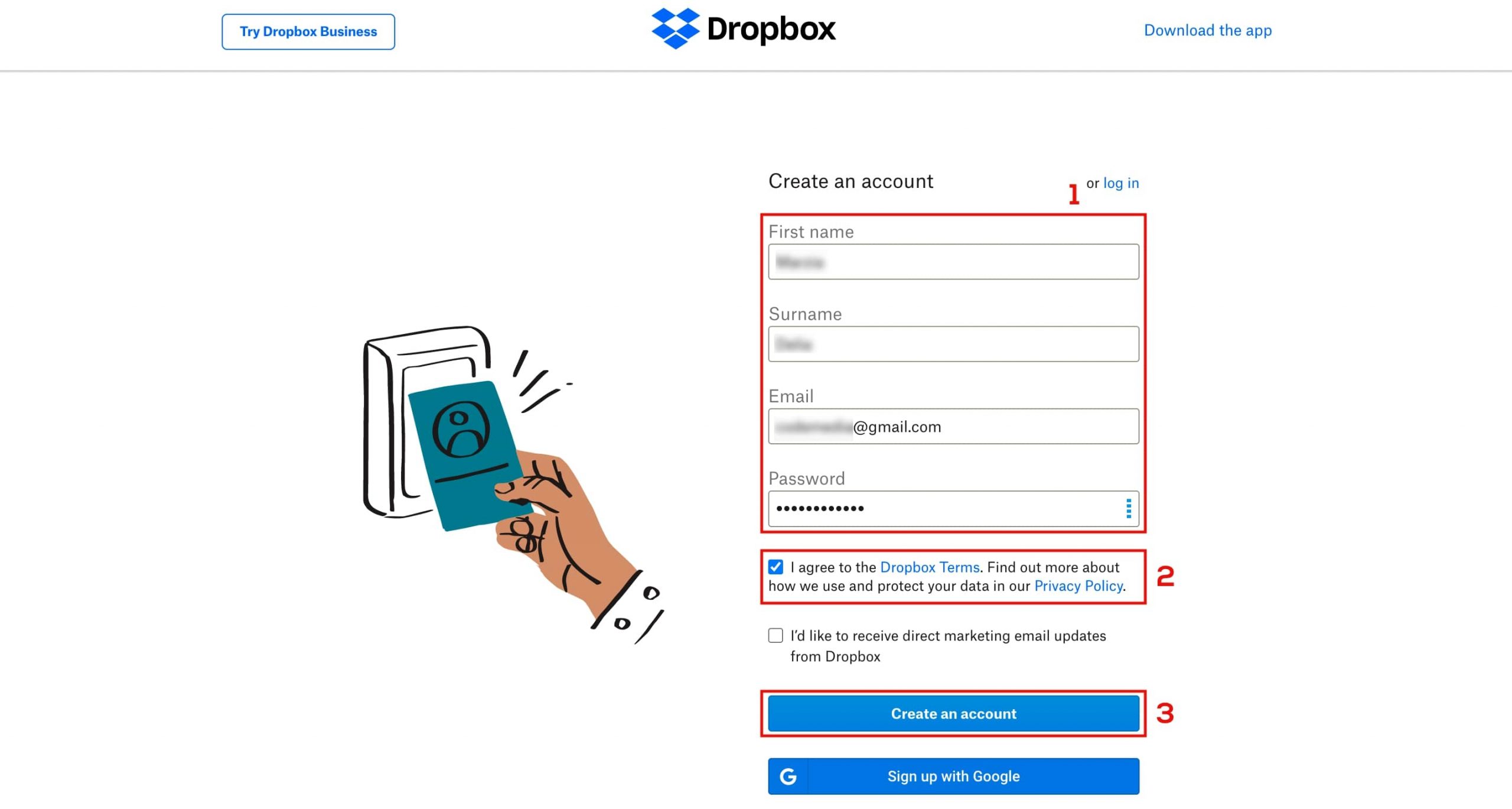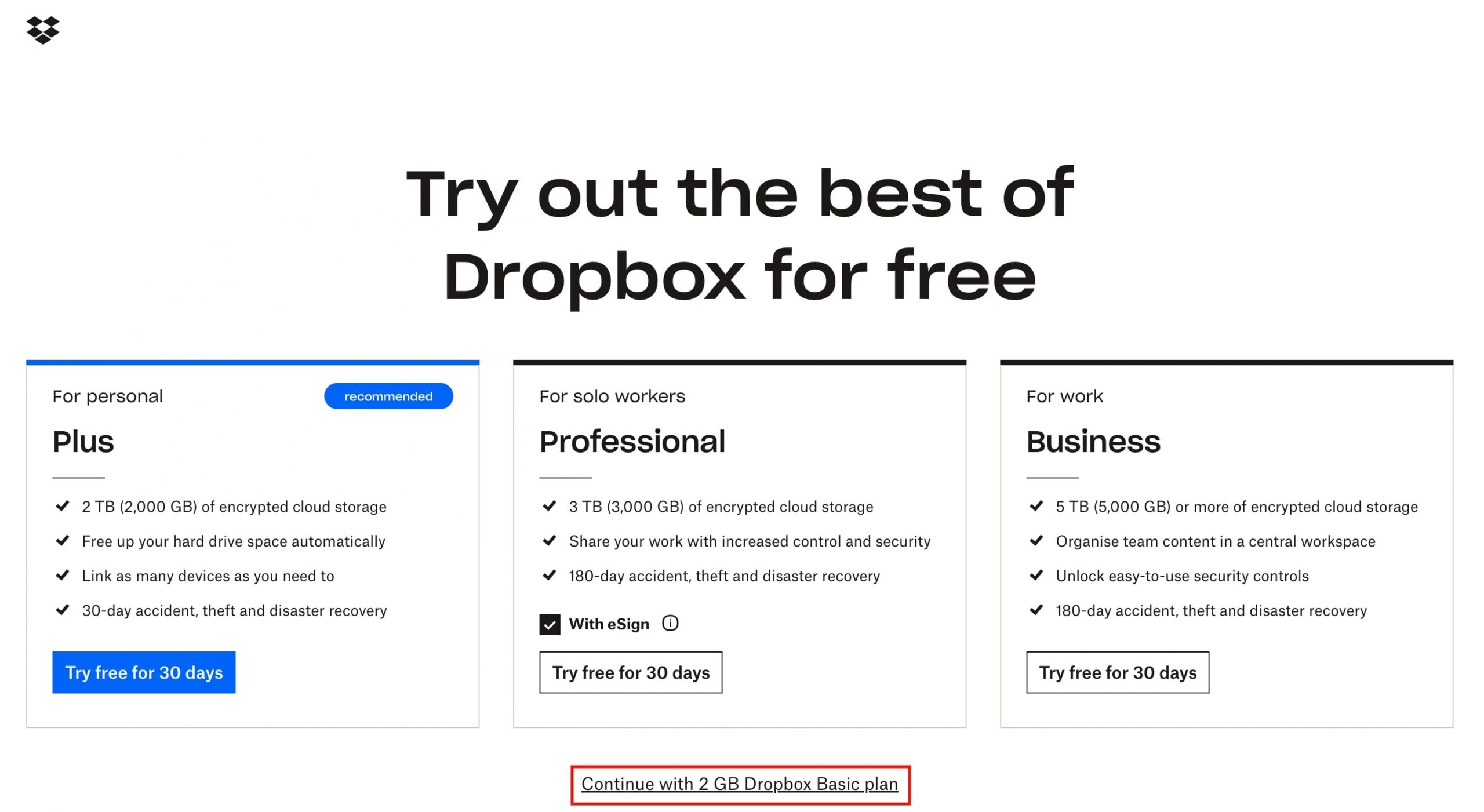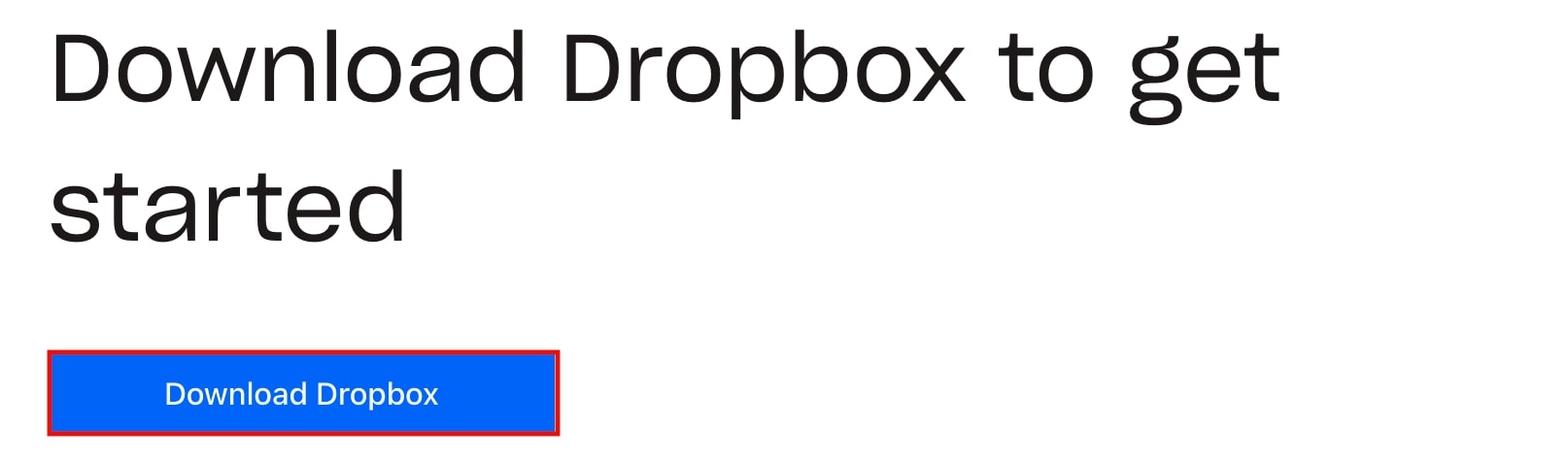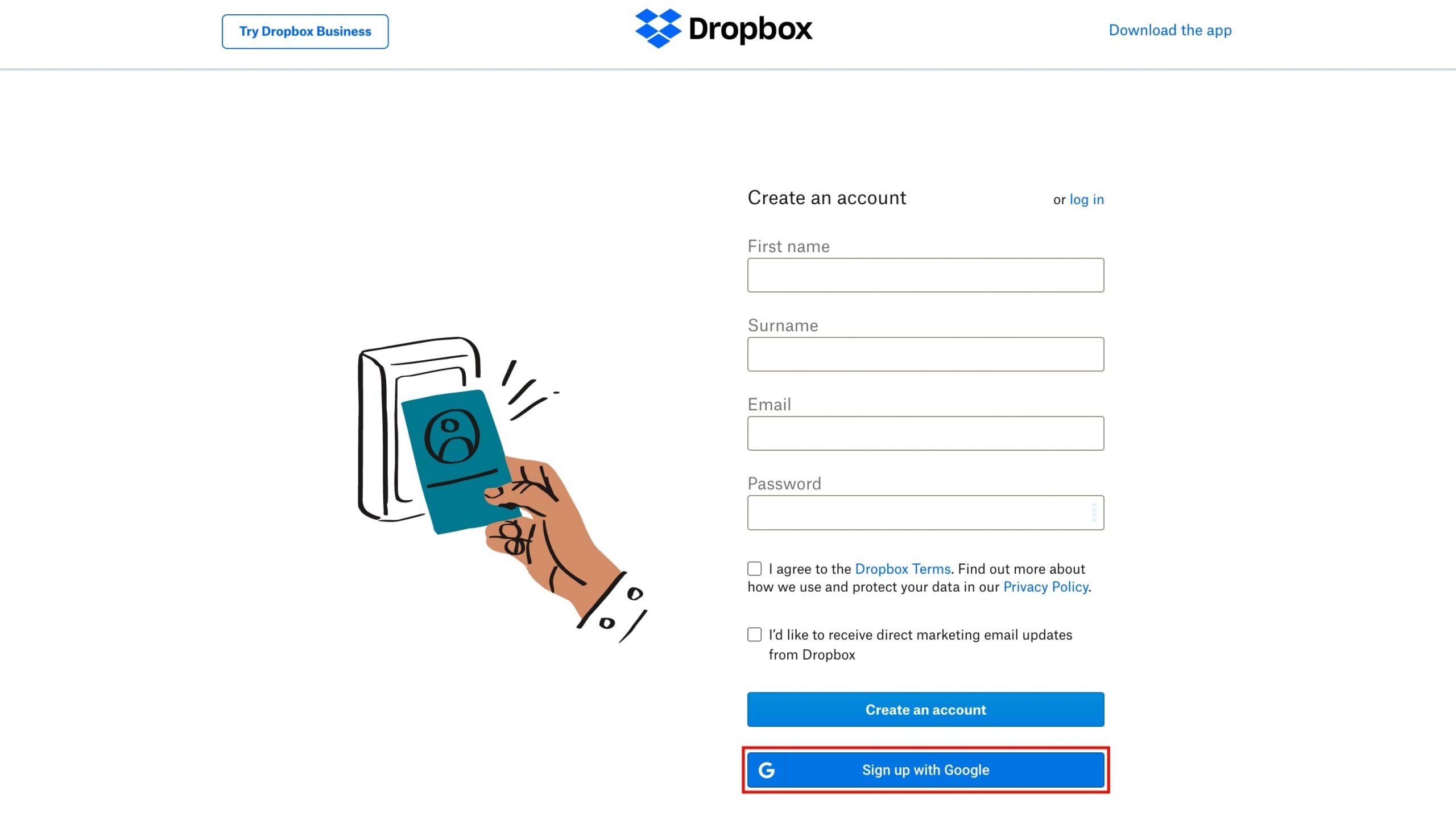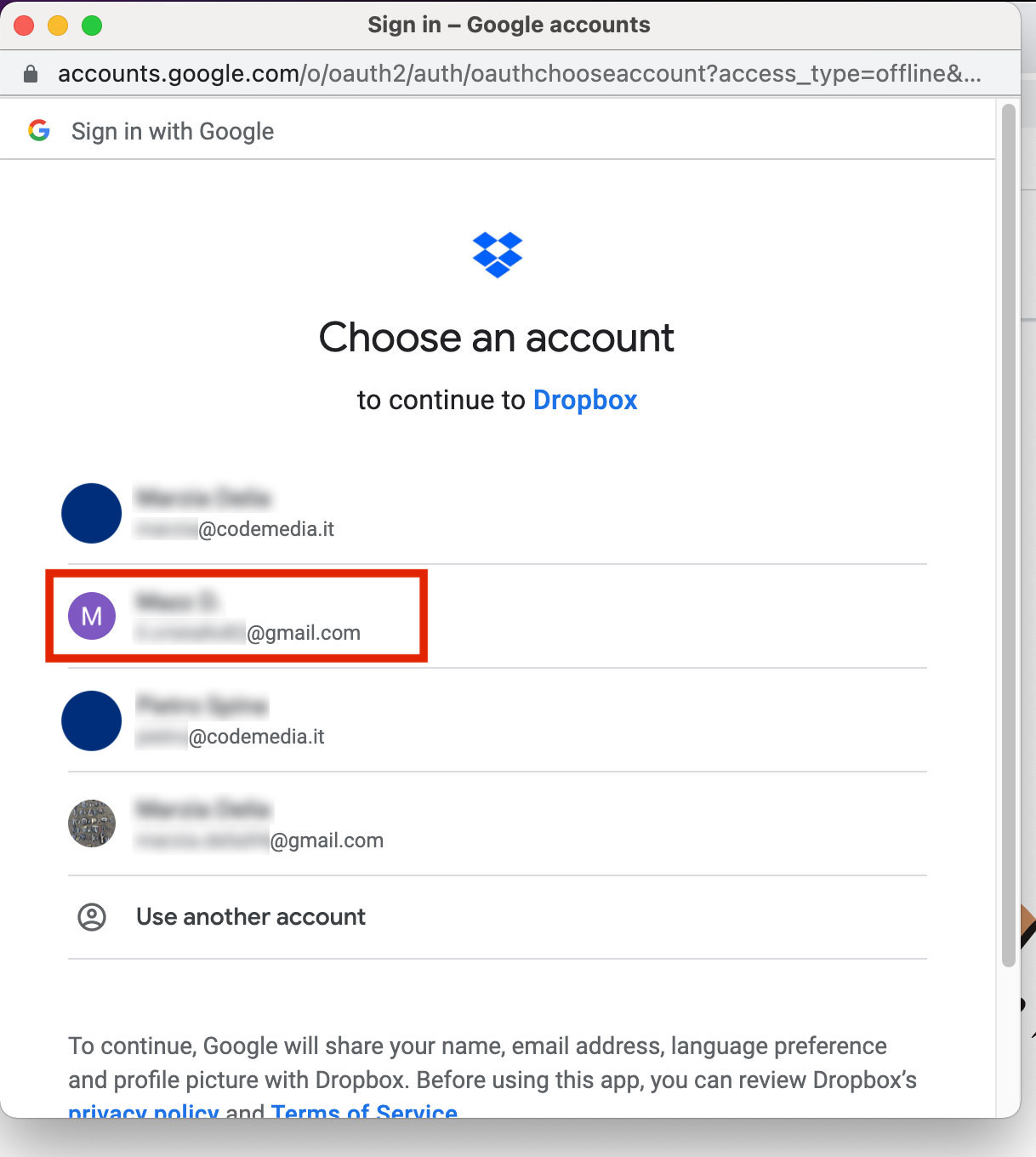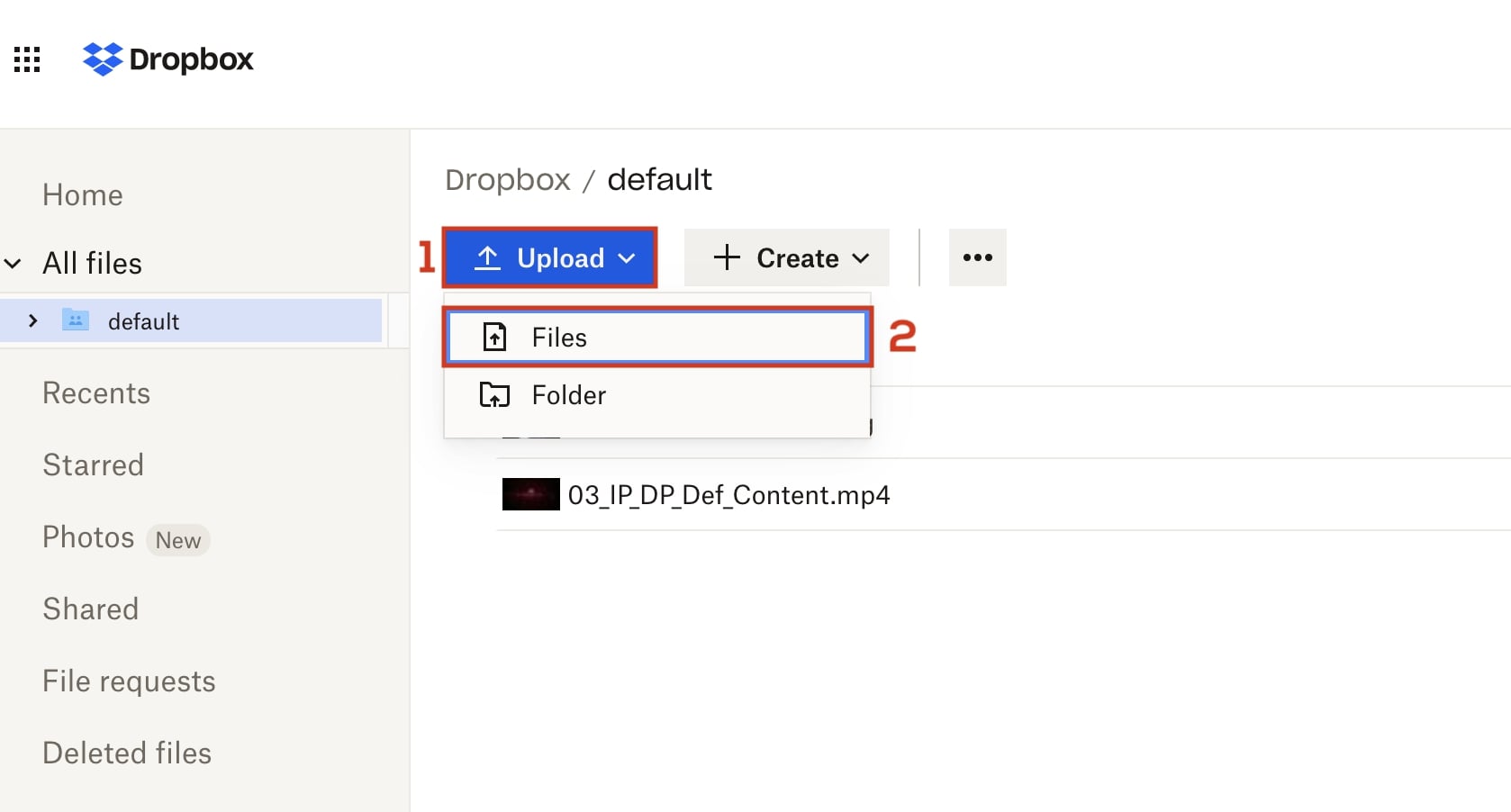Loading content from a USB flash drive
-
Format your USB flash drive
Have you decided to upload images and videos using a USB flash drive? If you use the USB flash drive provided, you can upload the contents immediately. If you use one of your own, make sure it is formatted as FAT32. You can check this by right-clicking on the name of the flash drive and then clicking “Properties”. If it is not already formatted, here’s how to do it. If you have a PC
If you have a PC- Connect the USB flash drive to your PC and open File Explorer.
- Right-click the name of the USB flash drive, and click Format.
- From the File System dropdown menu, select NTFS or FAT32 and click Start.
- Once the process is complete, click OK to confirm.
 If you have a Mac
If you have a Mac- Click Utilities.
- Double click Disk Utility.
- In the side menu, select the name of the flash drive you want to format (1).
- Click Initialize (2).
- In the pop-up window that appears, choose the MS-DOS format (FAT32) and click Initialize.
- When the process is complete, click Done.
-
Loading content.
Loading your content using a USB flash drive is quick and easy.- Create photos, graphics, and videos with the software of your choice.
- Save and rename them as indicated in “Content Sorting” and “Image and Video Specifications”.
- Connect the flash drive to your computer and copy the images and videos you want to see on your monitor.
- Remove the flash drive and connect it to the instantPlay Slide.
- Then restart the device. This will load the contents into memory. In a few seconds, they will appear on the screen.
Smartphone App Mobile (Smartphone/Tablet)
-
Create your account
- Download the Dropbox Mobile app from the Google Play Store or the App Store.
- Click on Sign up.
- Fill out the form with the required data (1) e and accept the Dropbox terms (2). Then, click on Create account (3).
- If you see the image below, simply close it.
- On the next screen, click Skip to continue. You’ll now be in your new Dropbox account.
Do you have a Google account? If you do, then follow this procedure.- Click Sign in with Google.
- Select the Google account you want to use to sign up to Dropbox.
- In the pop-up window that appears, click Allow.
- Next, accept Dropbox terms (1) by selecting the first checkbox and clicking Create account (2).
- Close the screen that appears (offering a paid plan option) or click on the arrow at the top left (if present), then on Skip in the one that appears next. You should now be in your Dropbox app.
-
Connecting an account to the device.
Now you need to link your newly created Dropbox account to your instantPlay Slide. This will allow our team to create a folder into which you can upload your content. The name of the folder will be the serial ID of your device and must be copied into the Shared Folder field on the configuration page http://setup.instantplay.itHow do I connect InstantPlay Slide to Dropbox? It’s easy, you’ll need:- the email you used to signed up to Dropbox
- the serial number of your instantPlay Slide, the one labelled with S/N
-
Loading content
There are a lot of options to choose from in the Dropbox mobile app.Take a photo- Click on “+” and then click Take a photo.
- A pop-up will appear asking you to allow Dropbox access to your camera. Accept.
- This will activate your smartphone’s camera. Take the photo and, in the screen that appears, approve it by clicking on the tick.
Scan a document- Click “+” and then click on Scan Document.
- A pop-up will appear asking you to allow Dropbox access to your files. Consent.
- Frame the document with the camera. Make sure the blue frame includes everything you want to scan (1).
- If there is not enough light, in this mode you can turn on the flashlight (2) to illuminate the content, or activate the flash (3).
- When you are satisfied take the photo (4). A little tip: If you frame your document in the blue frame for more than two seconds, Dropbox will automatically scan it without the need to click.
- In the next Scan Preview screen, you can edit the scan (1). There is a video tutorial on how to use the various functions at https://help.dropbox.com. Once you have completed all your edits, click the arrow at the top right (2) to continue. You will find yourself in the “Save Scan” settings.
- Rename the file (1), select JPG as file type (2) and in the Save in dropdown-menu (3) make sure that your instantPlay Slide folder is selected (in our case, it is selected by default).
- Complete the procedure by clicking on the tick symbol (4) at the top right.
- If the destination folder is not the correct one, click on the folder name and then select the right destination folder from the list. Once you are inside the correct folder, click on Set Location. Save the changes as shown above.
Uploading photos or videos from your smartphone gallery- Click on “+” and then on Upload photos of videos.
- In your smartphone gallery select the images and videos you want to display on the monitor (1).
- Once the selection is complete, verify that the folder to which the files will be added is correct (2). This is shown in the lower left corner and must be the one associated with instantPlay Slide (in our case it must be the default folder).
- If the destination folder is incorrect, click on it and then select the correct one from the list. After that, click on Set Location.
- Finally, to complete the upload, click on Upload.
PC (Remote)
-
Create your account
- Connect to https://www.dropbox.com/
- On the screen that appears, fill out the form (1) and accept Dropbox terms. Then click Create account. (3)
- You will find yourself on the page in the image below. Here click on Alternatively, continue with the 2GB Dropbox Basic plan.
- Now all you have to do is click Download Dropbox and follow the steps in the Desktop App Setup Wizard. You can now access your Dropbox account from your desktop and your browser.
Do you have a Google account? If you do, then follow this procedure.-
- Click Sign up with Google.
- In the popup that opens, select the account you want to use to sign up for Dropbox.
- On the screen where you are asked for access permissions, click Allow.
- Accept Dropbox terms (1) and click on Create (2)
-
Uploading images and videos.
From your Desktop Uploading images and videos using the Dropbox Desktop App is as easy as adding files to a folder.- Open the Dropbox app you previously installed.
- Upload to the folder the images and videos you want to view on your monitor.
You can do it two ways
- Drag and Drop
- Copy and Paste
- Drag and Drop
Remember: The difference between these two methods is that with Drag and Drop files will be moved to the Dropbox folder and removed from your computer. If you copy and paste your content, it will be stored on Dropbox and locally.Through the Browser Have you decided to use Dropbox through your browser without installing the Desktop App? Let’s learn how to upload the content.- Open https://dropbox.com/it/ in your browser
- If it does not open by default, open your instantPlay Slide folder.
- Click on Upload (1) and then on File (2).
- Select the images and videos you want to view on your monitor, and then click Open.
Content sorting
instantPlay Slide displays images and videos in alphabetical order. All the images and videos are also displayed in the Slider. We recommend that you rename your content by adding a number in front of the file name, and we also recommend that you do not use spaces in the file name. For example: 01_image, 02_image, 03_video etc. Each image is displayed for 10 seconds.. Each video is played for its entire duration..Picture and video specifications
The image formats supported by instantPlay Slide are JPG, PNG, and GIF. The supported video format is MP4. We recommend making images and videos in the Landscape mode 1920 x 1080, or in Portrait mode 1080 x 1920, if you use vertical monitors. By doing this, you can be confident that your content will perfectly match the proportions of your screen. If you upload images that have different proportions than those indicated above, they will never be distorted. It will be formatted based on the longer side.Content sorting
instantPlay Slide displays images and videos in alphabetical order. All the images and videos are also displayed in the Slider. We recommend that you rename your content by adding a number in front of the file name, and we also recommend that you do not use spaces in the file name. For example: 01_image, 02_image, 03_video etc. Each image is displayed for 10 seconds.. Each video is played for its entire duration..Picture and video specifications
The image formats supported by instantPlay Slide are JPG, PNG, and GIF. The supported video format is MP4. We recommend making images and videos in the Landscape mode 1920 x 1080, or in Portrait mode 1080 x 1920, if you use vertical monitors. By doing this, you can be confident that your content will perfectly match the proportions of your screen. If you upload images that have different proportions than those indicated above, they will never be distorted. It will be formatted based on the longer side.Content sorting
instantPlay Slide displays images and videos in alphabetical order. All the images and videos are also displayed in the Slider. We recommend that you rename your content by adding a number in front of the file name, and we also recommend that you do not use spaces in the file name. For example: 01_image, 02_image, 03_video etc. Each image is displayed for 10 seconds.. Each video is played for its entire duration..Picture and video specifications
The image formats supported by instantPlay Slide are JPG, PNG, and GIF. The supported video format is MP4. We recommend making images and videos in the Landscape mode 1920 x 1080, or in Portrait mode 1080 x 1920, if you use vertical monitors. By doing this, you can be confident that your content will perfectly match the proportions of your screen. If you upload images that have different proportions than those indicated above, they will never be distorted. It will be formatted based on the longer side.Let’s hook Dropbox to instantPlay
You jusst have to enter your email address and your instantPlay serial number. We’ll take care of the rest. Cominciamo!Click enter