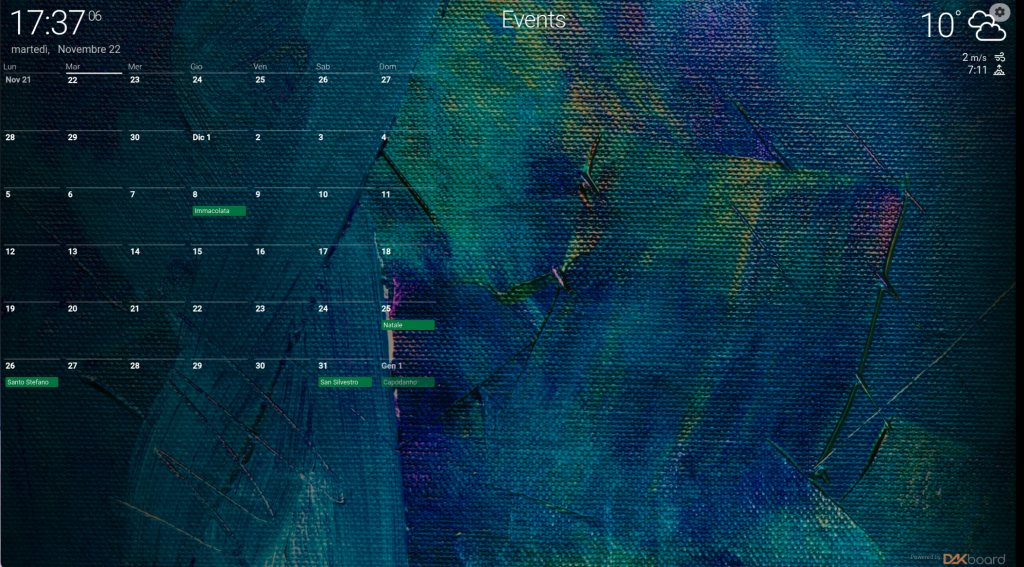Did you know that on your instant Play Web you can view a Google Calendar calendar, date, time, weather and more thanks to DAKboard? Let’s see how.
First you need to configure your DAKboard.
Register and log in. You can also use your Google account if you have one. You will find yourself in front of this home.
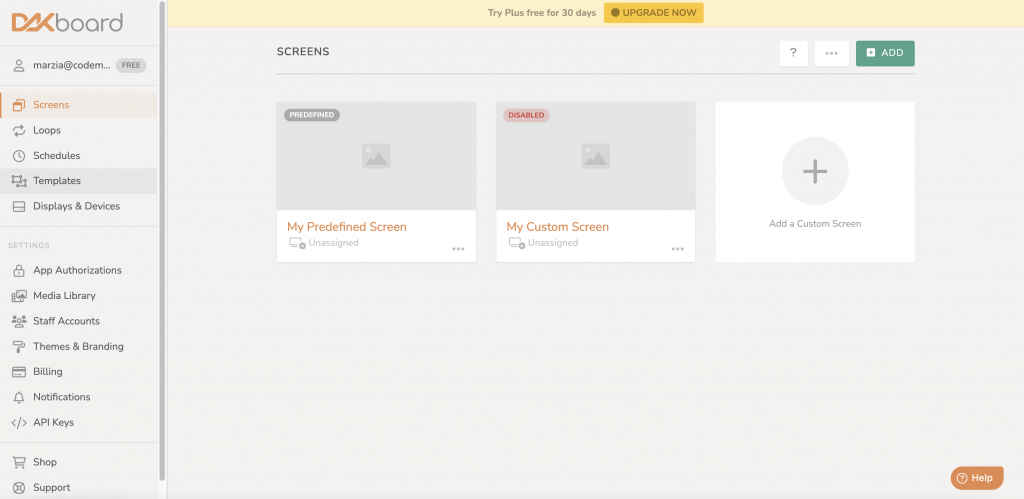
Click on My Predefined Screen and you will find the DAKboard configuration page.
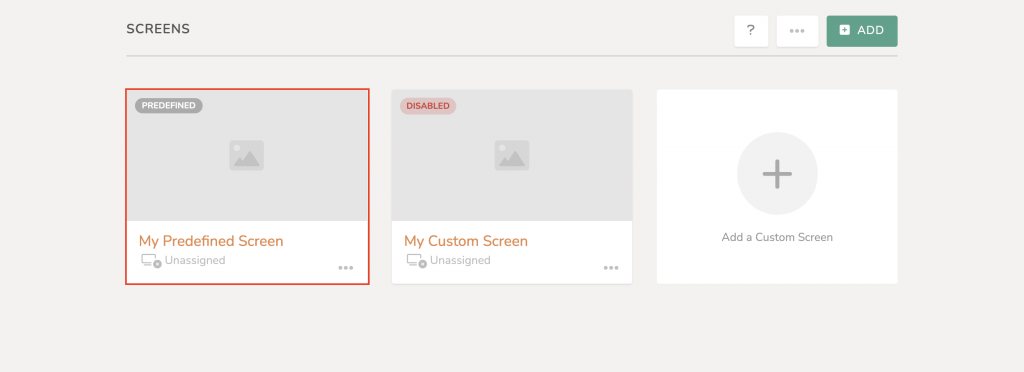
First you will be asked to choose a template and then you will have to choose all the elements to compose your DAKboard. In the Free version you can add the following items.
The DAKboard template in Layout (1).
The background image in the Background panel (2).
In Calendar (3) you can choose whether or not to view your own Google Calendar and customize the view.
Date/Time (4) allows you to set the time, in the Weather panel (5) you can choose if show the weather forecast, while thanks to News (6) you can insert a RSS feed with the latest news.
Moreover, you can insert a Todo-list (7) and a custom message (8). Usage (10), instead, contains the usage statistics of your DAKboard.
The Settings & Defaults panel (9) we’ll see later how to use it.
Remember: in every section you have to click on Save changes.
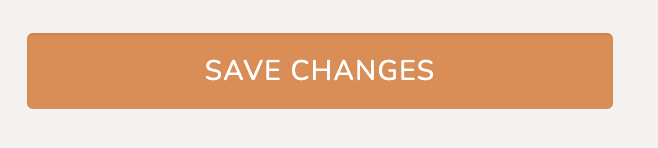
We leave you below the link to the official guide portal: https://dakboard.freshdesk.com/support/home/
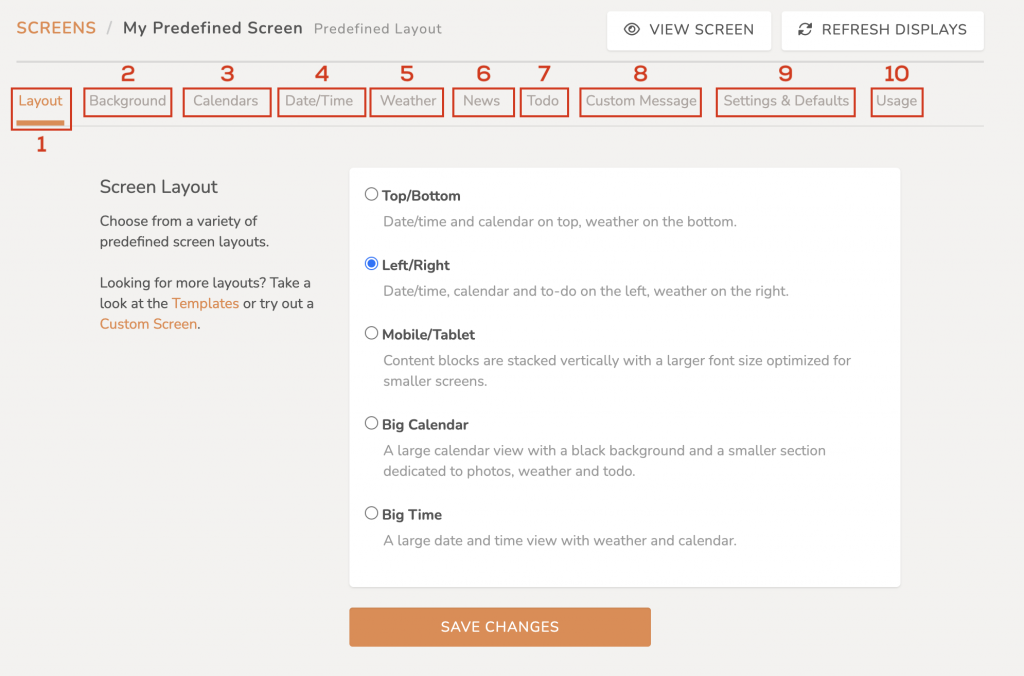
Once you have configured your DAKboard, before publishing it on the monitor, you can preview it by clicking on View Screen.

Now let’s see how to view the DAKboard with instantPlay Web.
In Settings & Defaults (1) choose the font size you want to display (2) and the language (3). After that, copy the link Private URL (4).
Ricorda: apply your changes clicking on Save Changes.
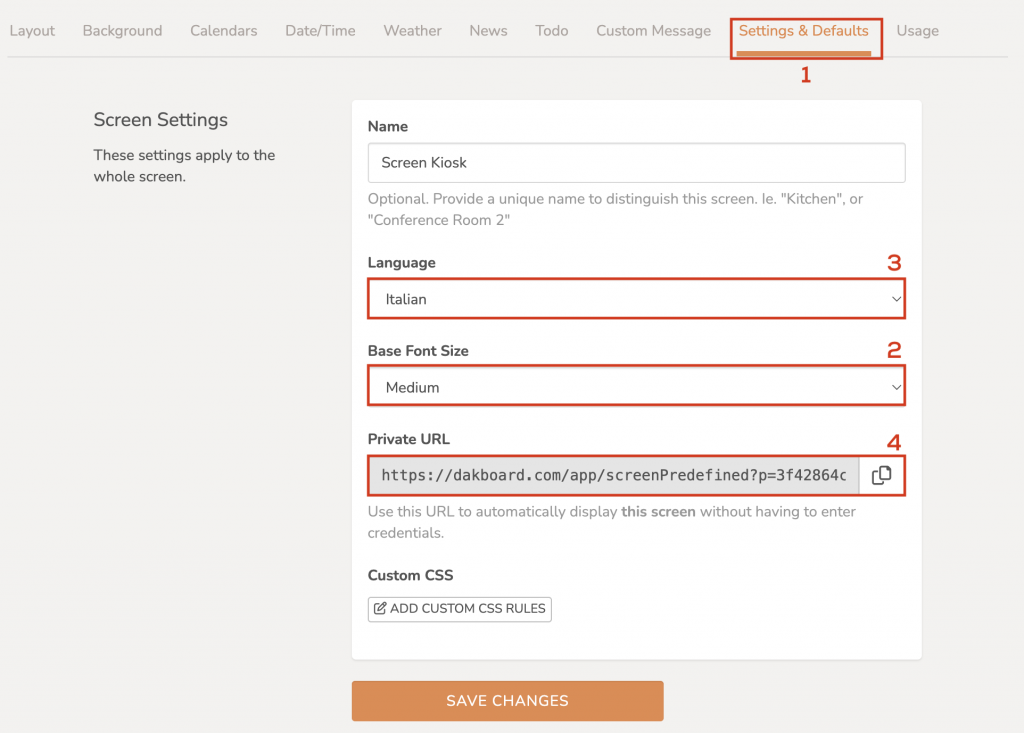
Finally paste the link in the URL field of the resource to show in the configuration page of your instantPlay.
You just have to save and restart the player.