instantPlay Slide 2.0 is no longer connected to Dropbox but comes with its own loading system contents, the File Manager. There are two options for using the File Manager: Local and Cloud.

File Manager Local
On the configuration page, under Choose Local or Cloud File Manager
move the switch to Local. After that click on Access File Manager.
You will be prompted to enter credentials in a new tab. These are the following:
Username: instantplay
Password: instantplay
After that click on Login.
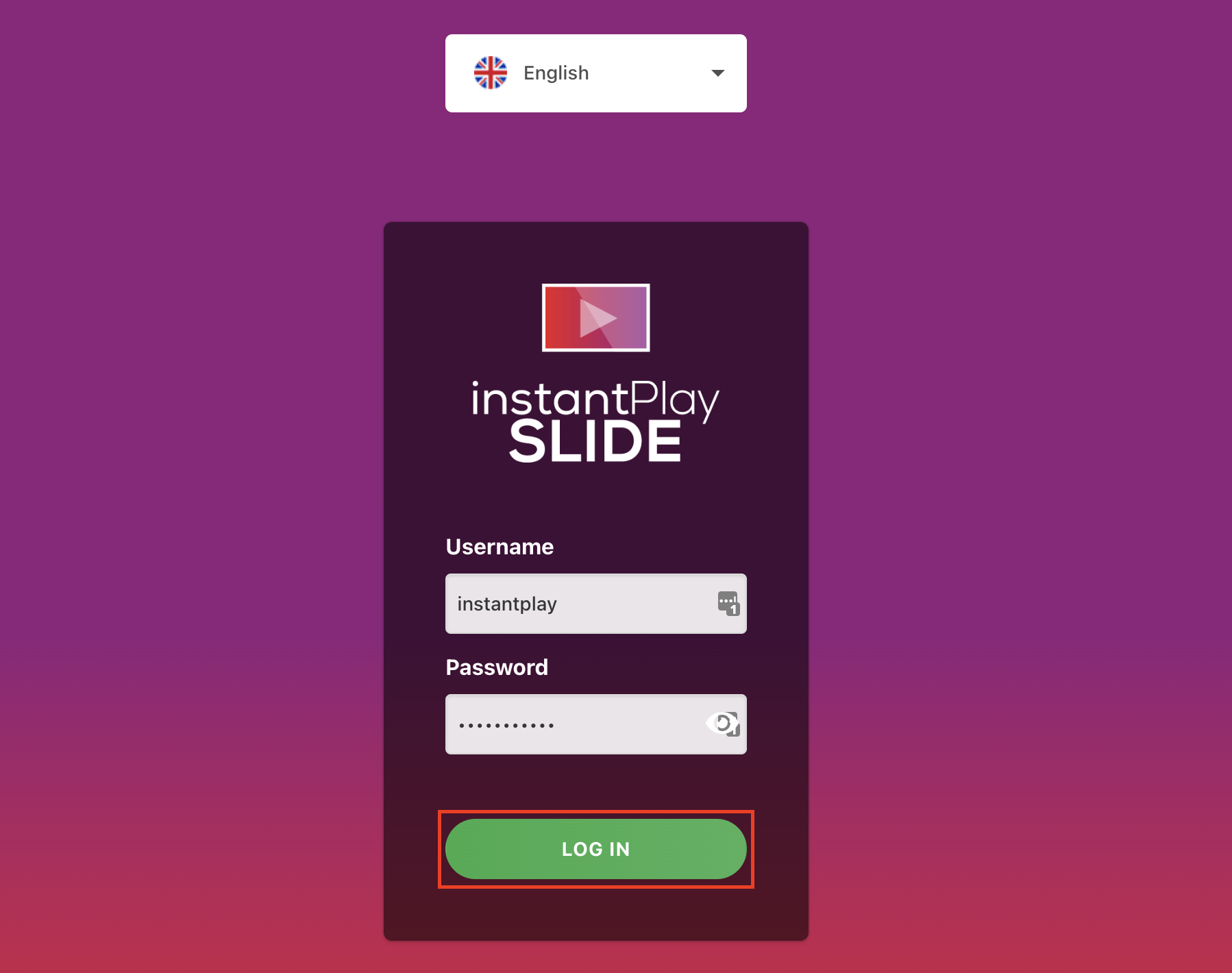
Once you have entered the local File Manager, to upload the images you just need to click on Add files.
After that select the images you want to upload.
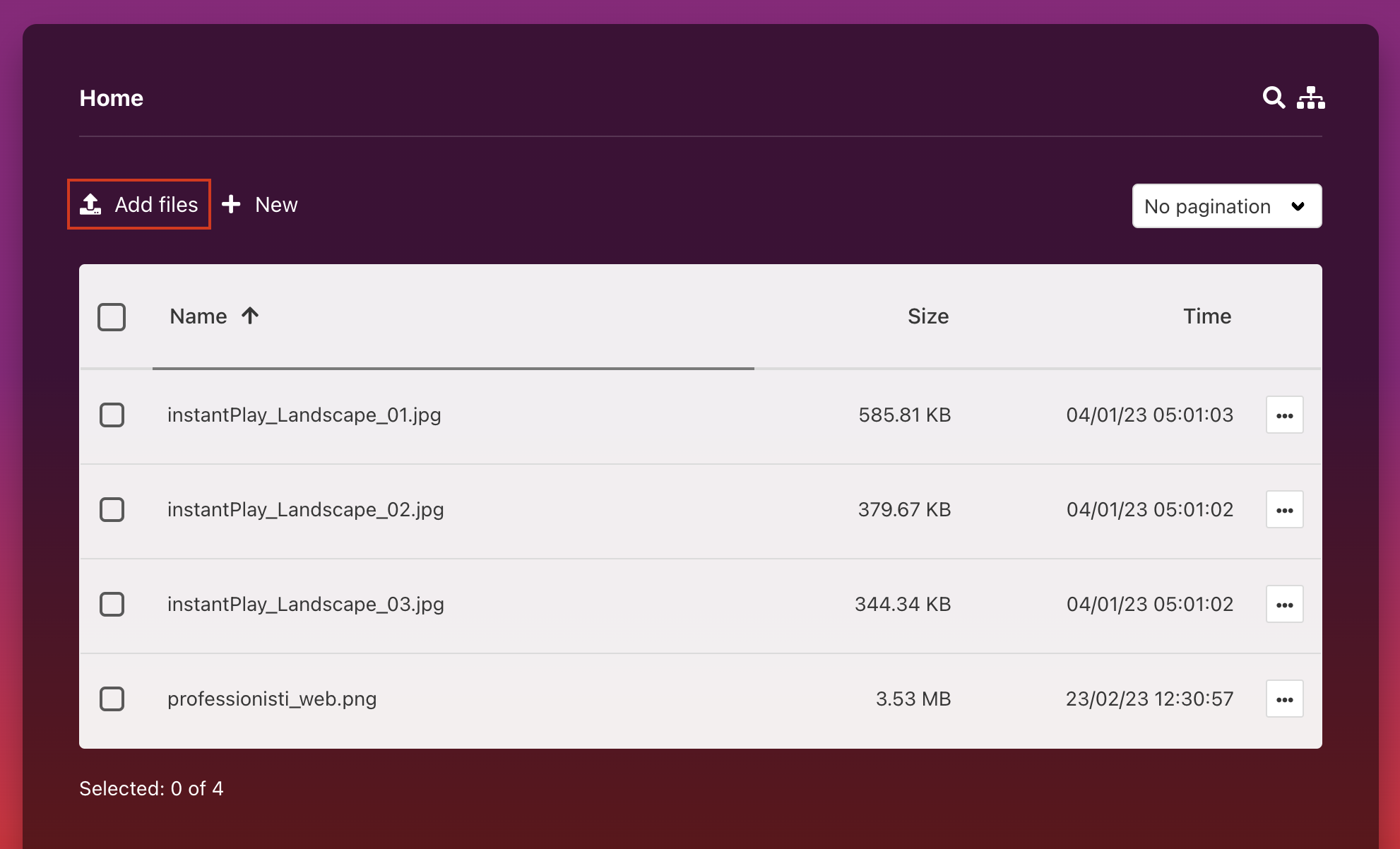
In this new version of the File Manager, you have several new features to manage each image. Let’s see what.
Click on the 3 dots (1) at the bottom of the line with the image name.
- Download allows you to download the files.
- Read allows you to preview images and videos.
- Copy and Move are used respectively if you want to duplicate a file to another folder or move it elsewhere.
- Rename allows you to rename images and videos.
- Copy link, instead, allows you to copy the file link.
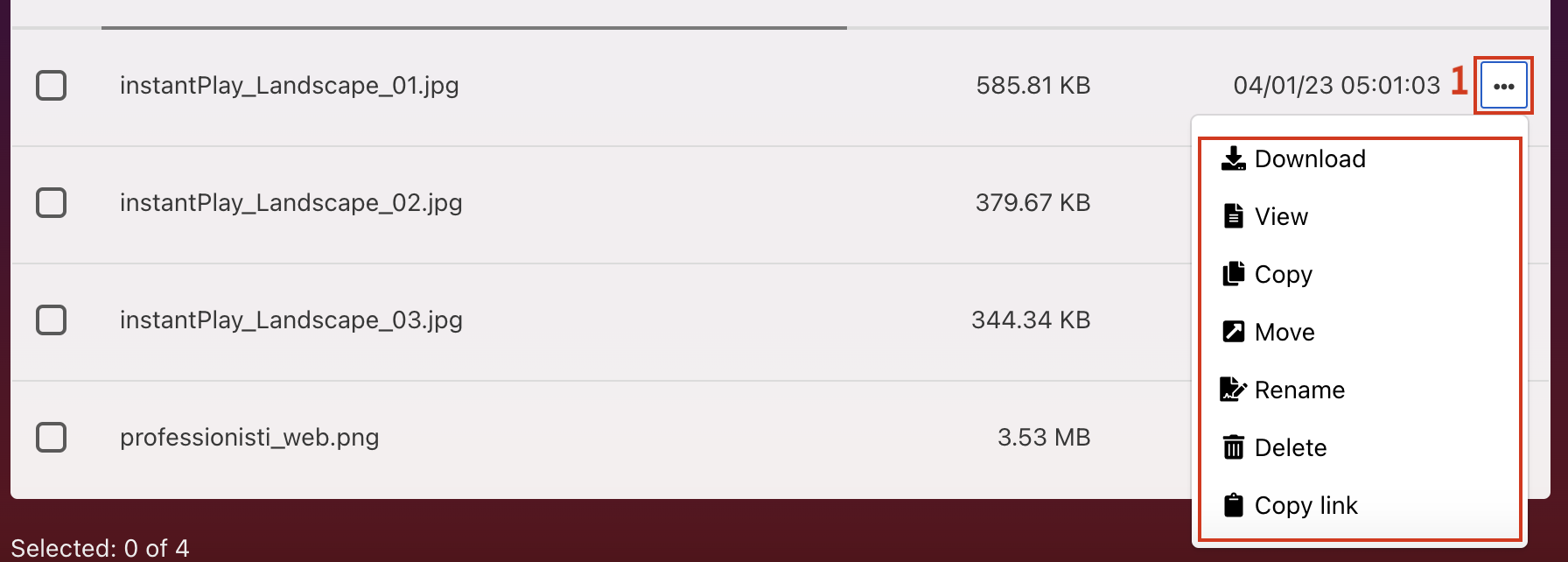
By selecting the checkbox next to one or more files (1) you can delete them in bulk. In fact, it will appear the command Delete
(2) top left.
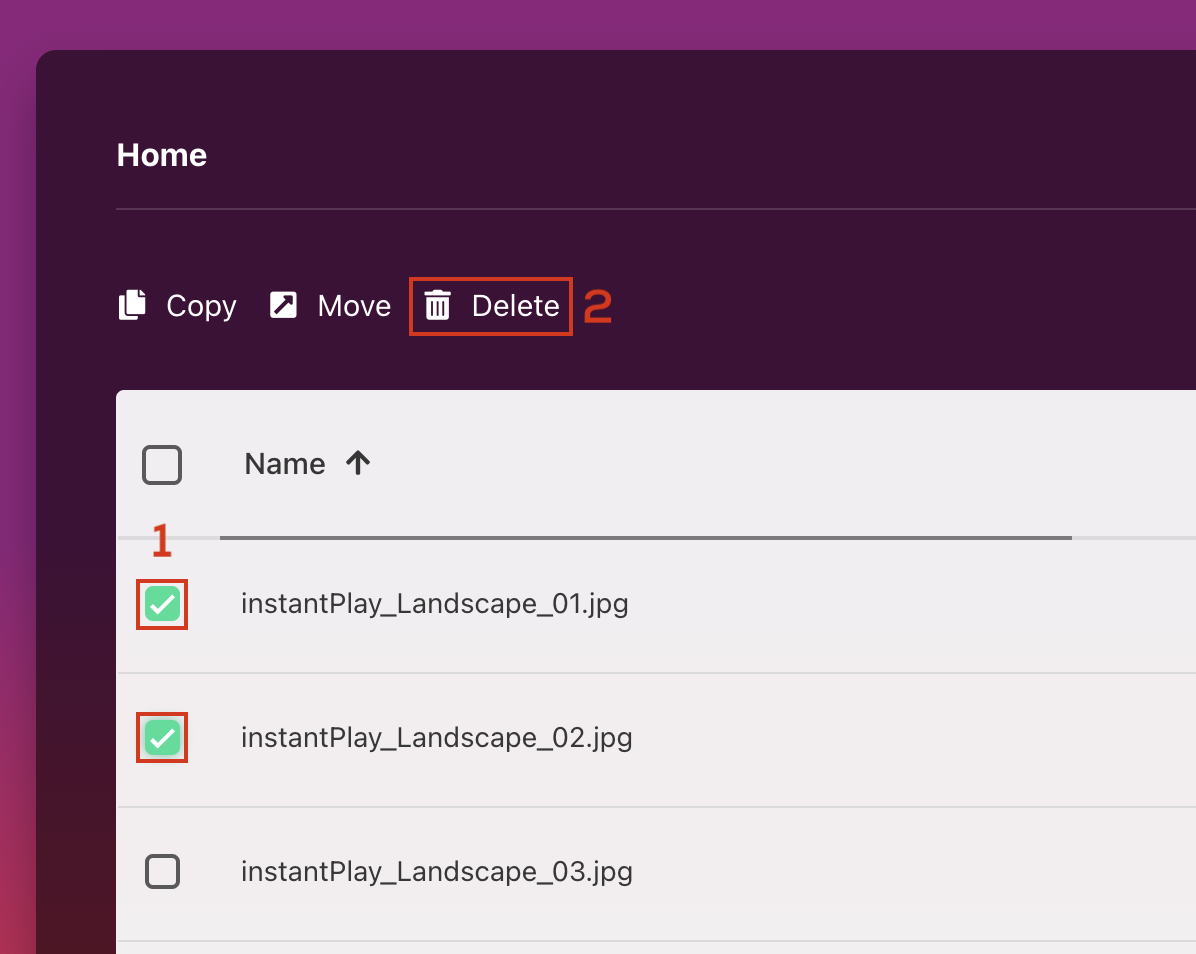
When you have completed all the operations, just go back to the configuration page and click on Save and Restart.
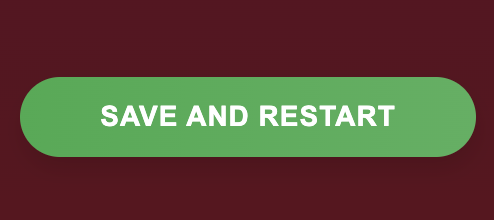

File Manager Cloud
On the configuration page, under Choose whether to use Local File Manager or Cloud Move
the switch to Cloud.
After that click on Access al File Manager.
It will open a new tab (https://instantplay.cloud) where you will be asked for the credentials you have inserted in the page
configuration in
Cloud Media User (the serial number of your instantPlay Slide: you’ll find it on the packaging) e Cloud Media Password (instantPlay20!). They correspond to Username and
Password.
After that click on Login.
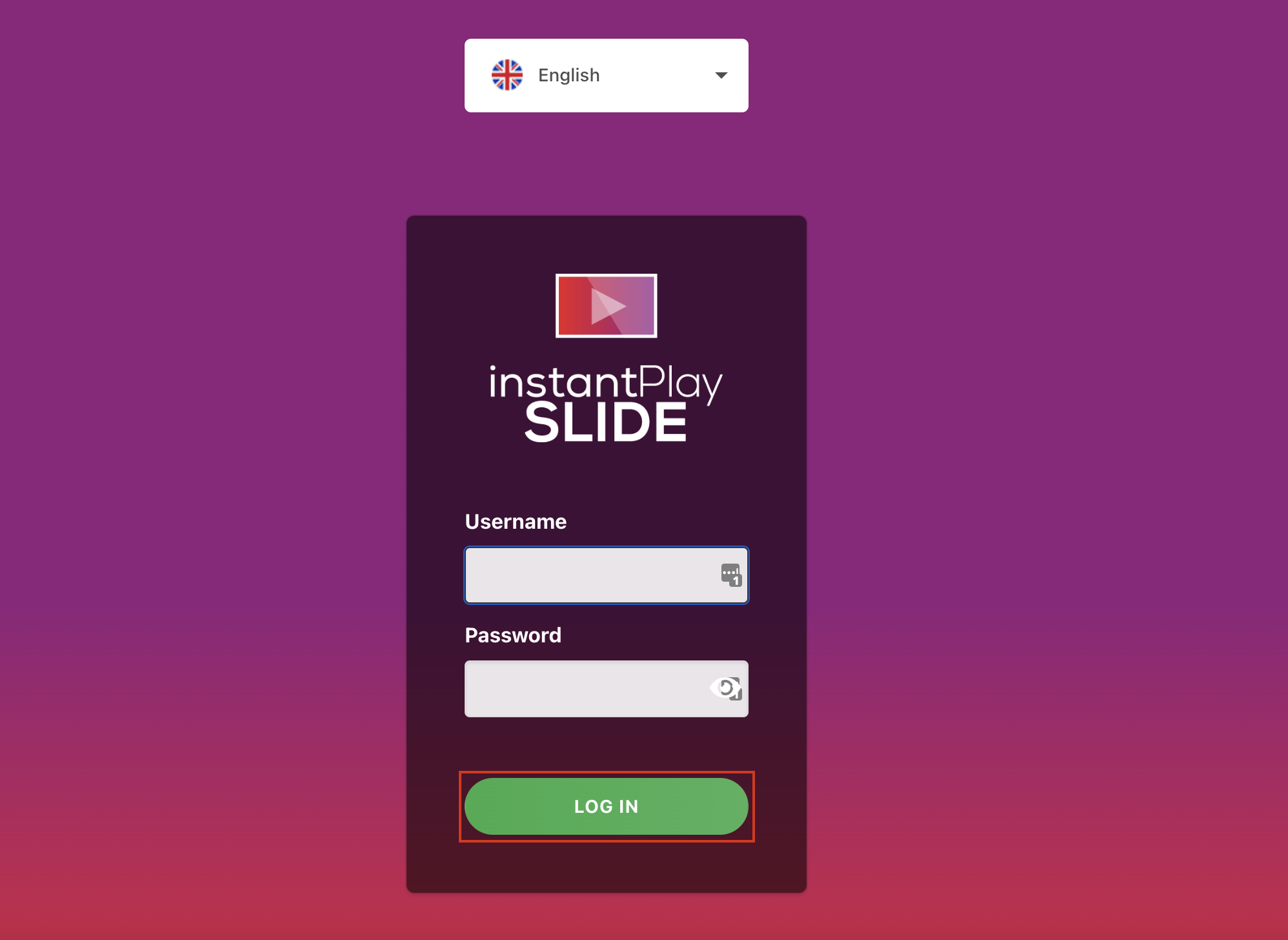
Customize the password of your instantPlay Cloud: if you want to customize your password to access the instantPlay Cloud, log in with the password instantPlay20! for the first time. After that click on the username in the upper left.
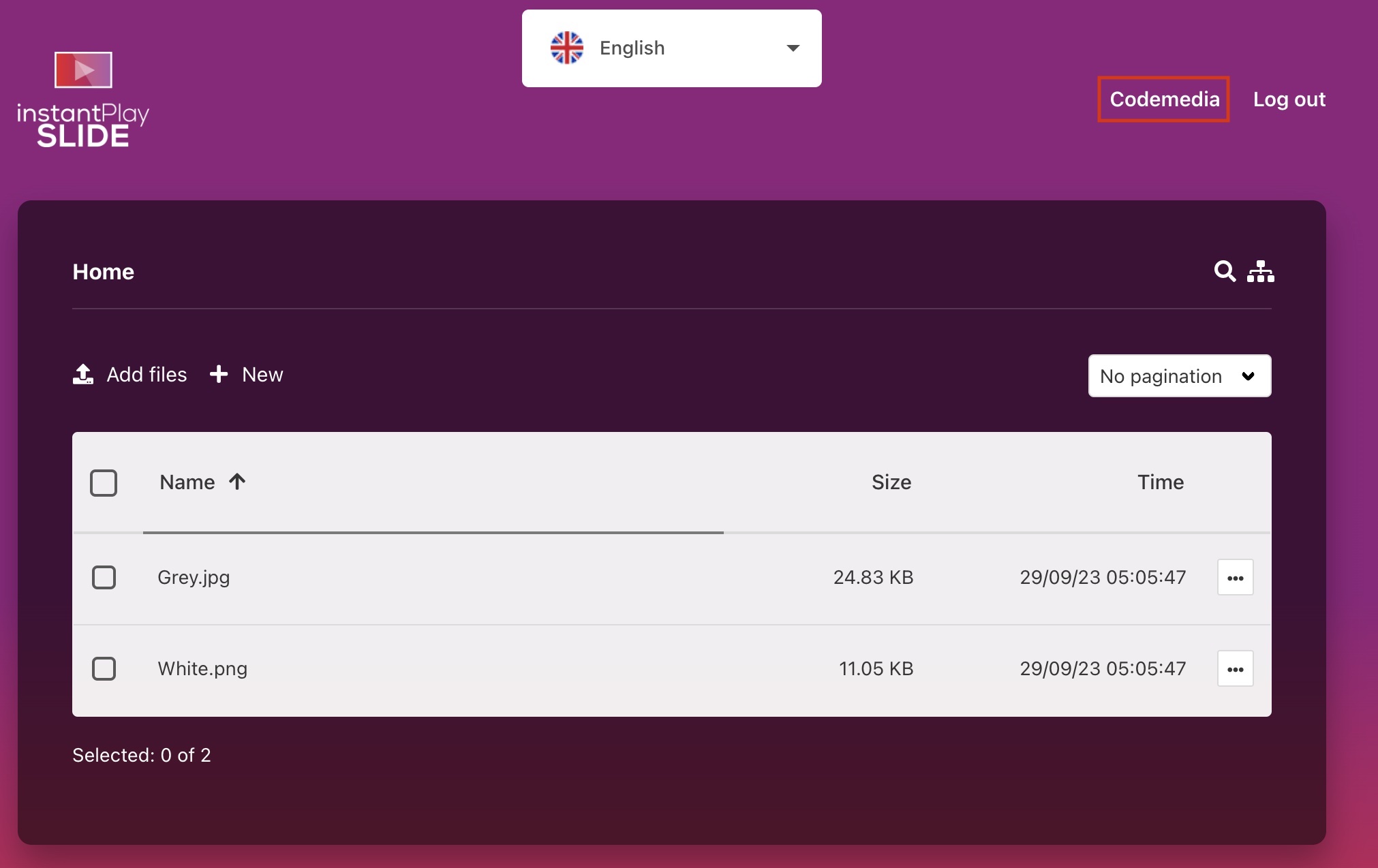
In the pop-up that opens enter the old password (1) and the new password (2). Finally click on Save (3).
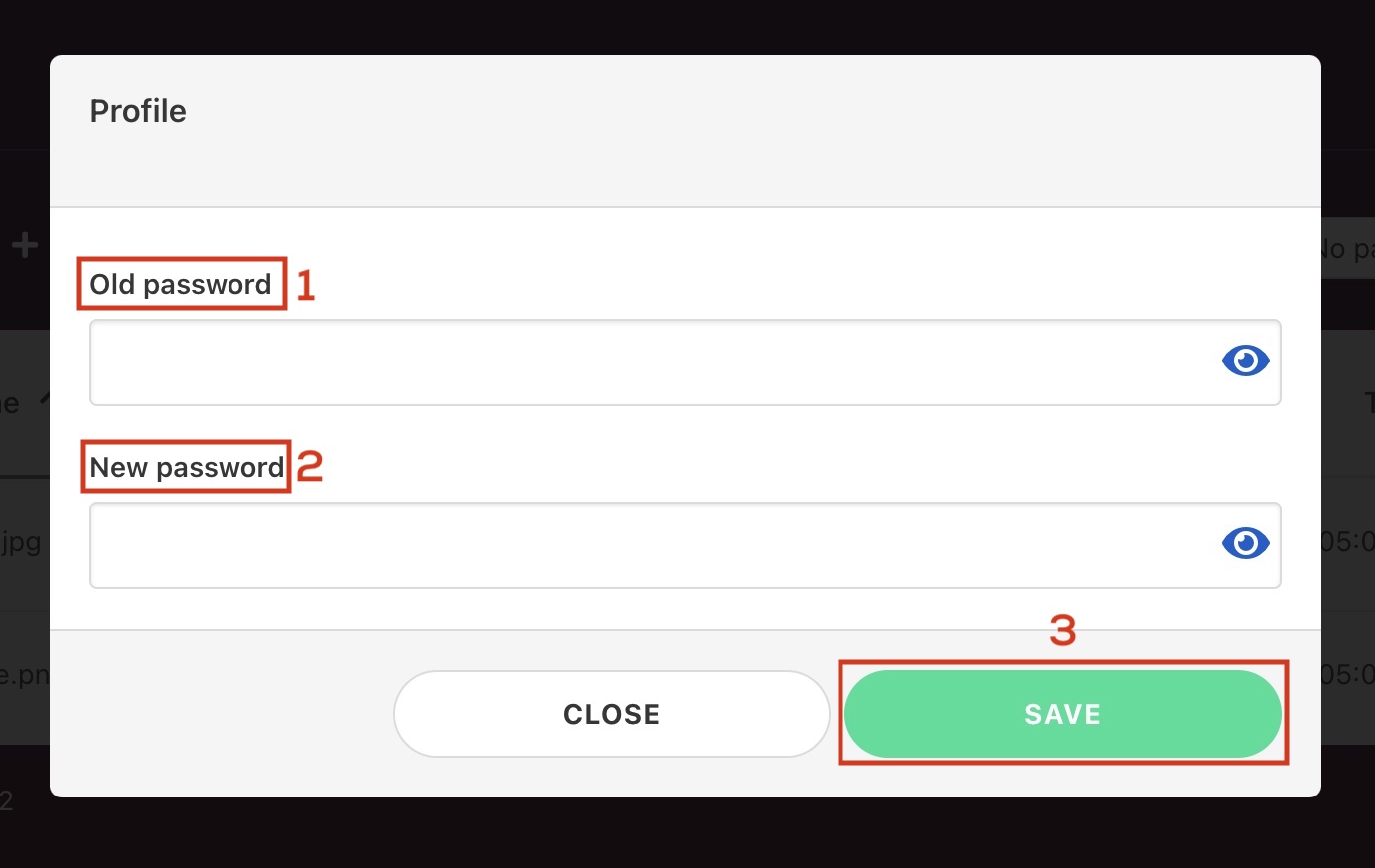
Once you have entered the File Manager Cloud, to upload the images simply click on Add
files. Then select the images you want to upload.
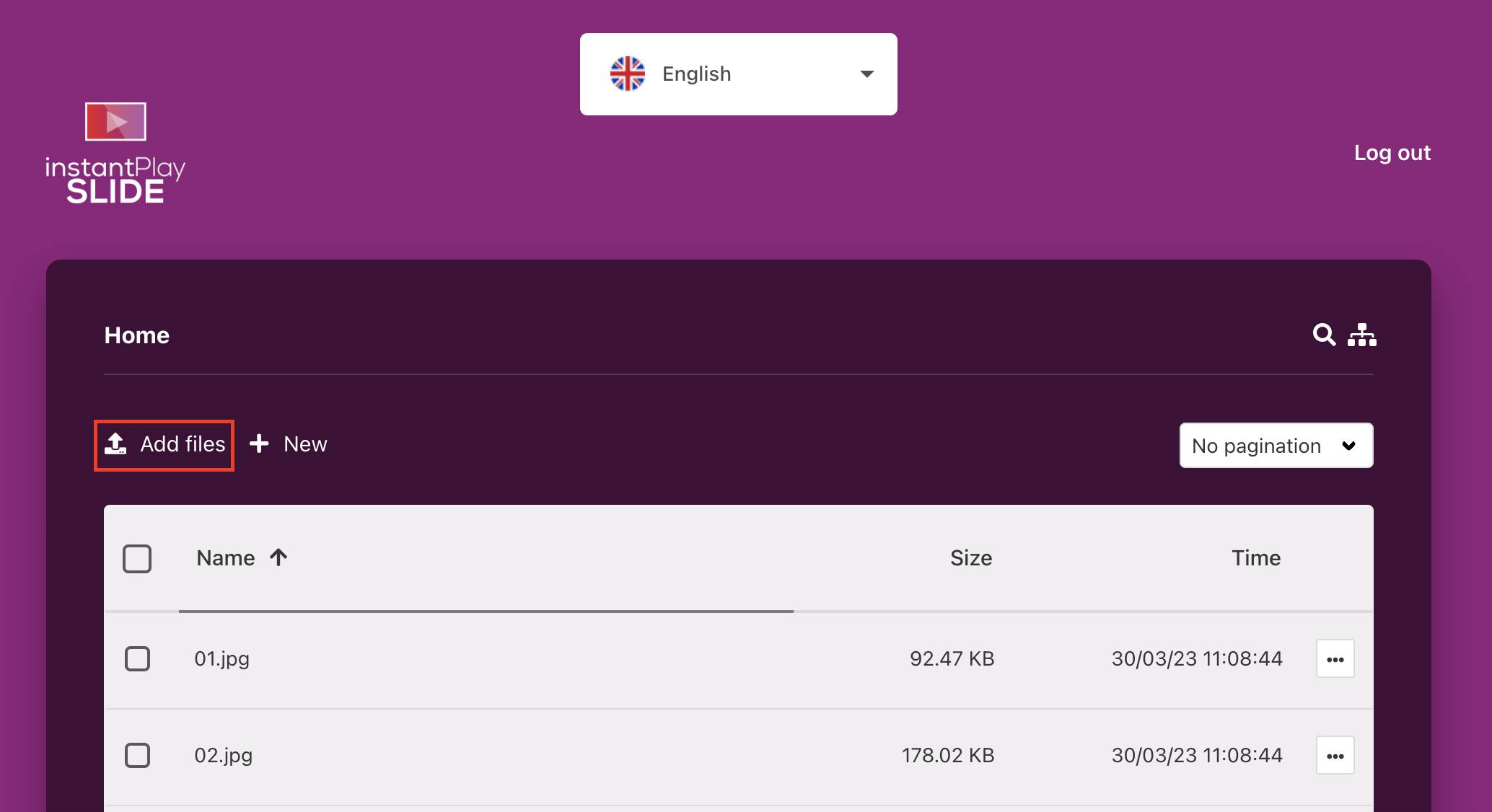
In this new version of the File Manager, you have several new features for each image. Let’s see what.
Click on the 3 dots (1) at the bottom of the line with the image name.
- Download allows you to download the files.
- Read allows you to preview images and videos.
- Copy and Move are used respectively if you want to duplicate a file to another folder or move it elsewhere.
- Rename allows you to rename images and videos.
- Copy link, instead, allows you to copy the file link.
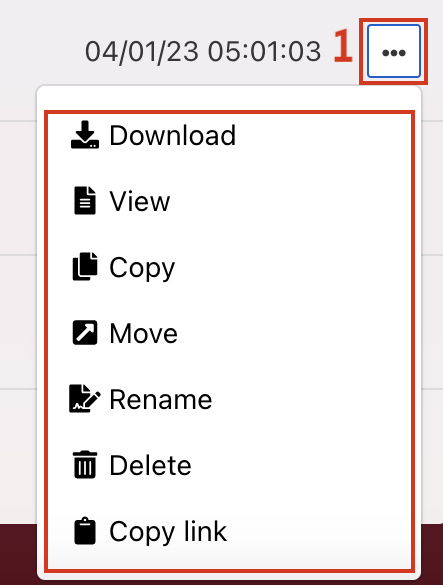
By selecting the checkbox next to one or more files (1) you can delete them in bulk. In fact, Delete (2) will appear on the top left.
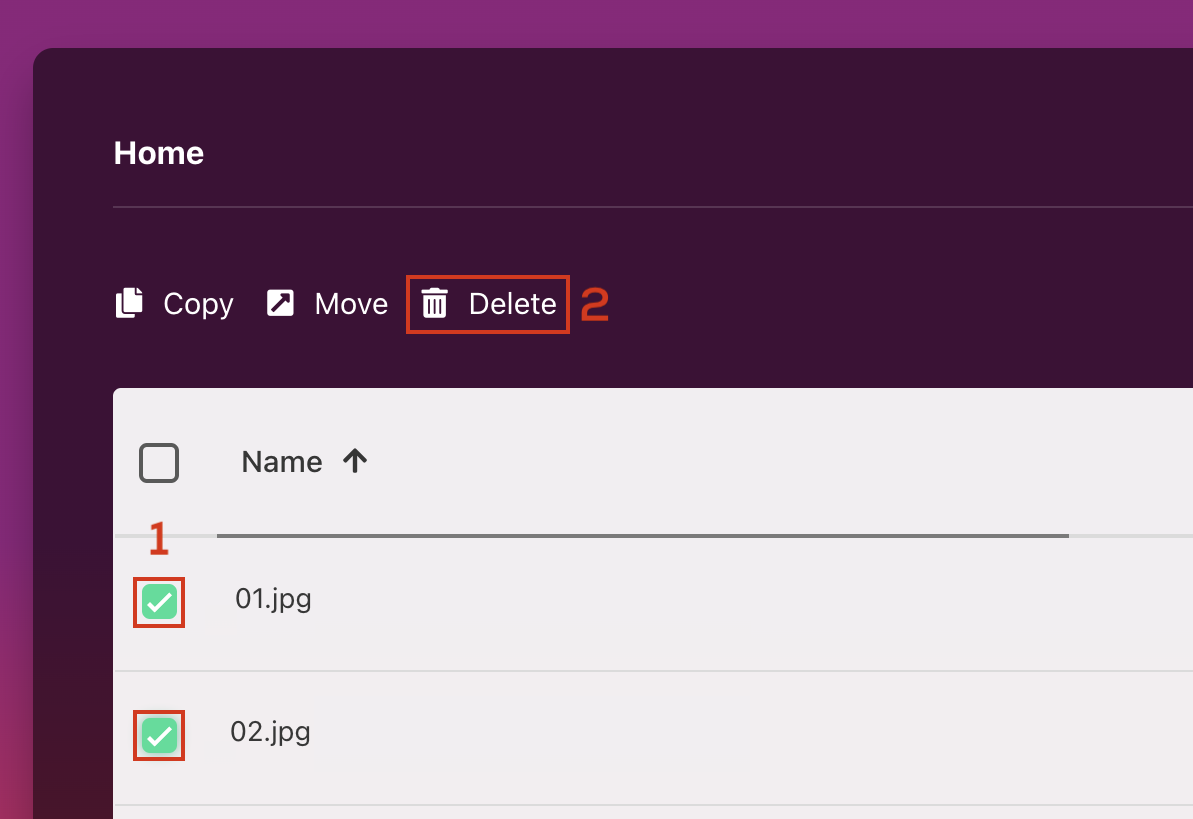
When you have completed all the operations, just go back to the configuration page and click on Save and
Restart.
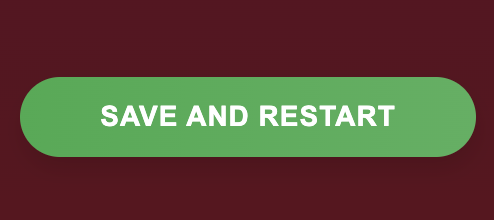
Content sorting
instantPlay Slide displays images and videos in alphabetical order. Also, the Slider will display , first all images and then all videos.Picture and video specifications
The image formats supported by instantPlay Slide are JPG, PNG, and GIF. The supported video format is MP4. The video may have a maximum size of 1 GB. We recommend making images and videos in the Landscape mode 1920 x 1080, or in Portrait mode 1080 x 1920, if you use vertical monitors. By doing this, you can be confident that your content will perfectly match the proportions of your screen.If you upload images that have different proportions than those indicated above, they will never be distorted.
It will be formatted based on the longer side.
Content sorting
instantPlay Slide displays images and videos in alphabetical order. Also, the Slider will display , first all images and then all videos.Picture and video specifications
The image formats supported by instantPlay Slide are JPG, PNG, and GIF. The supported video format is MP4. The video may have a maximum size of 1 GB. We recommend making images and videos in the Landscape mode 1920 x 1080, or in Portrait mode 1080 x 1920, if you use vertical monitors. By doing this, you can be confident that your content will perfectly match the proportions of your screen.If you upload images that have different proportions than those indicated above, they will never be distorted.
It will be formatted based on the longer side.
To optimize and reduce the size of your videos we recommend using Miro Video Converter.
Download the free software and install it on your computer:
Download for Windows: http://www.mirovideoconverter.com/
Download for Mac: http://www.mirovideoconverter.com/
Content sorting
instantPlay Slide displays images and videos in alphabetical order. Also, the Slider will display , first all images and then all videos.Picture and video specifications
The image formats supported by instantPlay Slide are JPG, PNG, and GIF. The supported video format is MP4. The video may have a maximum size of 1 GB. We recommend making images and videos in the Landscape mode 1920 x 1080, or in Portrait mode 1080 x 1920, if you use vertical monitors. By doing this, you can be confident that your content will perfectly match the proportions of your screen.If you upload images that have different proportions than those indicated above, they will never be distorted.
It will be formatted based on the longer side.
To optimize and reduce the size of your videos we recommend using Miro Video Converter.
Download the free software and install it on your computer:
Download for Windows: http://www.mirovideoconverter.com/
Download for Mac: http://www.mirovideoconverter.com/

