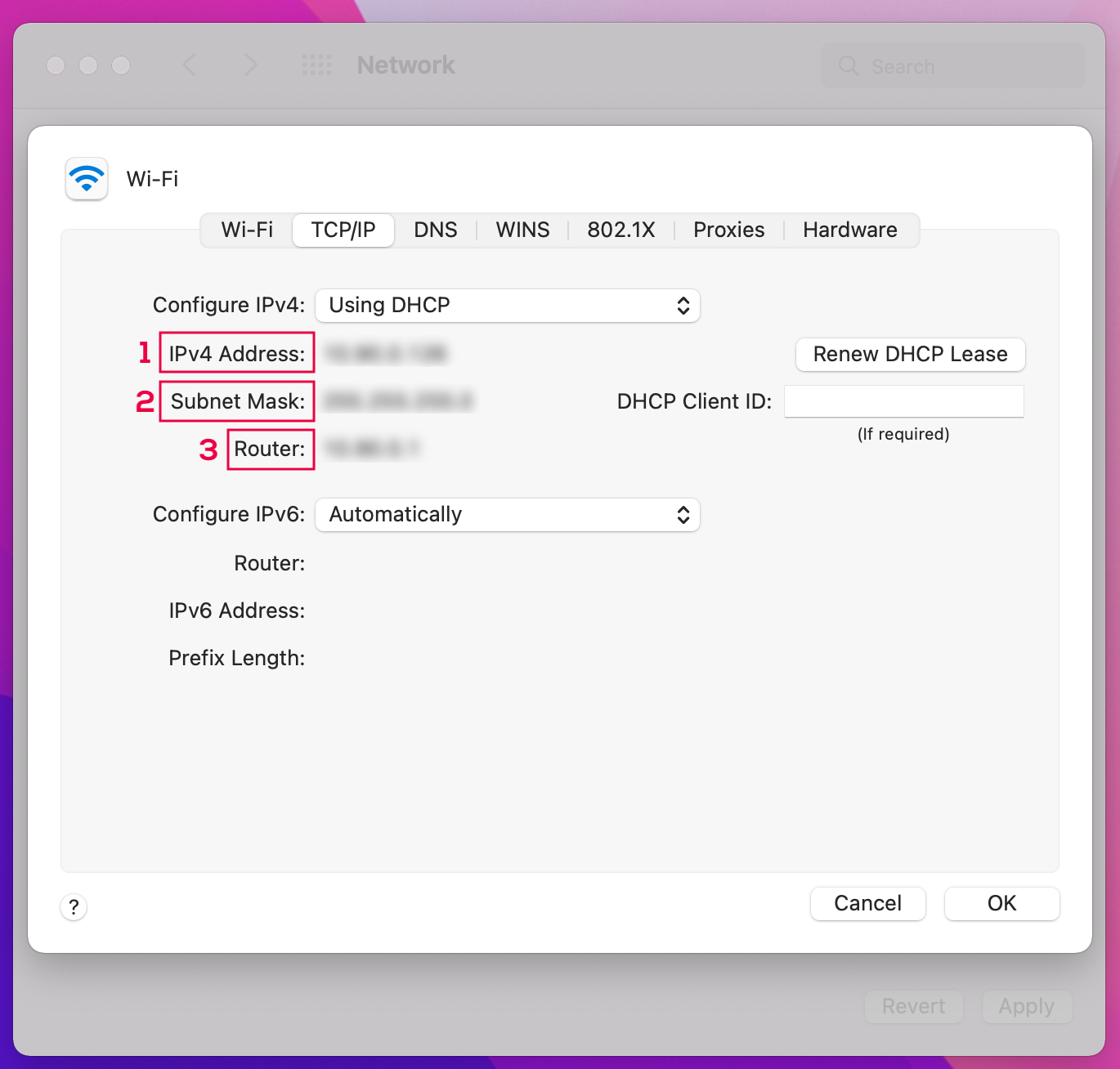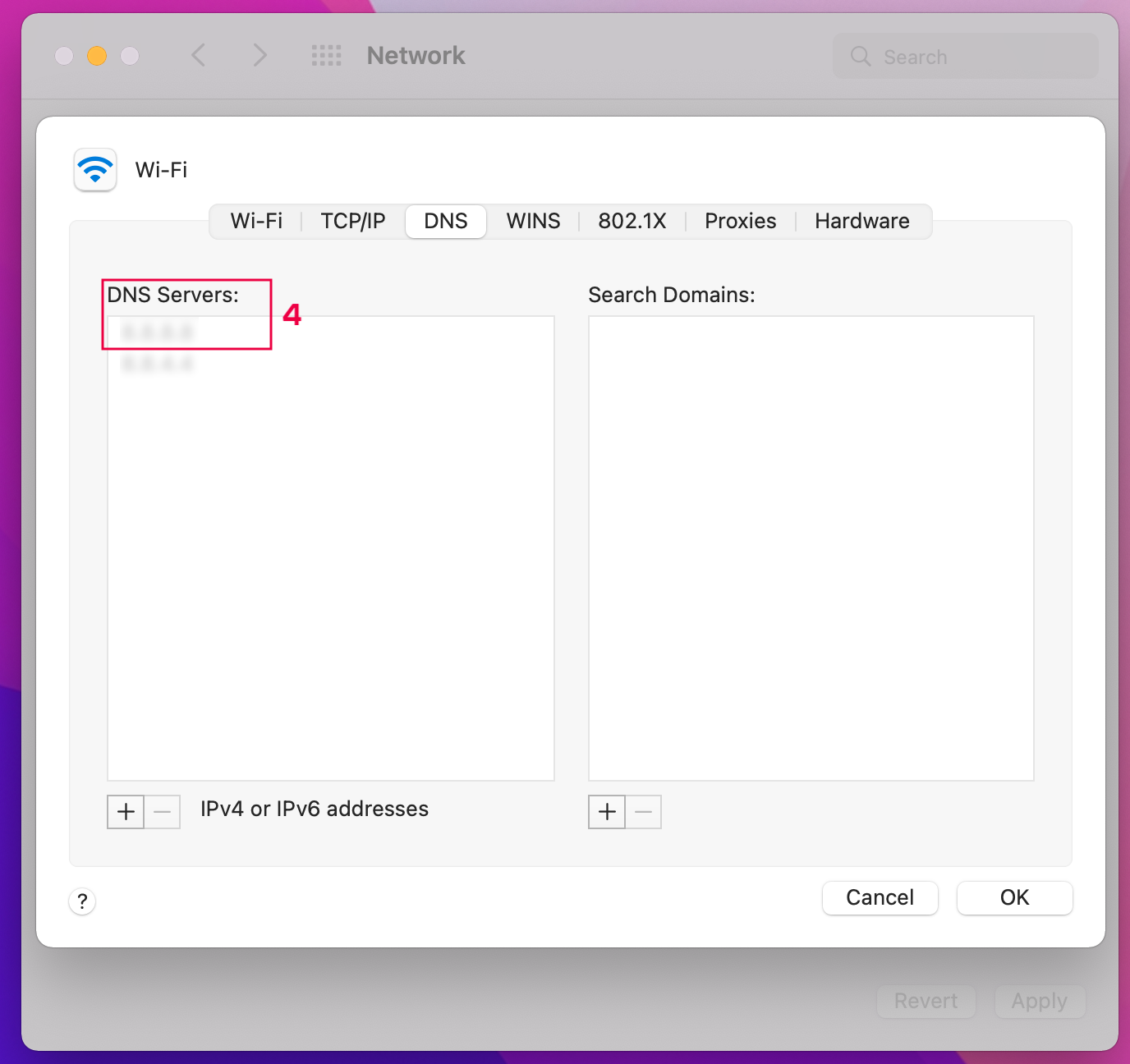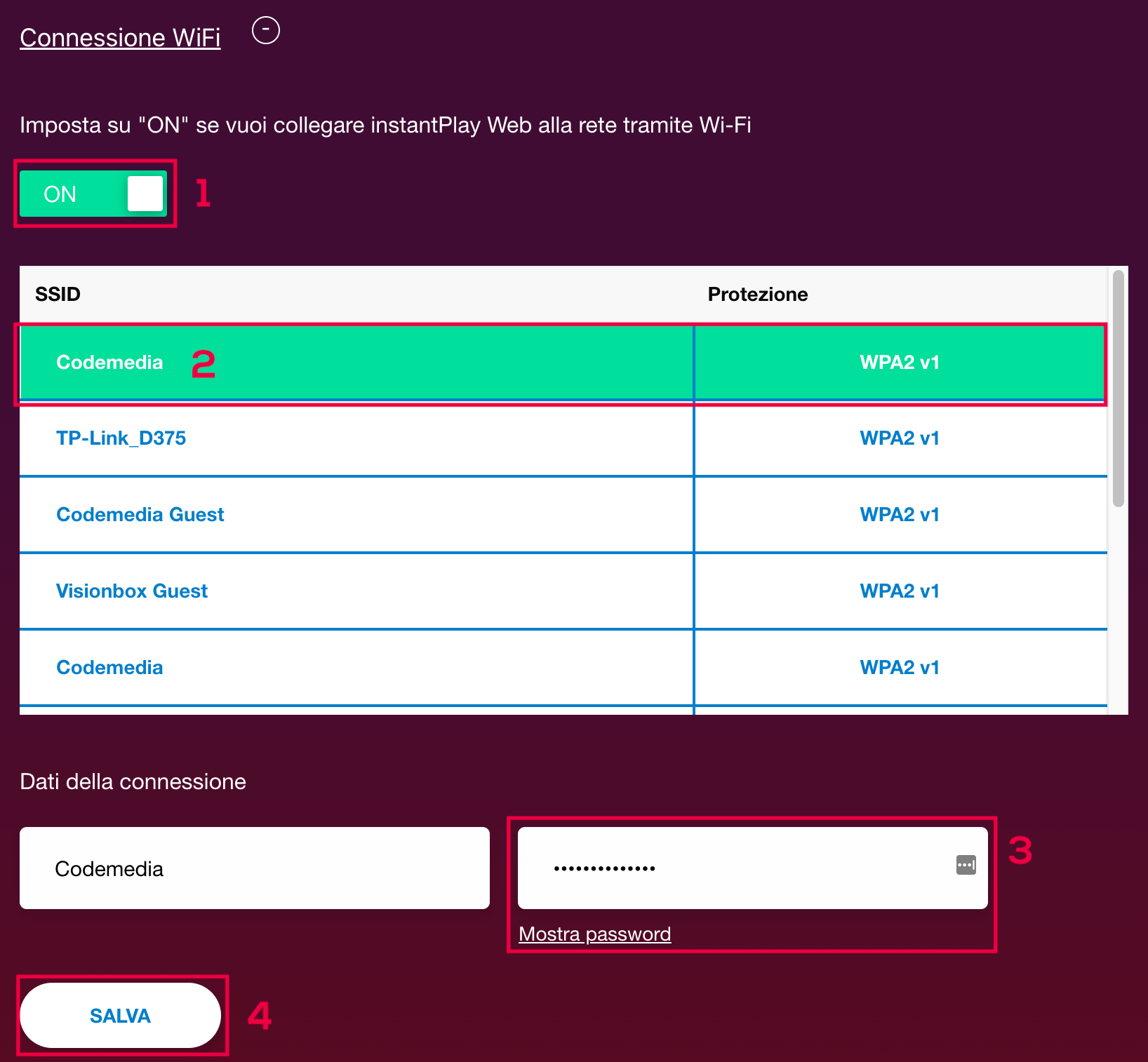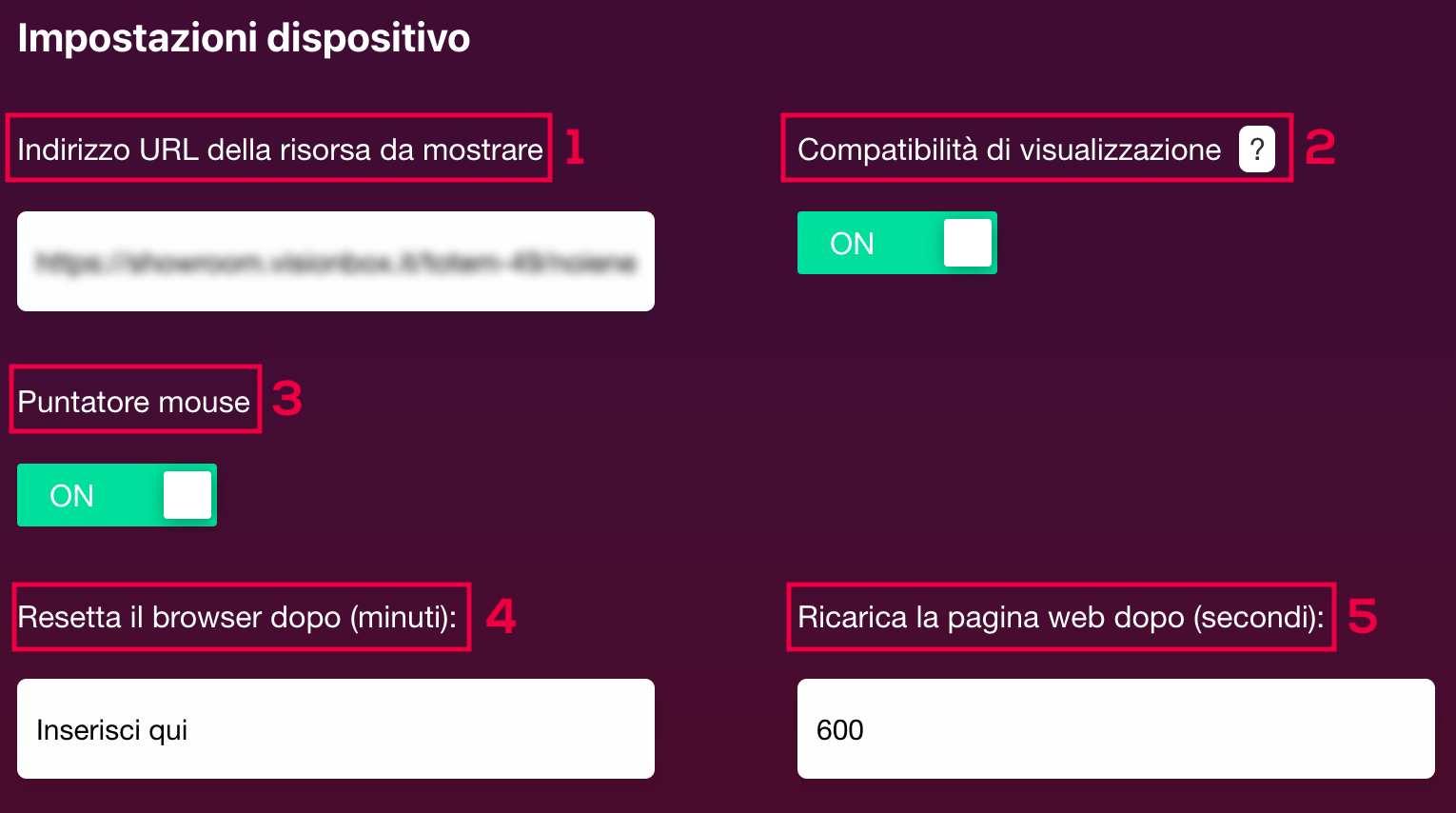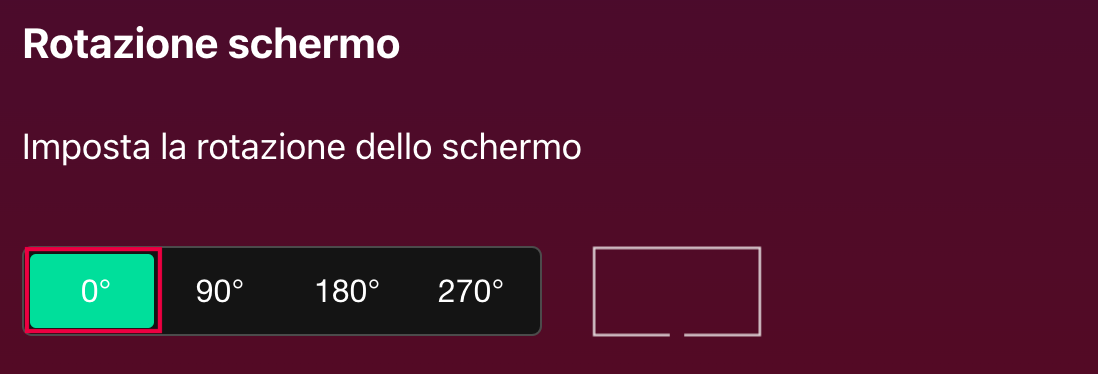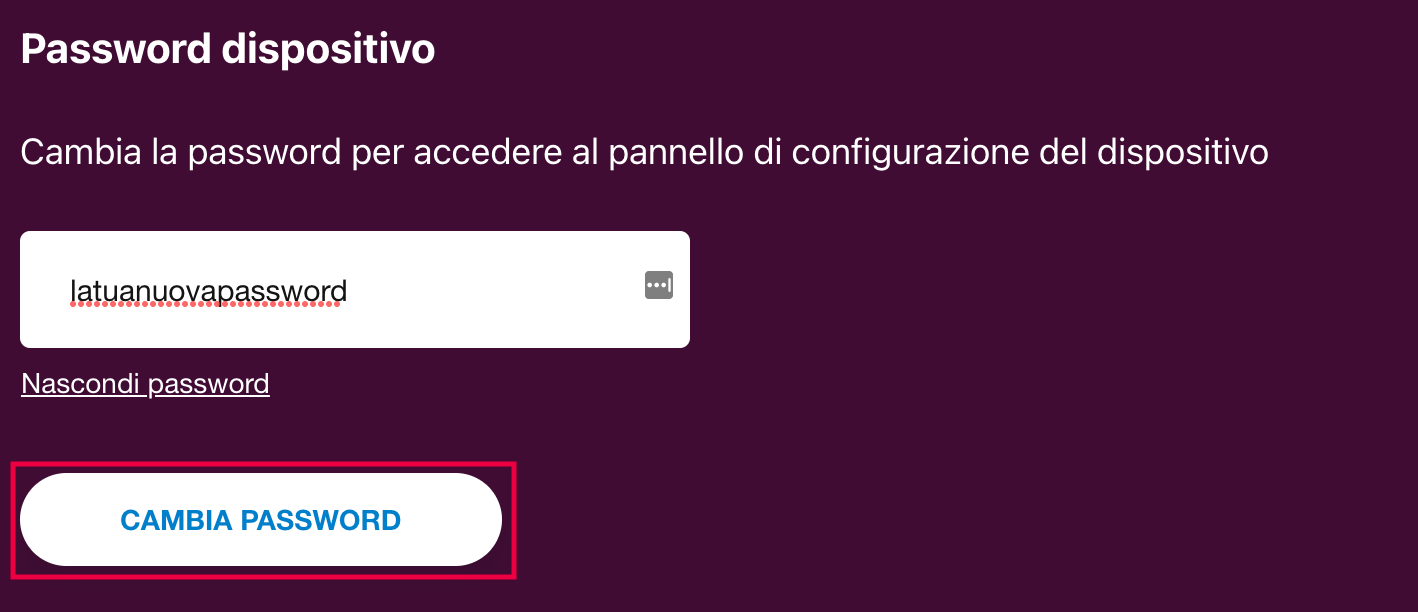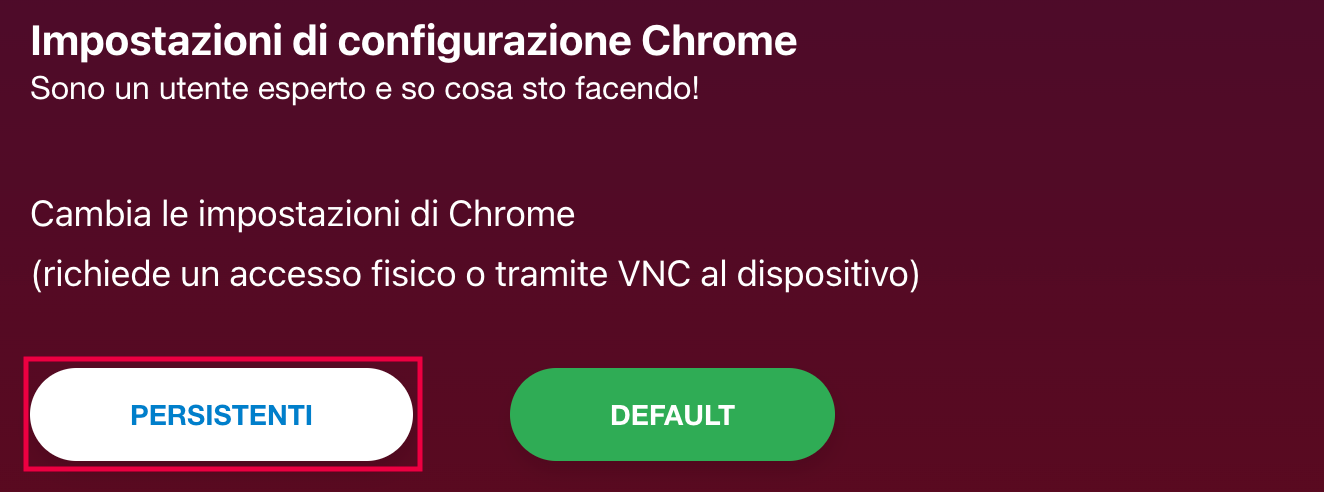Configuriamolo!
Prima di iniziare a configurare il tuo instantPlay Web è bene fare una premessa: ogni volta che aprirai la pagina di configurazione il monitor interromperà la visualizzazione della pagina web mostrando Chrome in modalità configurazione.
Per far sì che venga nuovamente mostrato il contenuto è sufficiente salvare le nuove impostazioni e attendere il riavvio del player chiudendo la tab della pagina di configurazione.
1. Apri il browser del tuo pc e digita nella barra in alto http://instantplayweb.local
2. A questo punto apparirà la pagina di configurazione iniziale di instantPlay Web. Vediamo come compilare i vari parametri.
È possibile che ti venga richiesto username e password per accedere alla pagina di configurazione. In entrambi i casi è adminSezione IMPOSTAZIONI DI RETE
Apri la sezione Connessione Ethernet. Dovrai scegliere se utilizzare un IP fisso o il DHCP. Se vuoi utilizzare un IP statico clicca su Imposta IP fisso e inserisci i parametri richiesti.
Ethernet
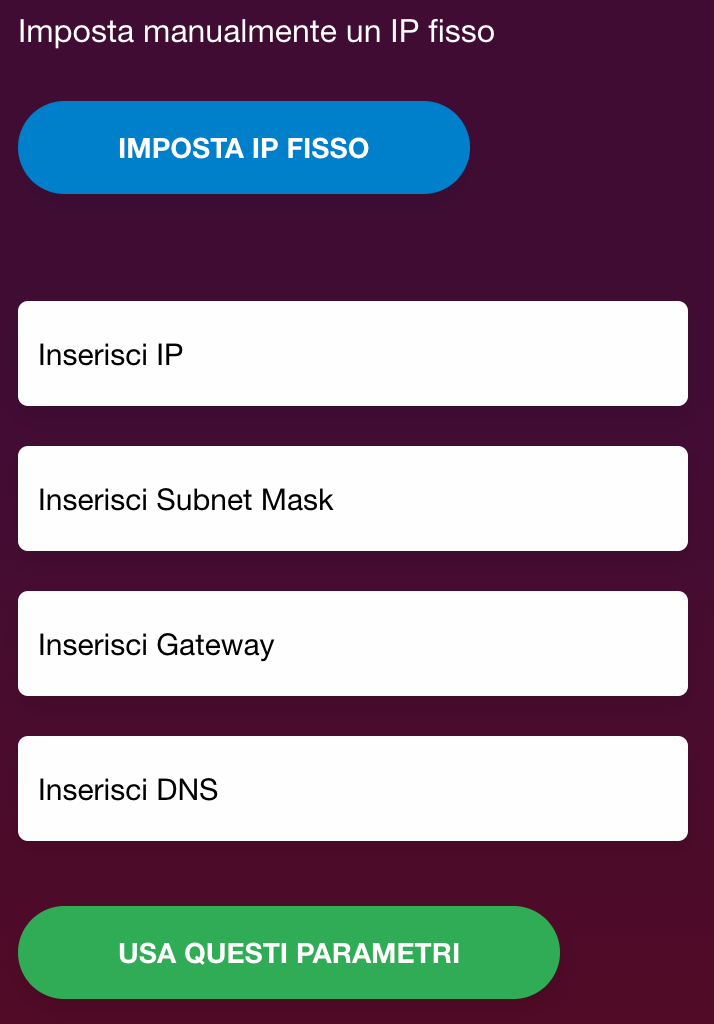
- Per recuperarli è sufficiente procedere nel seguente modo.
Se usi Windows, apri il menu start, digita “cmd” e avvia il prompt dei comandi. Una volta aperto il prompt dei comandi, digita “ipconfig /all” e premi il tasto Invio. Ti apparirà una schermata come quella sottostante dove troverete IP (1), Subnet Mask (2), Gateway (3), DNS (4).
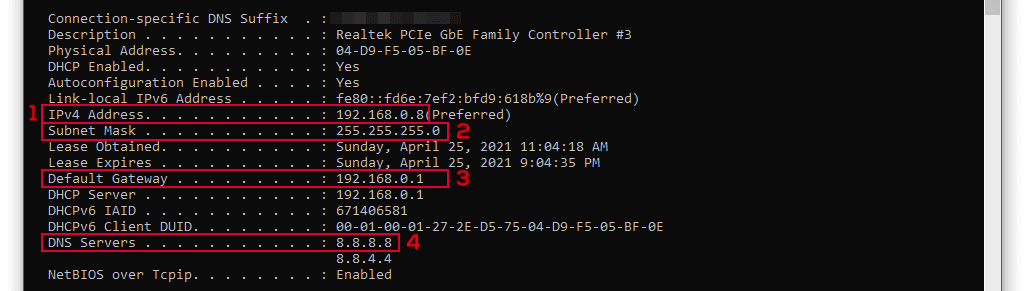 Se usi Mac, il modo più veloce per trovare il tuo indirizzo IP è aprire il menu Preferenze di rete e selezionare la rete che stai utilizzando. Ora clicca sul pulsante Avanzate e poi seleziona la scheda TCP/IP. Qui troverai IP (1), Subnet Mask (2), Gateway (3). Per individuare il DNS è sufficiente aprire la scheda DNS e poi copiare e incollare l’indirizzo del server (4).
Una volta che hai compilato tutti i campi, clicca su Usa questi parametri.
Se usi Mac, il modo più veloce per trovare il tuo indirizzo IP è aprire il menu Preferenze di rete e selezionare la rete che stai utilizzando. Ora clicca sul pulsante Avanzate e poi seleziona la scheda TCP/IP. Qui troverai IP (1), Subnet Mask (2), Gateway (3). Per individuare il DNS è sufficiente aprire la scheda DNS e poi copiare e incollare l’indirizzo del server (4).
Una volta che hai compilato tutti i campi, clicca su Usa questi parametri.
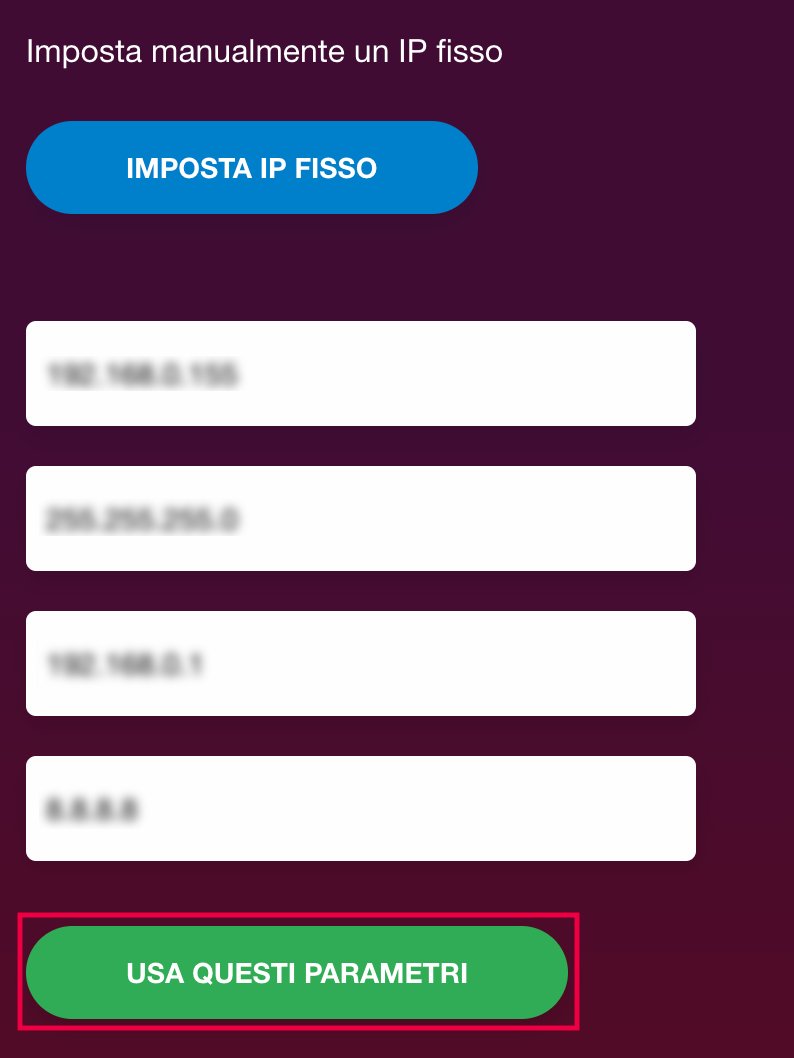 Se, invece, decidi di utilizzare il DHCP automatico clicca sul pulsante e quando si aprirà il pop-up clicca su Conferma.
Se, invece, decidi di utilizzare il DHCP automatico clicca sul pulsante e quando si aprirà il pop-up clicca su Conferma.
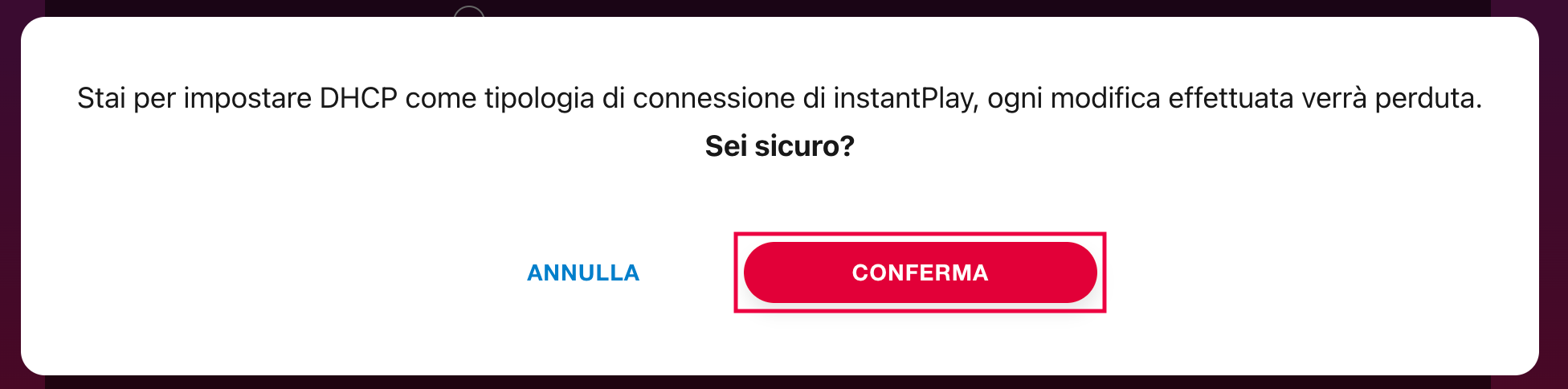 In entrambi i casi, a questo punto sulla pagina di configurazione apparirà un countdown mentre vedrai il monitor riavviarsi mostrando in sequenza schermata iniziale (con il logo), schermata nera con IP e infine il browser.
In entrambi i casi, a questo punto sulla pagina di configurazione apparirà un countdown mentre vedrai il monitor riavviarsi mostrando in sequenza schermata iniziale (con il logo), schermata nera con IP e infine il browser. - Per tornare a lavorare sulla pagina di configurazione ti basterà aggiornare la tab dall’apposito pulsante.
- Se invece vuoi tornare a visualizzare il contenuto ti basterà chiudere la pagina di configurazione durante il riavvio del player.
Apri la sezione Connessione Wifi. Imposta lo switch su ON (1). Nella tabella sottostante vedrai apparire tutte le reti disponibili. Clicca sulla tua rete (2) e inserisci la password nel campo sottostante (3). Dopo di che clicca su Salva (4). Il campo SSID si compilerà automaticamente quando selezionerai la rete. A questo punto sulla pagina di configurazione apparirà un countdown mentre vedrai il monitor riavviarsi mostrando in sequenza schermata iniziale (con il logo), schermata nera con IP e infine browser. Per tornare a lavorare sulla pagina di configurazione ti basterà aggiornare la tab dall’apposito pulsante.

WiFi
Sezione IMPOSTAZIONI DISPOSITIVO
Una volta che ti sei connesso a internet è ora di passare alla configurazione del contenuto. Inserisci l’URL che vuoi visualizzare a monitor nel campo Indirizzo URL della risorsa da mostrare (1). L’opzione Compatibilità di visualizzazione (2) ti consigliamo di lasciarla impostata su ON perchè tiene attiva un’estensione di Chrome che ottimizza i contenuti dell’iframe visualizzato a monitor. Disabilitandolo potrebbero verificarsi degli errori di visualizzazione. Lo switch Puntatore mouse (3) ti permette di decidere se mantenere visibile o meno il cursore. Quando è utile abilitarlo? Se vuoi cambiare la porzione di pagina web mostrata sullo schermo. In questo modo sei libero di visualizzare quella che preferisci. Una volta completata la modifica ti basterà disabilitare questa opzione per nascondere il puntatore. Il campo Ricarica la pagina web dopo (5), invece, fa sì che la pagina web si aggiorni periodicamente. Ti basta inserire l’intervallo di tempo desiderato (in secondi). Infine, il campo Resetta il browser dopo (4) ti permette di decidere dopo quanti minuti di inattività instantPlay web si ripristinerà alle impostazioni di default del dispositivo.Questa funzione ti permette di ruotare i contenuti in modo da adattarli allo schermo in cui verranno inseriti. Se hai un monitor orizzontale seleziona 0°. Se invece il tuo monitor è verticale dovrai selezionare 90°. Una volta definiti tutti i parametri clicca su Salva.
Orientamento del monitor
- Attenzione! Ricordati di salvare al termine di ogni sezione altrimenti le modifiche andranno perse.
Avrai visto che per accedere al pannello di configurazione hai dovuto inserire una password. Se desideri modificarla inserisci quella nuova in questo campo e clicca su Cambia password.

Password dispositivo
Sezione IMPOSTAZIONI AVANZATE
In questa sezione puoi:-
-
- modificare la lingua del browser.
- modificare la risoluzione dello schermo scegliendo tra quelle disponibili.
- impostare il proxy per il browser.
- programmare l’arresto del monitor in modo tale che tutti i giorni si spenga alla stessa ora.
-
-
- Attenzione! Ricordati di salvare al termine di ogni sezione altrimenti le modifiche andranno perse.
Sei un utente esperto e vuoi apportare delle modifiche alle impostazioni di Chrome? Segui questi passaggi.

Impostazioni di configurazione Chrome
-
-
-
- Scarica VNC Viewer a questo link
- Installalo e avvialo.
- Nella barra di ricerca “Enter a VNC Server address or search…” inserisci l’IP del tuo instantPlay Web. A questo punto ti verrà chiesto da VNC il permesso di accedere all’indirizzo che hai inserito. Acconsenti.
- Nel giro di qualche secondo avrai accesso al browser visualizzato a monitor e potrai fare tutti i cambiamenti che desideri.
-
-
- Ricorda: per utilizzare nuovamente le impostazioni di configurazione iniziali è sufficiente cliccare su Default e attendere il riavvio di instantPlay.