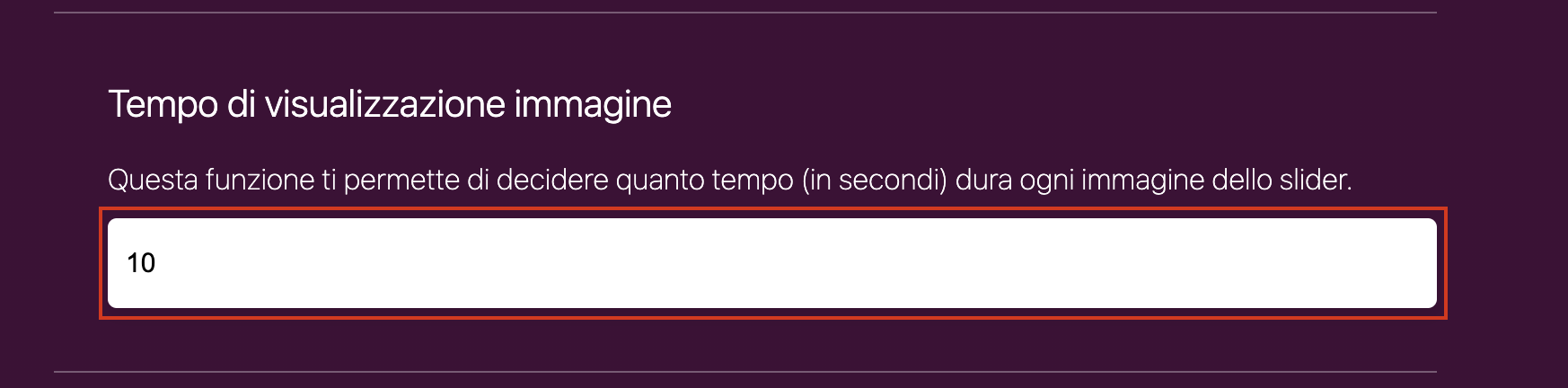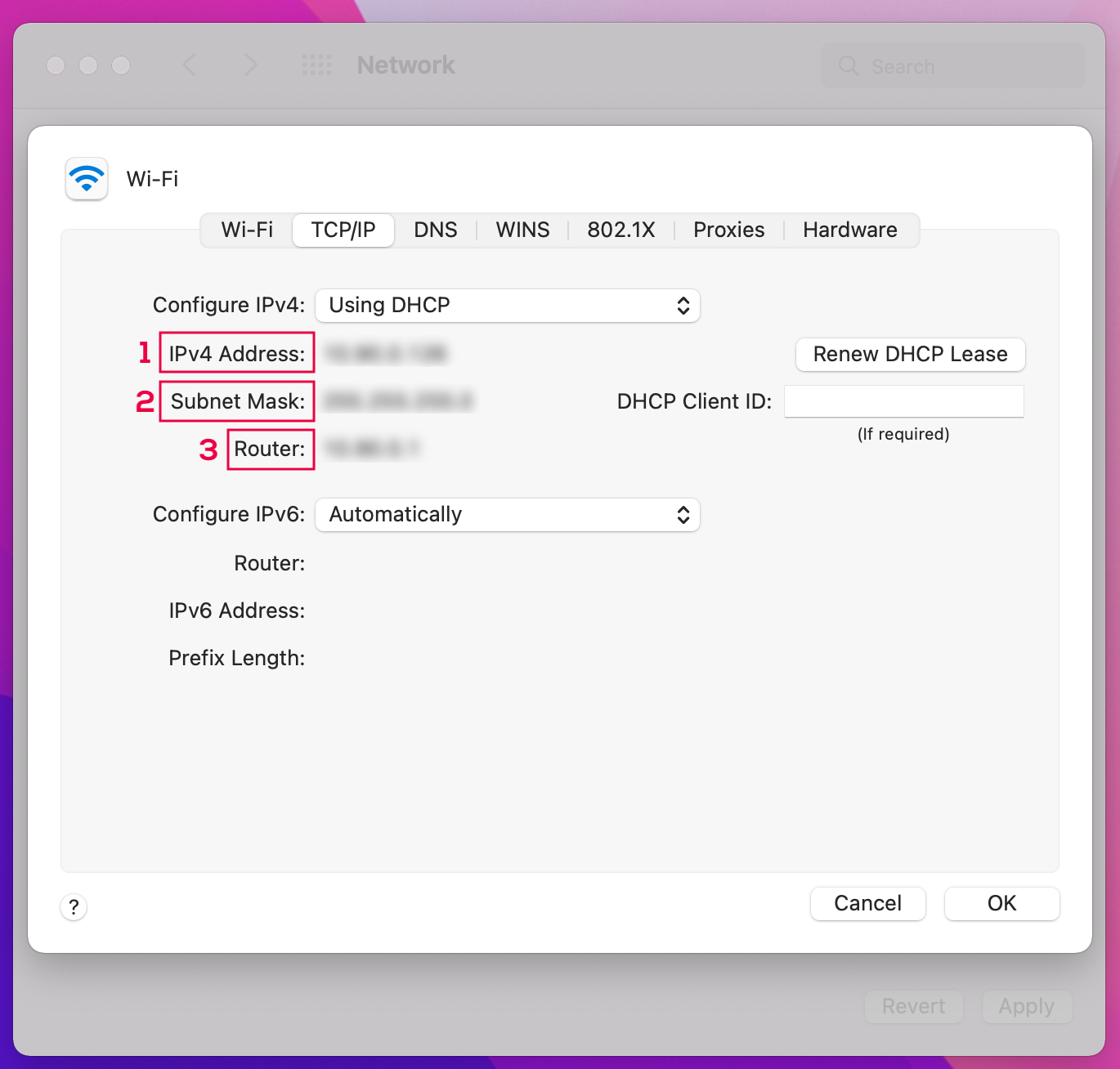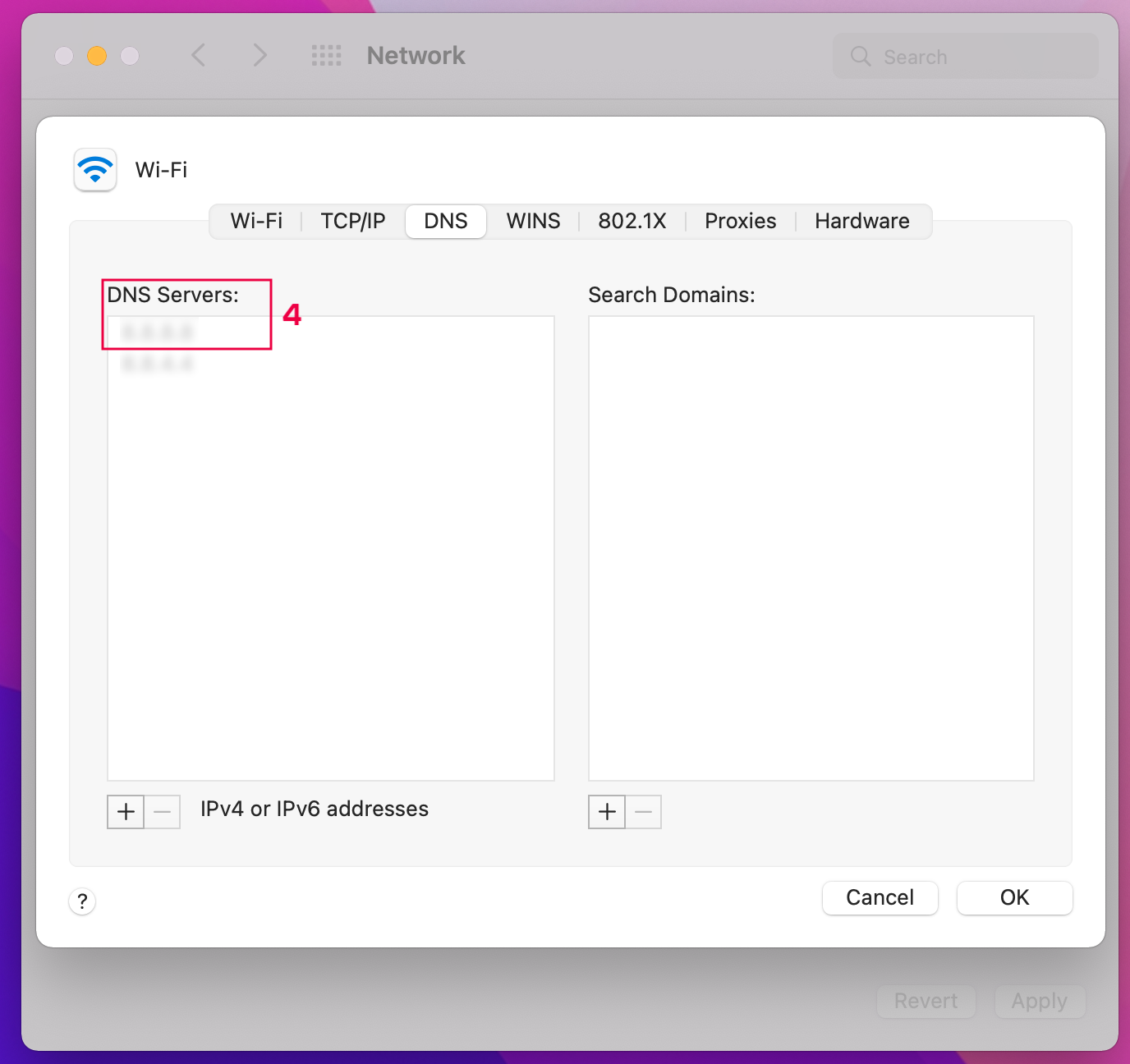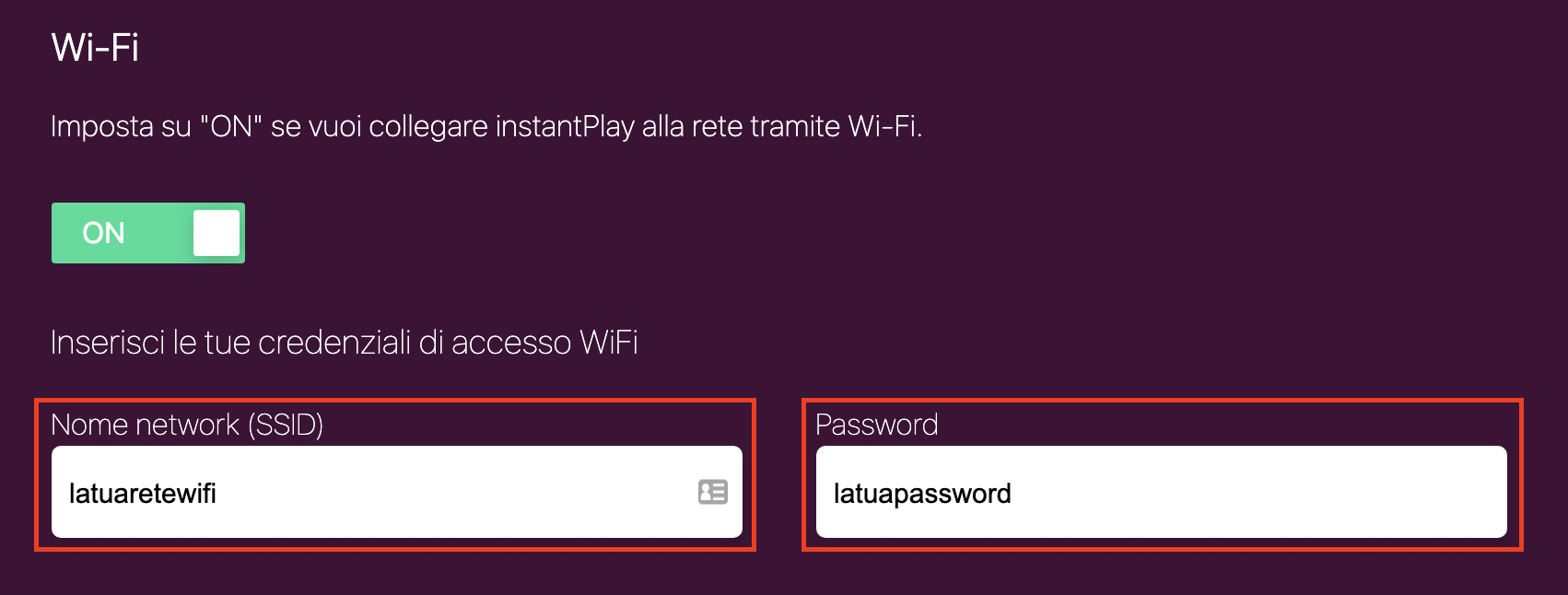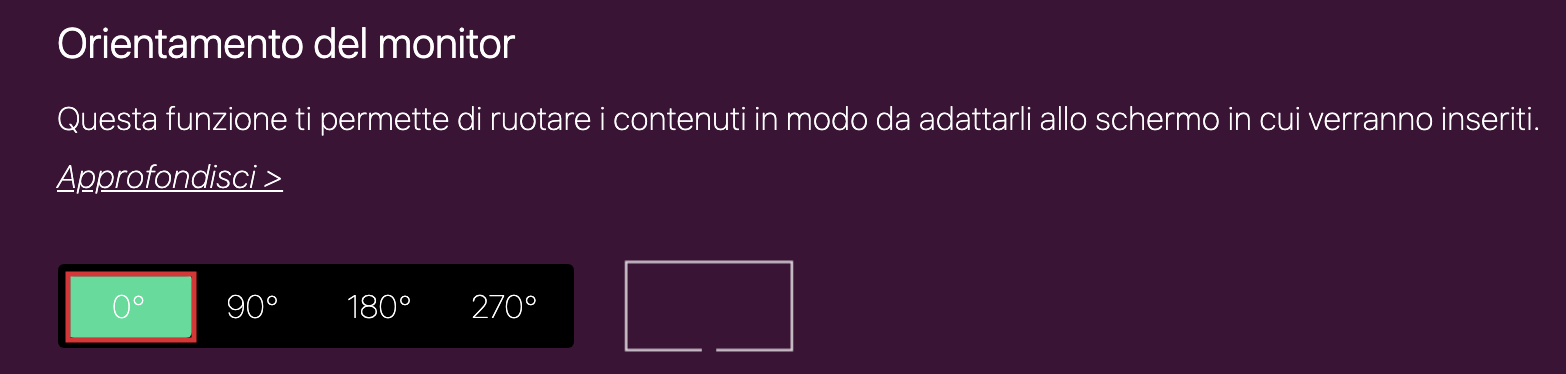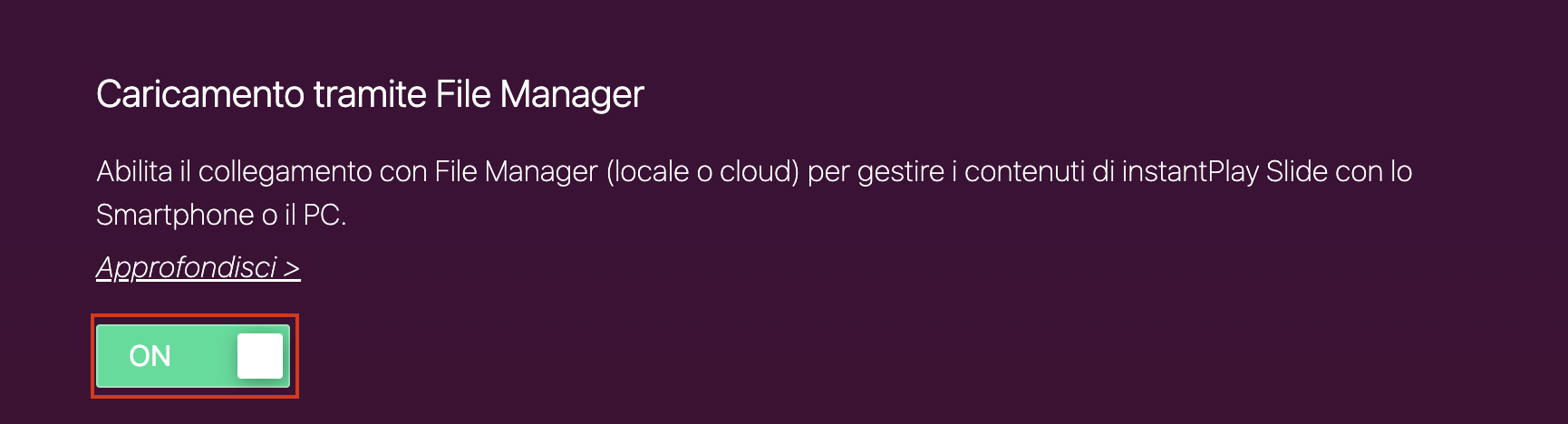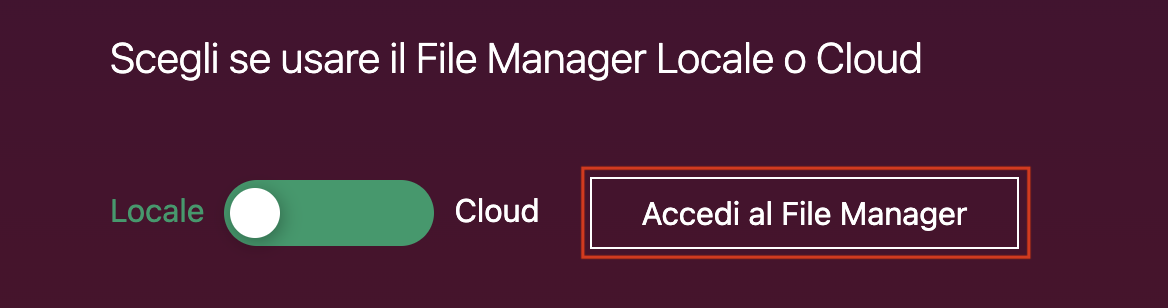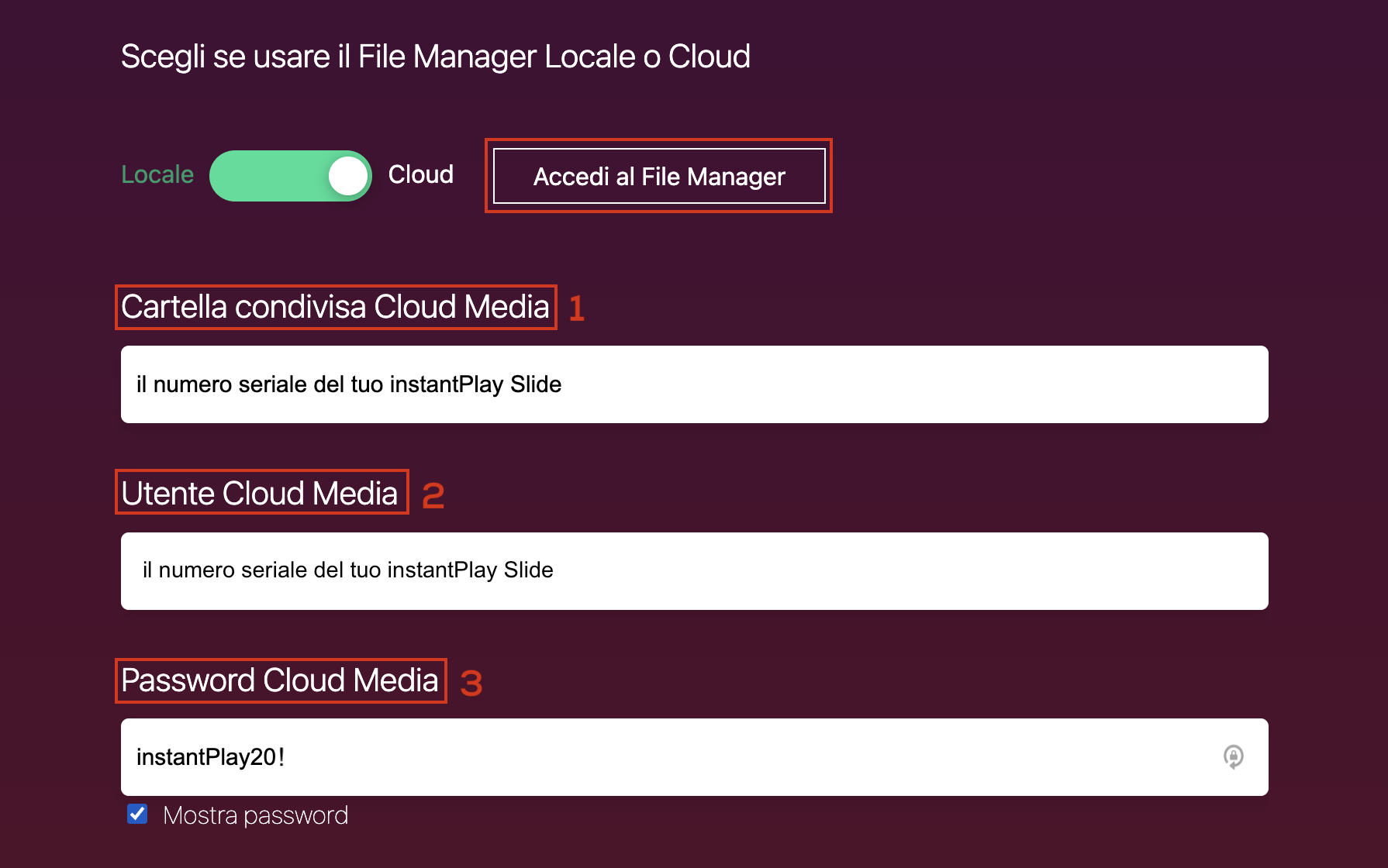Configuriamolo
1. Apri il browser del tuo pc e digita nella barra in alto http://instantplay.local
2. A questo punto apparirà la pagina di configurazione iniziale di instantPlay Slide. Vediamo come compilare
i vari parametri.

Imposta IP fisso
Questa sezione ti permette di scegliere se impostare un IP fisso con cui accedere alla pagina di configurazione
del instantPlay Slide. Questo IP rimarrà sempre uguale sia che tu acceda da WiFi che tramite connessione
Ethernet.
Se desideri utilizzare un IP statico
attiva lo switch (1) e poi
compila i campi
sottostanti (2) con i dati richiesti.
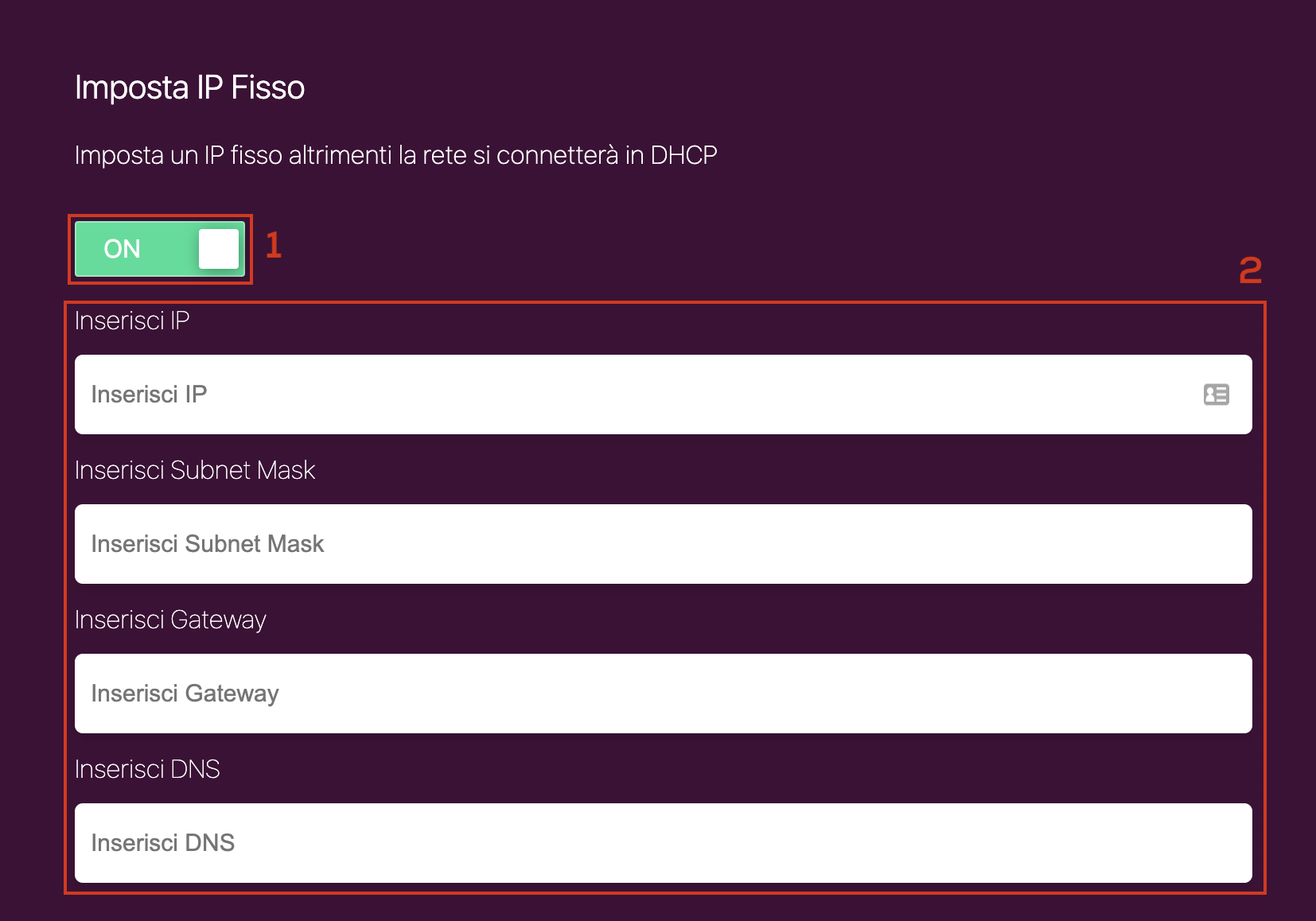
Per recuperarli è sufficiente procedere nel seguente modo.
Se usi Windows,
apri il menu start, digita “cmd” e avvia il prompt dei comandi. Una volta
aperto il prompt dei comandi,
digita “ipconfig /all” e premi il tasto Invio. Ti apparirà una
schermata come quella sottostante dove troverete
IP (1),
Subnet Mask (2),
Gateway (3),
DNS (4).
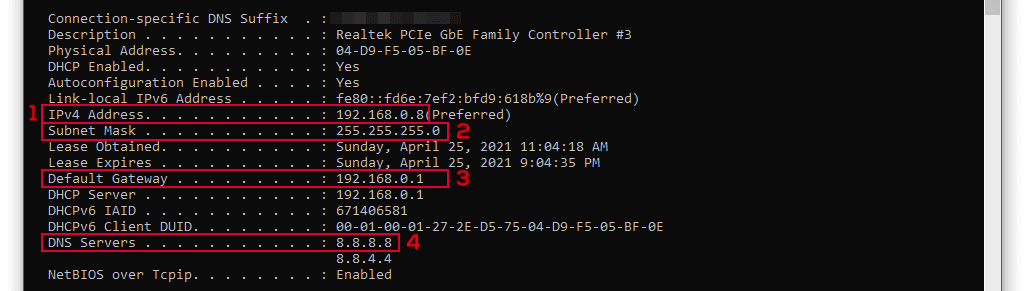
Se usi Mac, il modo più veloce per trovare il tuo indirizzo IP è aprire il menu
Preferenze di
rete e selezionare la rete che stai utilizzando. Ora clicca sul
pulsante
Avanzate e poi
seleziona la scheda TCP/IP. Qui
troverai
IP (1),
Subnet Mask (2),
Gateway (3). Per
individuare il DNS è sufficiente
aprire la scheda DNS e poi
copiare e incollare
l’indirizzo del server (4).
Una volta che hai compilato tutti i campi, clicca su
Salva.

WiFi
Questo parametro ti permette di scegliere se collegare instantPlay Slide alla rete tramite Wi-fi.
Se lo lascerai impostato su
OFF continuerai a utilizzare internet via cavo.
Se invece selezioni ON ti appariranno due campi da compilare:
Nome Network(SSID): qui va inserito il nome della tua rete WiFi.
Assicurati che
non ci siano spazi.
Password: qui va inserita la password della rete WiFi.
Se decidi di utilizzare il Wi-fi puoi scollegare il cavo Ethernet una volta completata la configurazione. In
caso contrario il cavo deve rimanere collegato altrimenti potrai caricare i tuoi contenuti solo tramite
chiavetta USB.

Orientamento del monitor
Questa funzione ti permette di ruotare i contenuti in modo da adattarli allo schermo in cui verranno inseriti.
Se hai un monitor orizzontale seleziona 0°.
Se invece il tuo monitor è verticale dovrai selezionare 90°.

Tempo di visualizzazione dell’immagine
In questa sezione puoi decidere quanti secondi deve essere visualizzata ogni immagine dello slider. 10 secondi è
il tempo di default ma puoi inserire quello che preferisci.
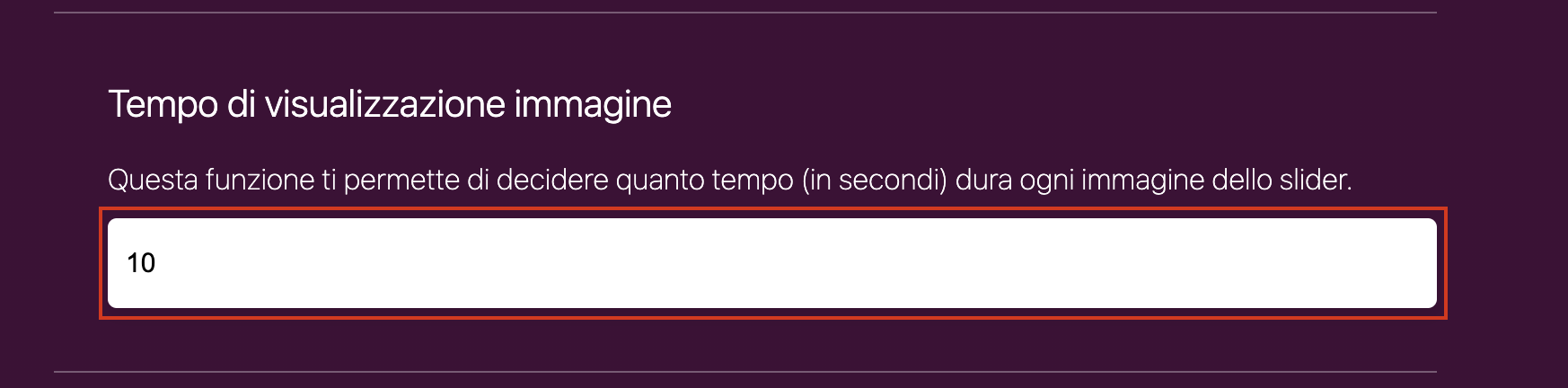

Caricamento tramite File Manager
In questa sezione puoi scegliere se abilitare o meno il caricamento tramite File Manager. Se selezioni
OFF i tuoi contenuti potranno essere caricati solo tramite chiavetta USB. Se selezioni
ON dovrai scegliere se utilizzare il File Manager Locale o in Cloud. Per farlo ti basterà
spostare lo switch sull’opzione che preferisci.
Vediamo tra le due modalità che differenza c’è.
Local ti permette di caricare video e immagini che vuoi visualizzare sul tuo instantPlay Slide
in locale. Una volta che hai caricato i contenuti nel File Manager locale, questi verranno visualizzati anche in
assenza di connessione internet.
Per la procedura relativa al caricamento dei contenuti ti rimandiamo alla sezione
Carichiamo i
contenuti.
Cloud ti permette di caricare video e immagini sul tuo instantPlay Slide ovunque tu sia. In
questo caso però la connessione a internet deve essere sempre presente in modo tale che il player possa
aggiornarsi e caricare i contenuti nuovi che vengono aggiunti da remoto.
Se abiliti la modalità Cloud, prima di caricare i contenuti dovrai compilare i campi sottostanti nel seguente modo.
Cartella condivisa Cloud Media (1): inserisci il seriale dell’instantPlay Slide che hai acquistato.
Utente Cloud Media (2): il numero seriale del tuo instantPlay Slide: lo trovi sulla scatola
Password Cloud Media (3): inserisci la password instantPlay20!
Se desideri cambiare password, una volta che sarai all’interno del File Manager, clicca sul nome utente in alto a destra.
Per caricare i contenuti ti basta cliccare su Accedi al File Manager.
Per la procedura relativa al caricamento dei contenuti ti rimandiamo alla sezione
Carichiamo i
contenuti.

Aggiornamento in tempo reale
Se attivi l’aggiornamento in tempo reale, ogni volta che la riproduzione dello slider viene completata i
contenuti vengono automaticamente aggiornati. Se lo lasci disattivato, instantPlay Slide deve essere riavviato
per poter aggiornare i contenuti.
-
-

Caricamento tramite USB
In questa sezione puoi eliminare velocemente tutte le immagini e tutti i video che sono stati caricati nella
chiavetta USB. Ti basterà cliccare su
Cancella tutti i file. In questo modo verranno
visualizzati a monitor solo i contenuti caricati sul cloud o in locale.
Ricorda: non stai svuotando la chiavetta USB ma stai eliminando dal monitor tutti quei file che avevi caricato tramite essa. Perciò assicurati di aver rimosso la chiavetta USB da instantPlay Slide prima di procedere.
Una volta che hai impostato tutti i parametri, per applicare le modifiche clicca su
Salva e
riavvia.
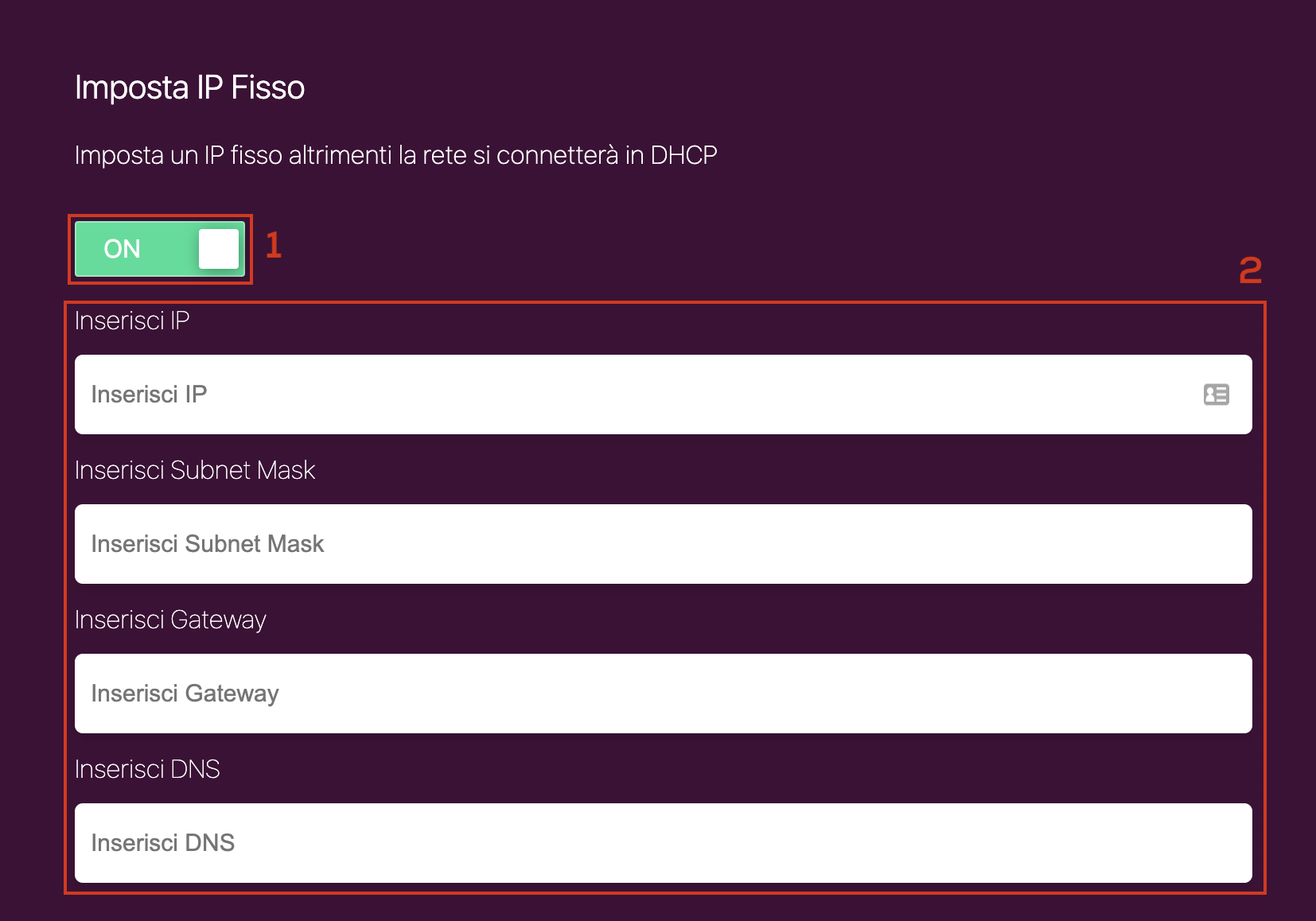 Per recuperarli è sufficiente procedere nel seguente modo.
Se usi Windows, apri il menu start, digita “cmd” e avvia il prompt dei comandi. Una volta
aperto il prompt dei comandi, digita “ipconfig /all” e premi il tasto Invio. Ti apparirà una
schermata come quella sottostante dove troverete IP (1), Subnet Mask (2),
Gateway (3), DNS (4).
Per recuperarli è sufficiente procedere nel seguente modo.
Se usi Windows, apri il menu start, digita “cmd” e avvia il prompt dei comandi. Una volta
aperto il prompt dei comandi, digita “ipconfig /all” e premi il tasto Invio. Ti apparirà una
schermata come quella sottostante dove troverete IP (1), Subnet Mask (2),
Gateway (3), DNS (4).
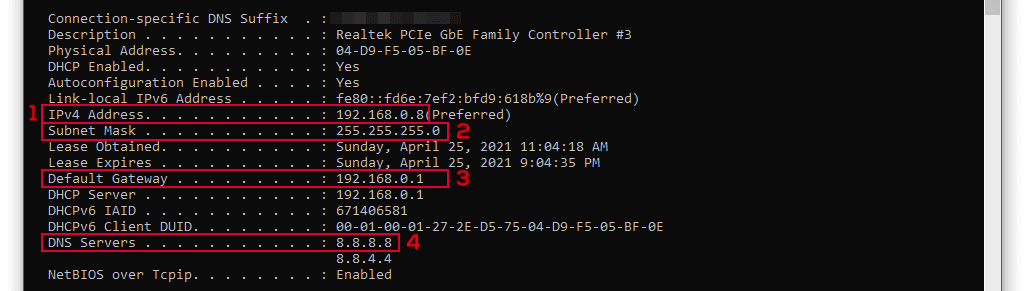 Se usi Mac, il modo più veloce per trovare il tuo indirizzo IP è aprire il menu Preferenze di
rete e selezionare la rete che stai utilizzando. Ora clicca sul
pulsante Avanzate e poi seleziona la scheda TCP/IP. Qui
troverai IP (1), Subnet Mask (2), Gateway (3). Per
individuare il DNS è sufficiente aprire la scheda DNS e poi copiare e incollare
l’indirizzo del server (4).
Una volta che hai compilato tutti i campi, clicca su Salva.
Se usi Mac, il modo più veloce per trovare il tuo indirizzo IP è aprire il menu Preferenze di
rete e selezionare la rete che stai utilizzando. Ora clicca sul
pulsante Avanzate e poi seleziona la scheda TCP/IP. Qui
troverai IP (1), Subnet Mask (2), Gateway (3). Per
individuare il DNS è sufficiente aprire la scheda DNS e poi copiare e incollare
l’indirizzo del server (4).
Una volta che hai compilato tutti i campi, clicca su Salva.