instantPlay Slide 2.0 non è più collegato a Dropbox ma è dotato di un proprio sistema di caricamento contenuti, il File Manager. Esistono due possibilità di utilizzo del File Manager: Local e Cloud.

File Manager Local
Nella pagina di configurazione, alla sezione Scegli se usare il File Manager Locale o Cloud sposta lo switch su Local.
Dopo di che clicca su Accedi al File Manager.
Ti si aprirà una nuova tab dove ti verrà chiesto di inserire delle credenziali. Sono le seguenti.
Username: instantplay
Password: instantplay
Dopo di che clicca su Entra.
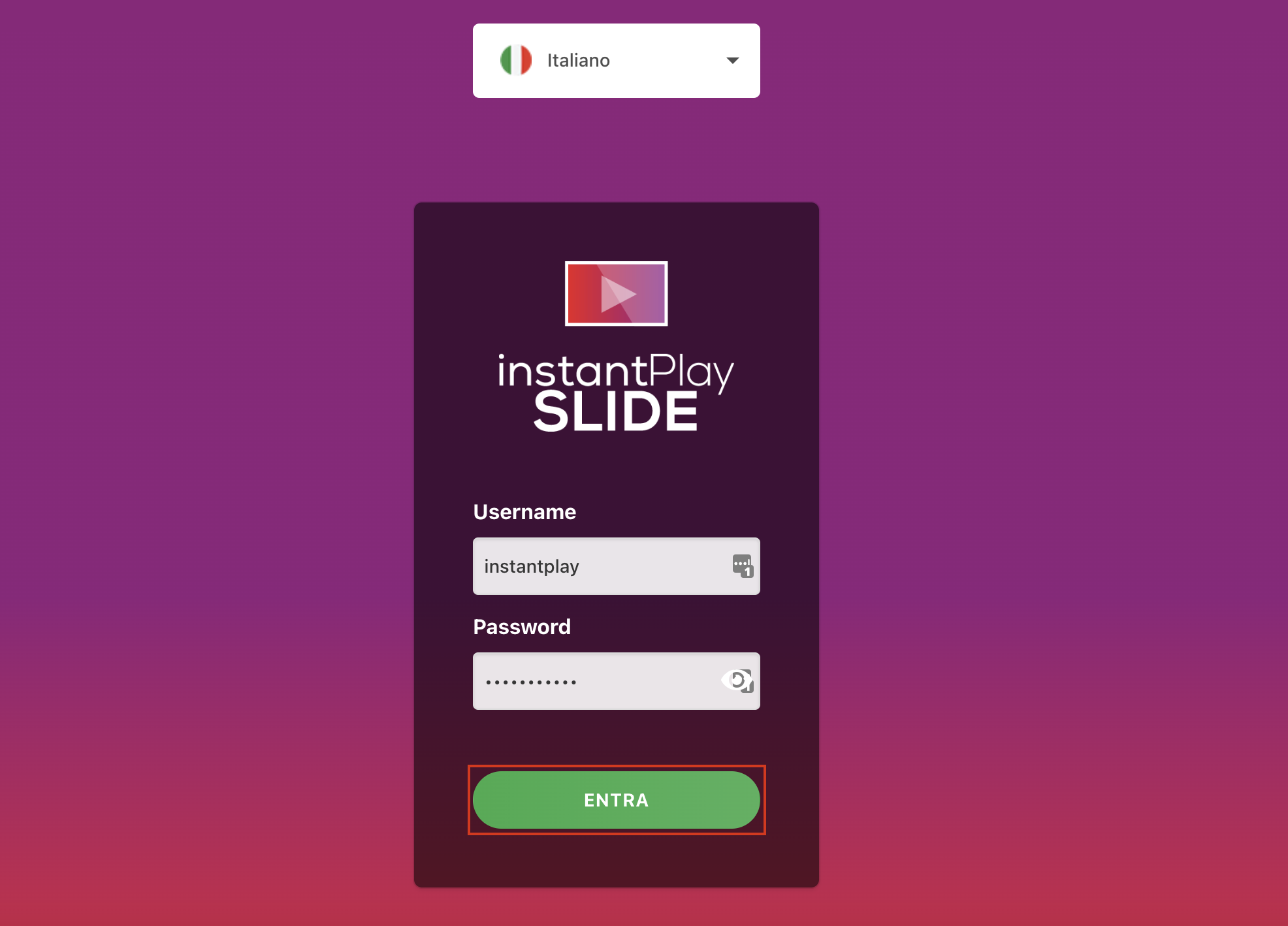
Una volta entrato nel File Manager locale, per caricare le immagini ti basterà cliccare su Aggiungi files.
Dopo di che seleziona le immagini che vuoi caricare.
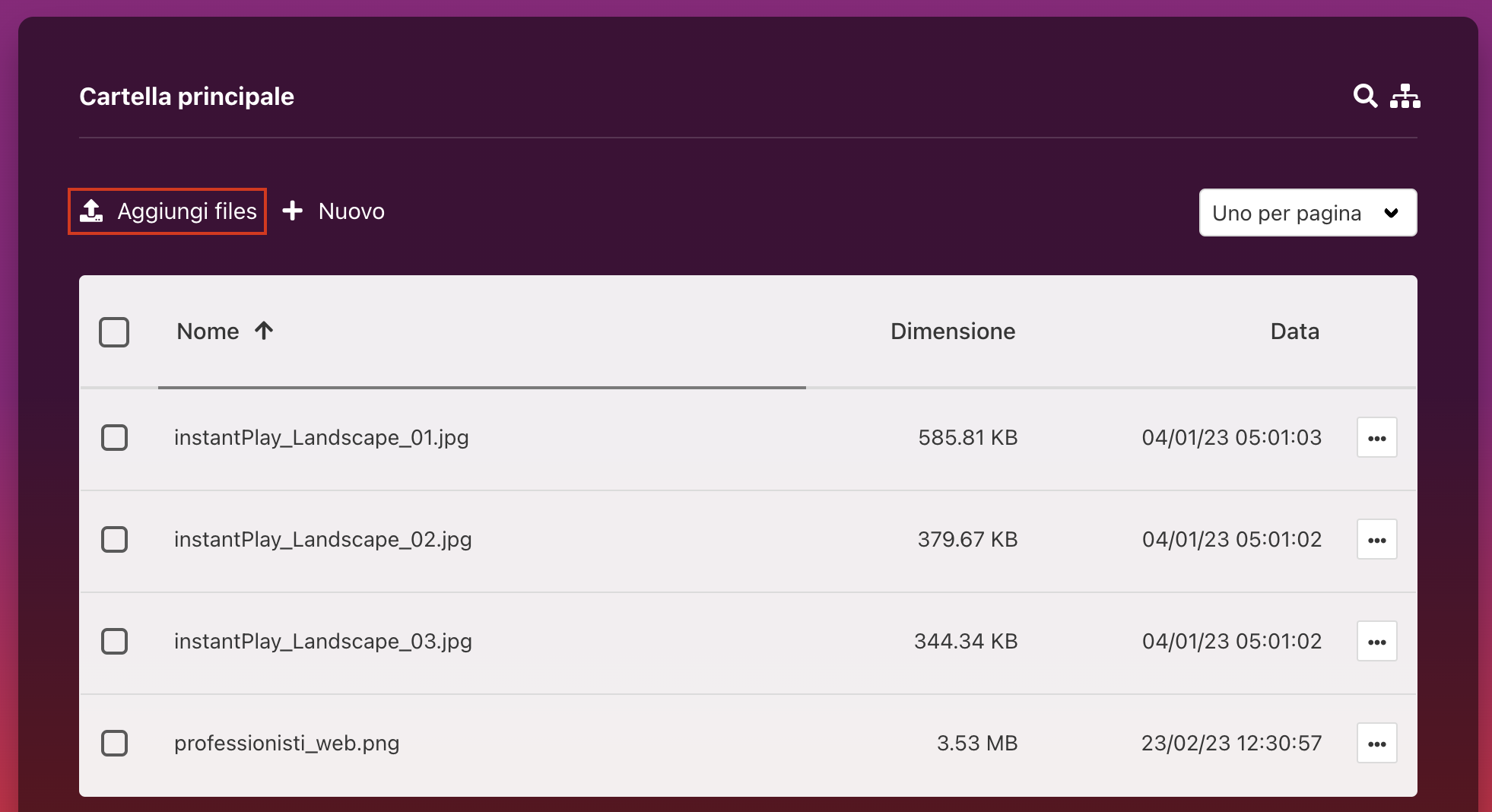
In questo nuova versione del File Manager, per ogni immagine hai a disposizione diverse nuove funzioni. Vediamo quali.
Clicca sui 3 puntini (1) in fondo alla riga con il nome dell’immagine.
- Scarica permette di scaricare il file.
- Leggi consente di vedere un’anteprima delle immagini.
- Copia e Sposta servono rispettivamente se vuoi duplicare un file in un’altra cartella oppure spostarla altrove.
- Rinomina ti permette di rinominare le immagini e i video.
- Copia collegamento, invece, ti permette di copiare il link del file.
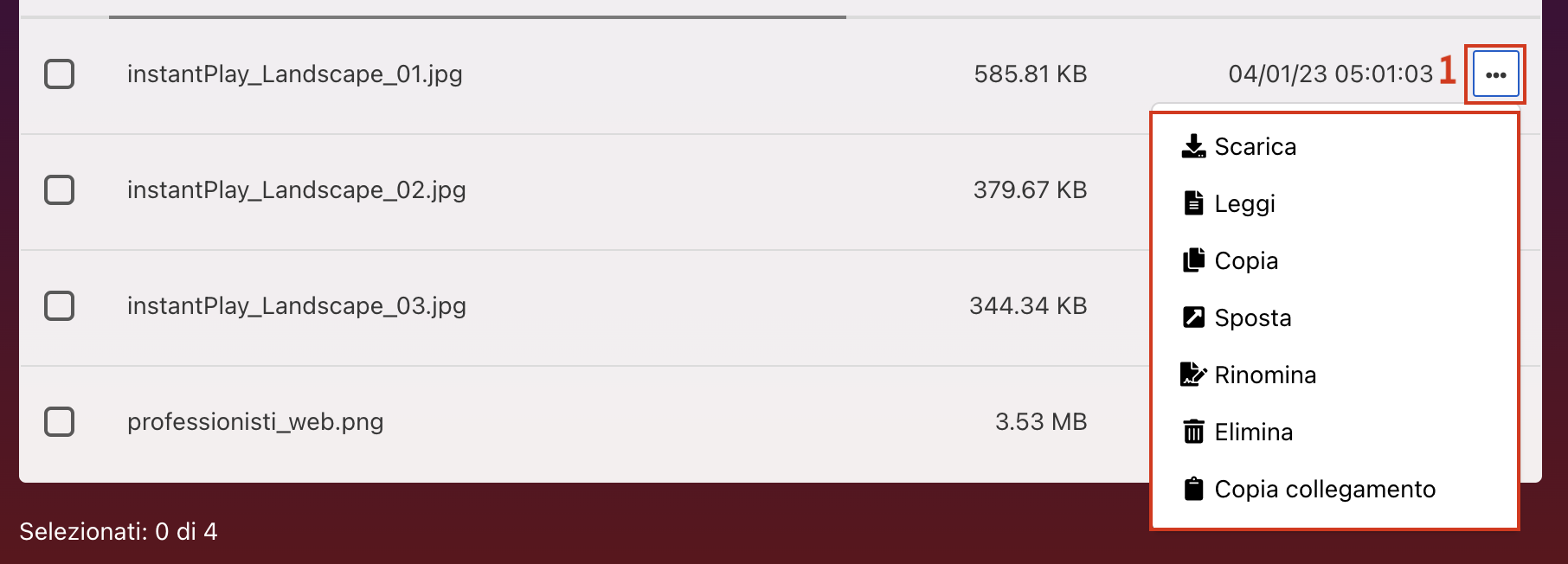
Inoltre, selezionando la checkbox accanto a uno o più file (1) potrai eliminarli in blocco. Infatti, apparirà il comando Elimina
(2) in alto a sinistra.
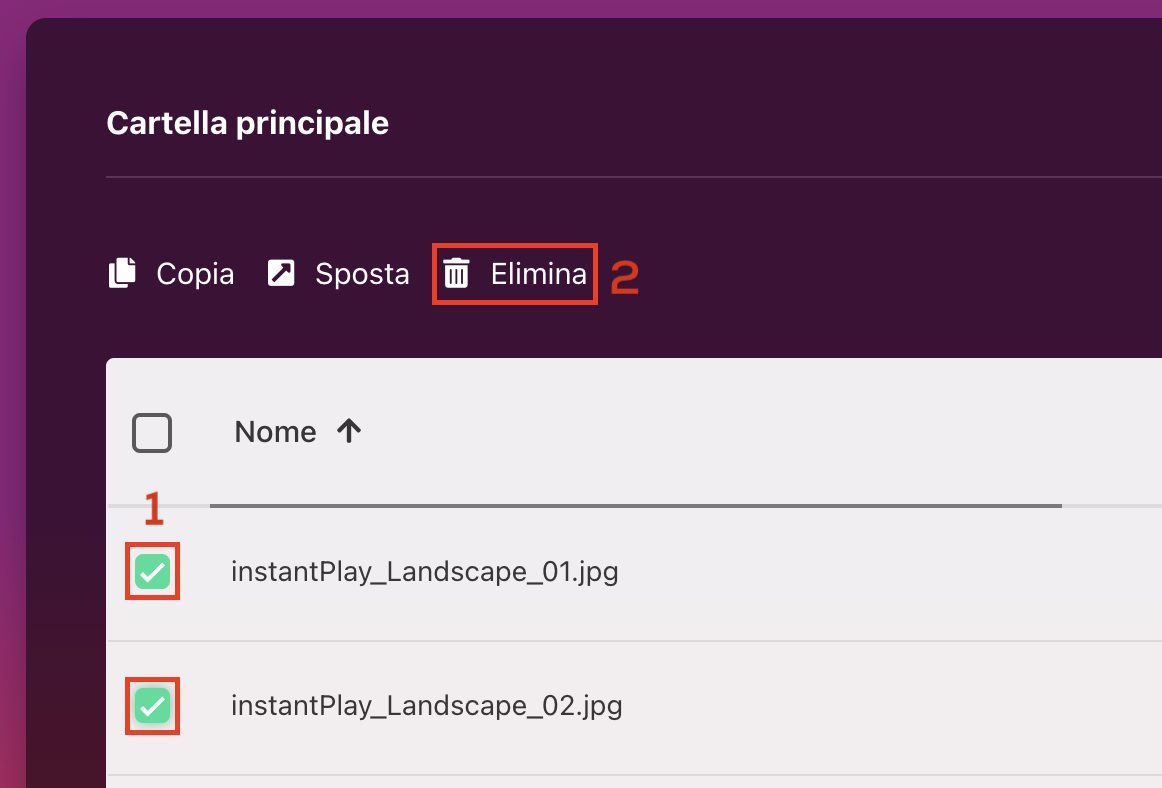
Quando hai completato tutte le operazioni ti basterà tornare sulla pagina di configurazione e cliccare su Salva e
Riavvia.


File Manager Cloud
Nella pagina di configurazione, alla sezione Scegli se usare il File Manager Locale o
Cloud sposta lo
switch su Cloud.
Dopo di che clicca su Accedi al File Manager.
Si aprirà una nuova tab (https://instantplay.cloud) dove ti verranno chieste le credenziali che hai inserito nella pagina
di configurazione nei campi
Utente Cloud Media (il numero seriale del tuo instantPlay Slide: lo trovi sulla scatola) e Password Cloud Media (instantPlay20!). Corrispondono rispettivamente a Username e Password.
Dopo di che clicca su Entra.
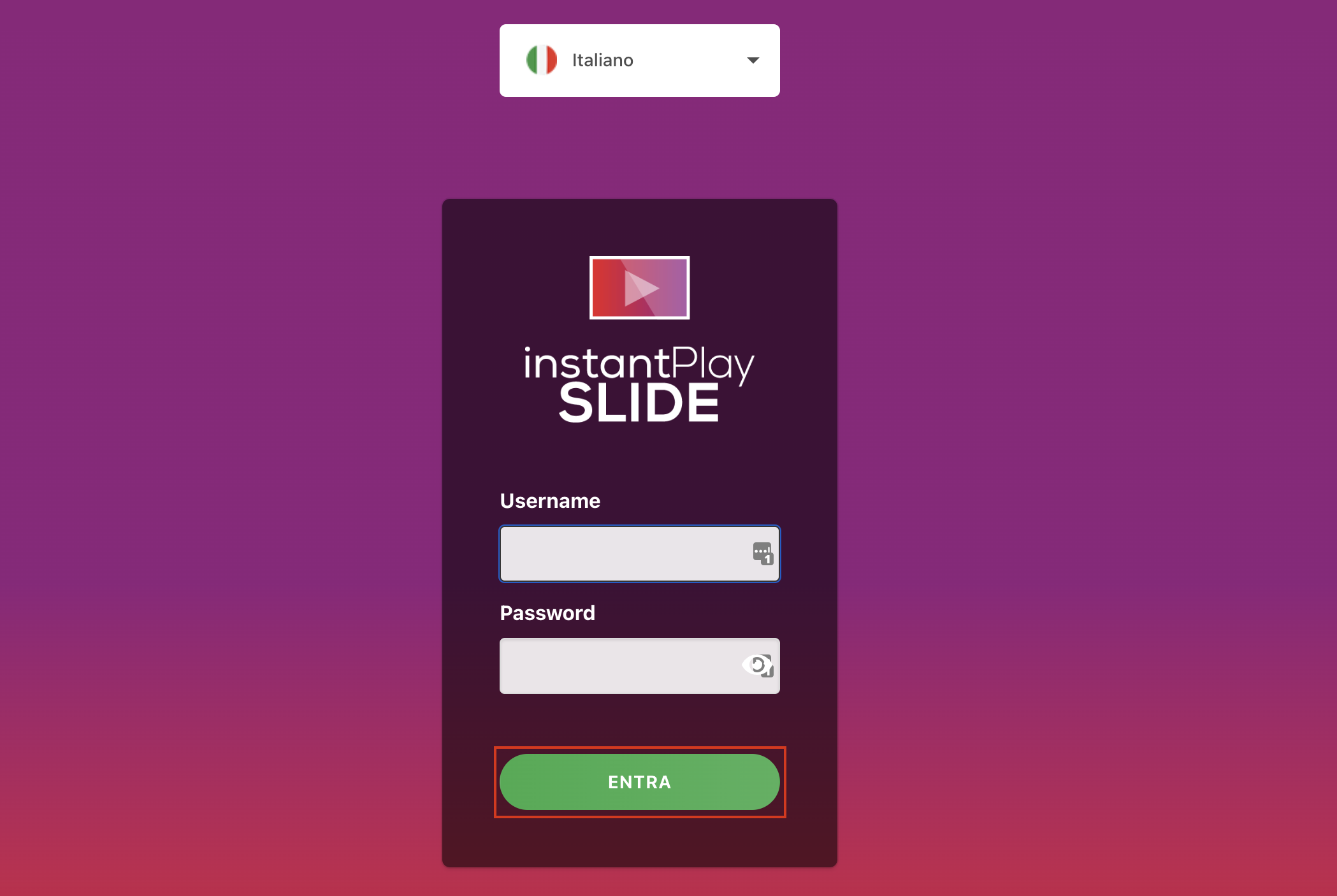
Personalizzare la password del proprio instantPlay Cloud: se vuoi personalizzare la password per accedere al Cloud di instantPlay, effettua il primo accesso con la password instantPlay20!. Dopo di che clicca sul nome utente in alto a sinistra.
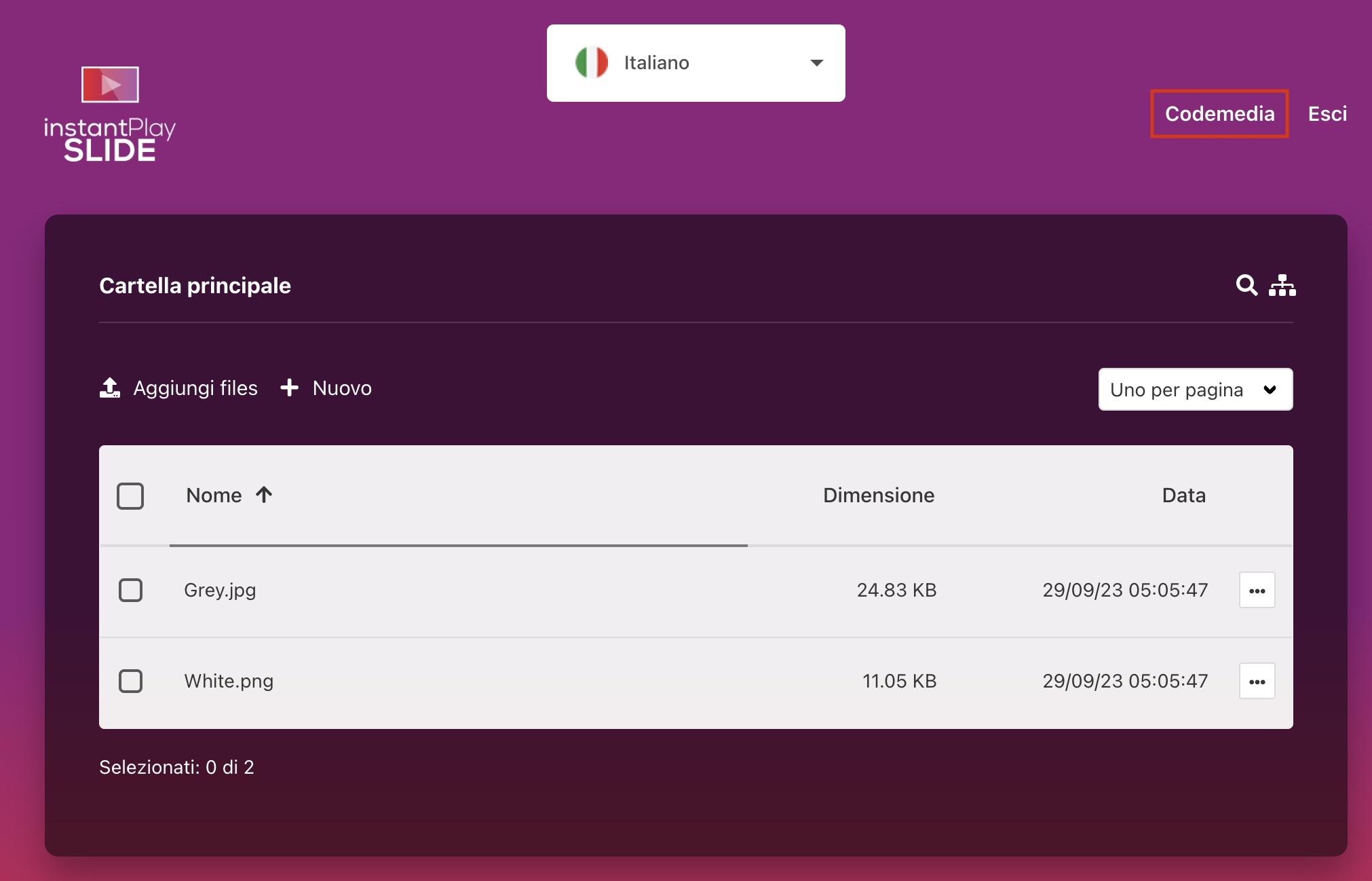
Nel pop-up che si aprirà inserisci la vecchia password (1) e la nuova password (2). Infine clicca su Salva (3).
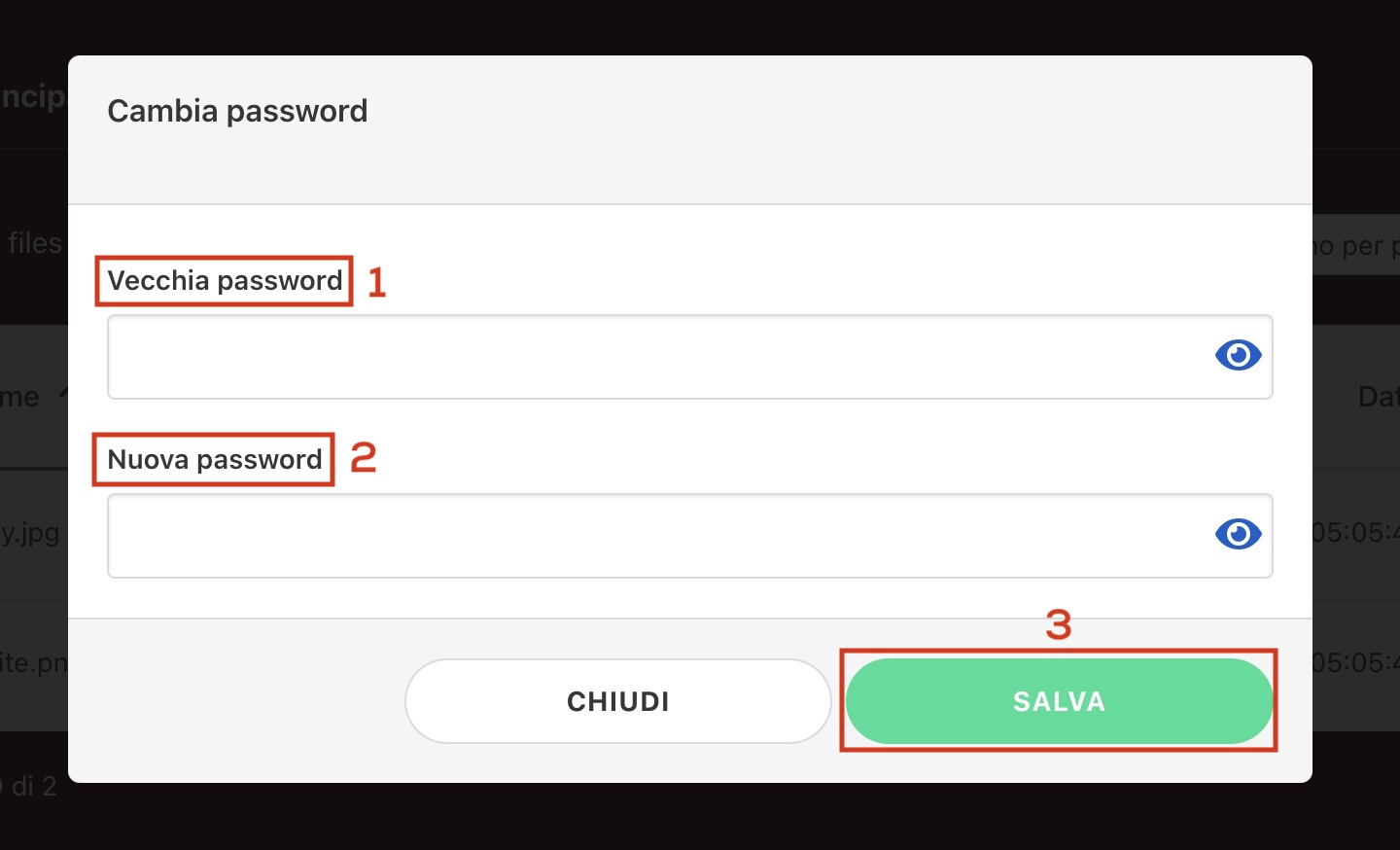
Una volta entrato nel File Manager Cloud, per caricare le immagini ti basterà cliccare su Aggiungi
files.
Dopo di che seleziona le immagini che vuoi caricare.
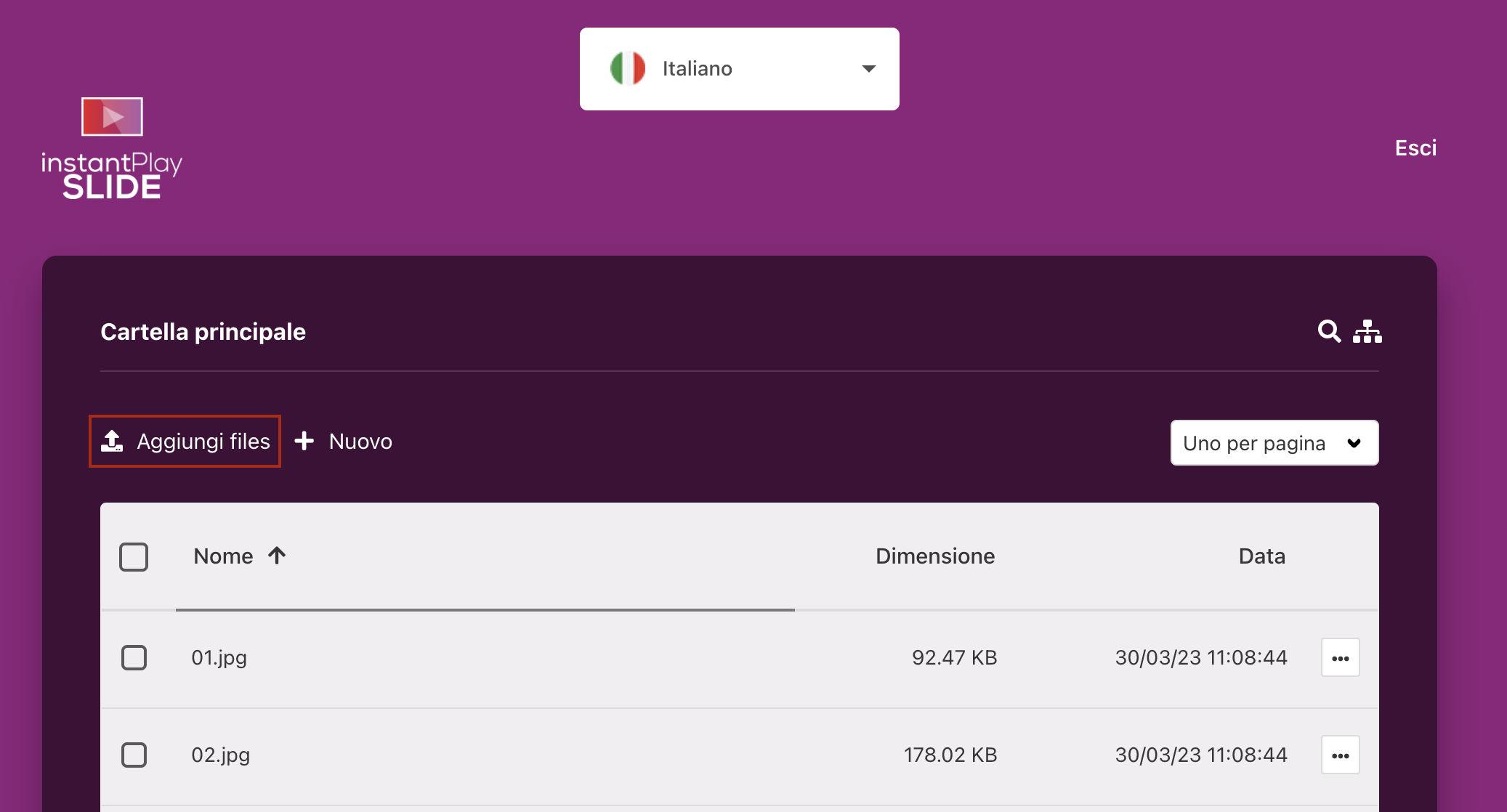
In questo nuova versione del File Manager, per ogni immagine hai a disposizione diverse nuove funzioni. Vediamo
quali.
Clicca sui 3 puntini (1) in fondo alla riga con il nome dell’immagine.
- Scarica permette di scaricare il file.
- Leggi consente di vedere un’anteprima delle immagini.
- Copia e Sposta servono rispettivamente se vuoi duplicare un file in un’altra cartella oppure spostarla altrove.
- Rinomina ti permette di rinominare le immagini e i video.
- Copia collegamento, invece, ti permette di copiare il link del file.
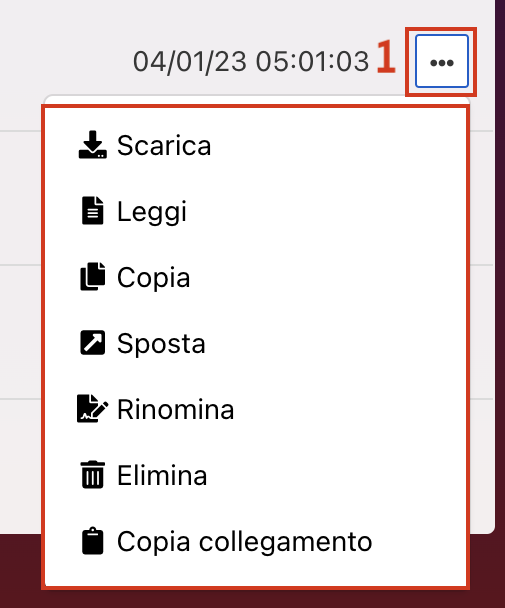
Inoltre, selezionando la checkbox accanto a uno o più file (1) potrai eliminarli in blocco. Infatti, apparirà il comando Elimina
(2) in alto a sinistra.
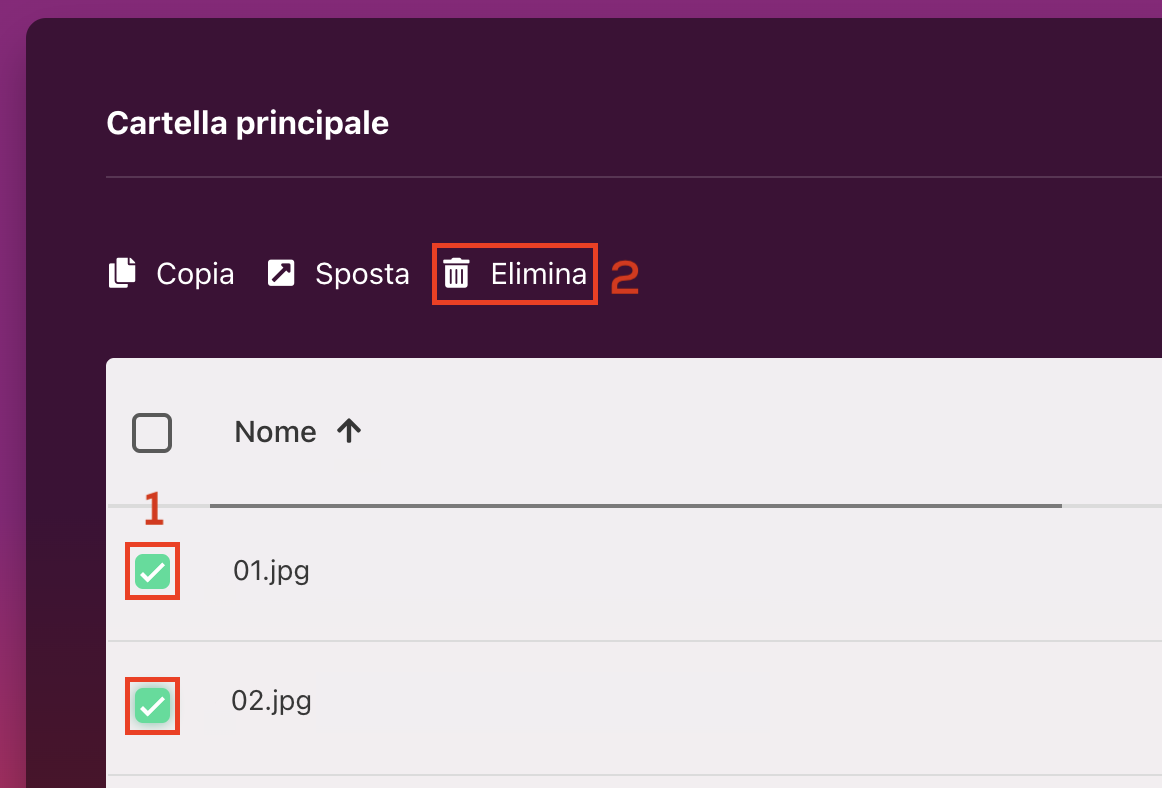
Quando hai completato tutte le operazioni ti basterà tornare sulla pagina di configurazione e cliccare su Salva e
Riavvia.


